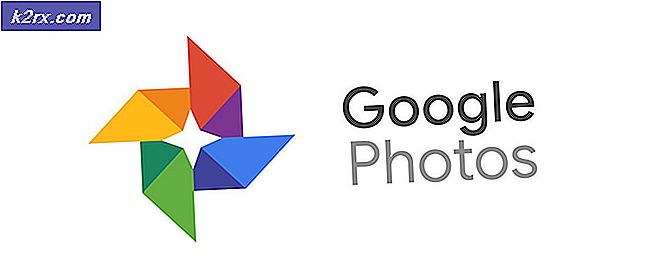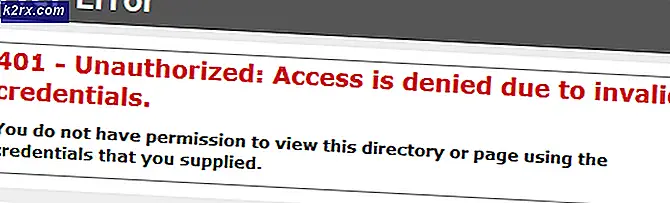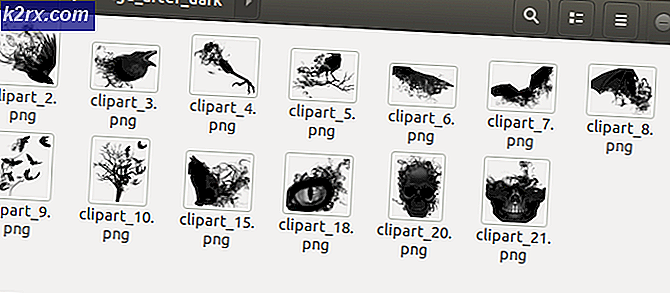Hoe kan ik de COD-foutcode BLZBNTBGS000003F8 ‘Server Disconnected’ oplossen?
De Foutcode BLZBNTBGS000003F8 is een probleem dat velen COD Modern Warfare en COD Call of Duty Black Ops 4 spelers krijgen onmiddellijk nadat hun spelverbinding is onderbroken. Het probleem lijkt alleen de multiplayercomponent te beïnvloeden - gebruikers worden uit online wedstrijden gegooid en de verbinding met Blizzard-servers wordt verbroken wanneer dit zich voordoet.
Wat veroorzaakt de foutcode BLZBNTBGS000003F8?
Methode 1: Netwerkstuurprogramma terugdraaien (indien van toepassing)
Verschillende Windows 10-gebruikers die dit probleem ondervonden met Killer E2200-netwerkstuurprogramma's zijn erin geslaagd dit probleem volledig op te lossen nadat het stuurprogramma was teruggedraaid met Apparaatbeheer. Nadat ze erin waren geslaagd terug te keren naar een oudere versie van het netwerkstuurprogramma, konden ze COD Modern Warfare of COD Black Ops 4 spelen zonder willekeurig te worden BLZBNTBGS000003F8 verbreekt de verbinding.
Hier is een korte handleiding over het terugdraaien van het netwerkstuurprogramma:
- druk op Windows-toets + R om een dialoogvenster Uitvoeren te openen. Typ vervolgens "Devmgmt.msc" en raak Enter open te stellen Apparaat beheerder. Als je het UAC (gebruikersaccountbeheer) venster, klik op Ja om het hulpprogramma te openen met beheerdersrechten.
- Als je eenmaal binnen bent Apparaat beheerder, blader omlaag door de lijst met geïnstalleerde apparaten en vouw het bijbehorende menu uit Netwerkadapters (door op de vervolgkeuzepijl te klikken).
- Binnen in de Netwerkadapters menu, zoek uw Killer E2200-stuurprogramma, klik er met de rechtermuisknop op en kies Eigendommen vanuit het nieuw verschenen contextmenu.
- Als je eenmaal binnen bent Eigendommen menu van uw netwerkstuurprogramma, selecteer de Bestuurder tab vanaf de bovenkant van het venster, klik vervolgens op Roll Back-stuurprogramma en klik Ja om het terugdraaien van de installatie te bevestigen.
- Wacht tot de bewerking is voltooid en start uw computer opnieuw op als het systeem dit niet automatisch doet.
- Kijk bij de volgende keer opstarten van de computer of het probleem nu is opgelost.
Als hetzelfde probleem zich nog steeds met dezelfde frequentie voordoet, gaat u naar de volgende mogelijke oplossing hieronder om het probleem op te lossen: BLZBNTBGS000003F8 fout.
Methode 2: een VPN gebruiken
Het blijkt dat een van de meest voorkomende gevallen de BLZBNTBGS000003F8 fout is een situatie waarin uw pc niet in staat is om door te gaan met sommige servers op het Blizzard- of Battle.net-netwerk. Er is nu bevestigd dat sommige ISP's problemen hebben met het routeren naar Blizzard- en Battle.net-servers.
Dit probleem wordt consequent gerapporteerd in Australië en bepaalde Aziatische landen. In Australië is de overgrote meerderheid van de rapporten afkomstig van de ISP van Optus Australia.
Gelukkig kunt u, als dit scenario van toepassing is, het probleem vrij eenvoudig oplossen door een VPN te gebruiken - hierdoor wordt de routering naar deze problematische servers gewijzigd en kan de verbinding tot stand worden gebracht.
Opmerking: U hoeft geen betaalde VPN te gebruiken als u dat niet wilt. Het werkt net zo goed met gratis opties (zoals je hieronder zult zien).
Hier is een korte handleiding over het installeren en gebruiken van een gratis VPN om de BLZBNTBGS000003F8 foutcode:
- Bezoek deze link (hier) en druk op de Download nu om de download te starten. Zodra u bij het volgende scherm komt, klikt u op de knop Registreren die aan het gratis account is gekoppeld en downloadt u de gratis versie van de Hide.me VPN-oplossing.
- Voer in het volgende scherm uw e-mailadres in om de registratie te voltooien. Het is belangrijk om ervoor te zorgen dat u een geldig e-mailadres gebruikt, omdat u later de registratie vanaf dat e-mailadres moet verifiëren.
- Zodra de registratie is voltooid, navigeert u naar uw e-mailinbox en zoekt u de verificatie-e-mail die u heeft ontvangen Verstop me. Zodra u het heeft gevonden, klikt u op Activeren mijn account om te beginnen.
- Zodra het je lukt om de verificatie te voltooien, wordt je naar een scherm geleid waar je een geschikte gebruiker en wachtwoord moet kiezen voor je Hide.me-account. Als je dit hebt gedaan, klik je op Maak account.
- Nadat je je hebt aangemeld bij het account dat je zojuist hebt ingesteld, ga je naar Prijzen> Gratis en klik op het Nu toepassen knop om het gratis abonnement te activeren waarop u recht heeft.
- Zodra het gratis abonnement is ingeschakeld, gaat u naar de Downloaden clients en klik op het Download nu knop die overeenkomt met de versie van uw besturingssysteem om de download te starten.
- Zodra de download is voltooid, dubbelklikt u op het zojuist gedownloade uitvoerbare bestand en volgt u het installatiescherm om de bewerking te voltooien.
- Nadat de installatie is voltooid, hoeft u zich alleen nog maar aan te melden met het account dat u eerder bij stap 4 heeft aangemaakt. Vervolgens hoeft u alleen maar op Start uw gratis proefperiode te klikken en een andere locatie dan Azië of Australië te selecteren. . Dat is het.
- Terwijl de VPN actief is, start u het COD-spel dat u tegenkwam BLZBNTBGS000003F8 fout en kijk of het probleem nu is opgelost.
Als hetzelfde probleem zich nog steeds voordoet, gaat u naar de volgende methode hieronder.
Methode 3: de DNS-server wijzigen
Een andere populaire oplossing voor de BLZBNTBGS000003F8 fout is om de standaard DNS-server te wijzigen via het menu Netwerk en internet. Er is bevestigd dat deze oplossing succesvol is in alle recente Windows-versies.
Veel getroffen gebruikers die het probleem tegenkomen wanneer ze proberen te spelen op ASIA-servers, hebben bevestigd dat het probleem is opgelost nadat ze de Voorkeurs DNS-server naar 1.1.1.1 en de Alternatieve DNS-server naar 1.0.1.0.
Hier is een korte handleiding voor het wijzigen van de DNS-server om het Call of Duty BLZBNTBGS000003F8 fout via de Netwerkverbinding sectie:
- Open u een Rennen dialoogvenster door op te drukken Windows-toets + R. Typ vervolgens ‘Control.exe’ in het tekstvak en druk op Enter om een Controlepaneel.
- Als je eenmaal binnen bent Klassiek configuratiescherm interface, klik op Netwerk en interneten klik vervolgens op Netwerkcentrum.
- Als je eenmaal binnen bent Netwerkcentrum scherm, klik op de Verander adapterinstellingen hyperlink.
- Als je eenmaal binnen bent Netwerk connecties menu, klik met de rechtermuisknop op het netwerk waarmee u momenteel bent verbonden en kies Eigendommen vanuit het nieuw verschenen contextmenu.
- Als je eenmaal binnen bent Eigendommen scherm, ga naar de Netwerken tabblad en dubbelklik vervolgens op het Internet Protocol versie 4 (TCP / IPv4).
- Als je eenmaal binnen bent Eigendommen scherm van Internet Protocol versie 4, schakel het vakje in dat is gekoppeld aan Gebruik het volgende DNS-serveradresschakelen. volgende, set 1.1.1.1 als de Voorkeurs DNS-server en 1.0.1.0 als de Alternatieve DNS-server.
- Raken OK om de wijzigingen op te slaan en start vervolgens uw computer opnieuw op om deze nieuwe wijzigingen door te voeren.
- Start bij het volgende opstarten van de computer de game die het BLZBNTBGS000003F8 fout opnieuw en kijk of het probleem nu is opgelost.