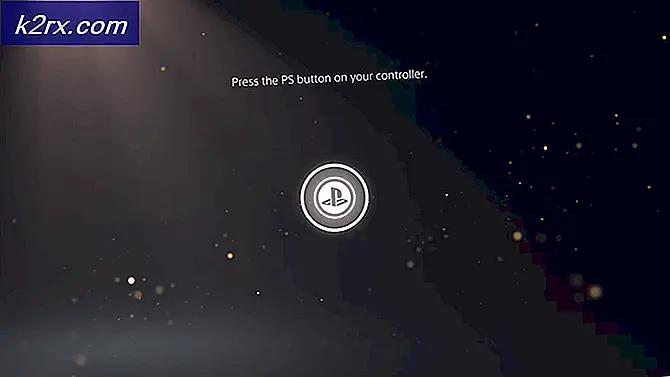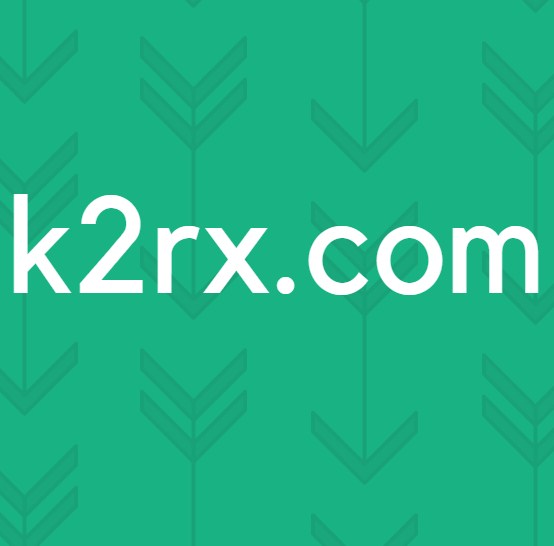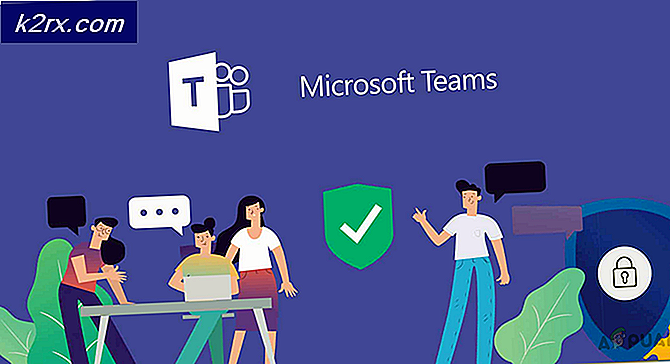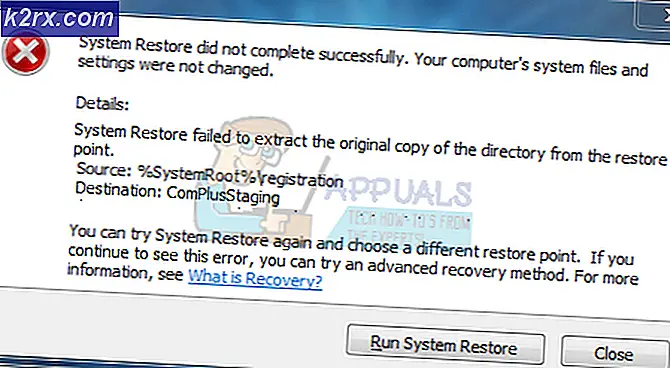BESTE GIDS: video-oproepen plaatsen in Google+ Hangouts
Hangouts van Google is een geweldige snelle en gemakkelijke keuze voor video-oproepen en groepschats. Het is een haalbare keuze voor kleine outfits zoals startups, lokale non-profitorganisaties of communities. Het laat je communiceren zoals je wilt, en staat je niet in de weg. Google Hangouts is toegankelijk via laptop, desktopcomputers en met mobiele apparaten met Android en iOS. Gebruikers kunnen documenten, kladblokken, afbeeldingen en YouTube-video's delen met andere gebruikers. Google's Hangouts biedt ook een Hangouts On Air-functie voor het uitzenden van live videogesprekken die toegankelijk zijn voor iedereen met een webbrowser.
Er zijn echter honderden gratis oplossingen zoals Skype, Facebook-videogesprek, FaceTime en vele anderen. Vandaag bespreken we wat Google+ Hangouts onderscheidt van andere vergelijkbare oplossingen en hoe we het efficiënt kunnen gebruiken voor routinegesprekken.
Voor degenen die niet op de hoogte zijn van Hangouts, is dit de standaard in-browser chatclient in Gmail geweest en sommige mensen noemen dit nog steeds liever GChat (nu gepensioneerd). Door de jaren heen is het Google-communicatieplatform uitgebreid en geëvolueerd van Google Talk en Google Voice naar de Hangouts-omgeving.
Er zijn veel functies in de Google+ Hangouts-app en deze gids helpt je om het maximale uit Hangouts te halen.
Videogesprekken voeren met Hangouts vanaf een pc
Open uw browser IE / Firefox / Chrome - (Microsoft Edge wordt momenteel niet ondersteund, maar u kunt de plug-in voor Internet Explorer gebruiken).
Klik vervolgens op (hier) of typ hangouts.gsoogle.com. Klik in de rechterbovenhoek op de knop Inloggen - Meld u aan met uw Google + / Gmail-account
Chrome-gebruikers
Klik op de knop Videogesprek (er verschijnt een venster met een bericht om toe te staan dat Hangouts je camera en microfoon gebruikt)
Klik op Toestaan (Chrome onthoudt uw instellingen voor toekomstig gebruik en u wordt slechts één keer om toegang gevraagd)
PRO TIP: Als het probleem zich voordoet met uw computer of een laptop / notebook, kunt u proberen de Reimage Plus-software te gebruiken die de opslagplaatsen kan scannen en corrupte en ontbrekende bestanden kan vervangen. Dit werkt in de meeste gevallen, waar het probleem is ontstaan door een systeembeschadiging. U kunt Reimage Plus downloaden door hier te klikkenAls je meer mensen aan je hangouts wilt toevoegen, kun je ze ook uitnodigen door een link of e-mail te delen.
Wanneer het videogesprek is gestart, klik je rechtsboven op het pictogram voor personen uitnodigen
Klik op KOPPEL LINKS DELEN of nodig ze uit door hun e-mailadres in te voeren (limiet is 10 deelnemers, tenzij je een Google Apps for Business- of Google Apps voor EDU-account hebt, in welk geval het is verhoogd naar 15 deelnemers)
Videogesprekken voeren met Hangouts vanaf mobiele apparaten
Voor Android-gebruikers (ondersteund voor versies boven 2.3)
Open Google Play Store op uw Android-apparaat
Download en installeer Hangouts-app (de app is mogelijk vooraf op uw apparaat geïnstalleerd)
Open de Hangouts-app en log in met uw Google + / Gmail-account
Tik links onderaan het scherm op de knop +
Klik op Nieuw videogesprek / Nieuwe groep / Nieuw gesprek of selecteer het uit de contactenlijst van je Hangouts.
Voor iOS-apparaten
Open App Store op uw iOS-apparaat
Download en installeer de Hangouts-app
Open de Hangouts-app en log in met uw Google + / Gmail-account
Tik rechtsonder op de knop +
Typ en doorzoek de persoon (personen) waarmee je een gesprek wilt starten
PRO TIP: Als het probleem zich voordoet met uw computer of een laptop / notebook, kunt u proberen de Reimage Plus-software te gebruiken die de opslagplaatsen kan scannen en corrupte en ontbrekende bestanden kan vervangen. Dit werkt in de meeste gevallen, waar het probleem is ontstaan door een systeembeschadiging. U kunt Reimage Plus downloaden door hier te klikken