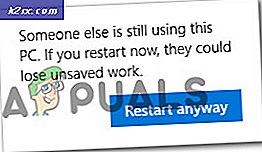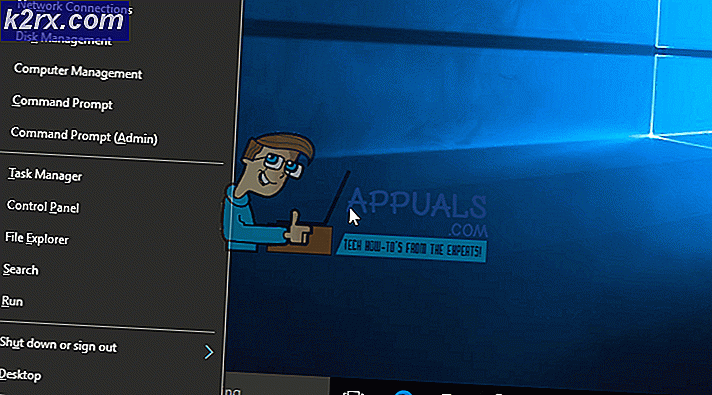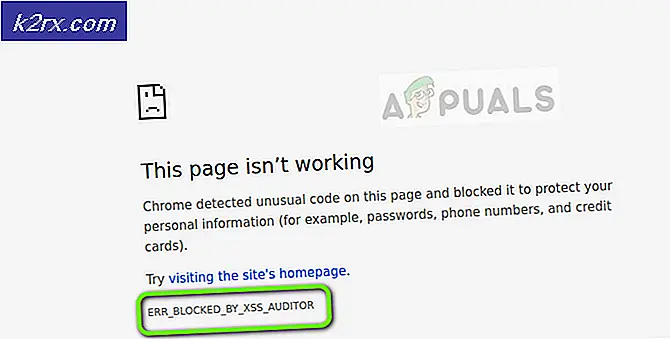Oplossing: Windows 10 Geen geluid
Je audio is misschien helemaal weg of het kan veel verminderen als je onlangs je Windows 10 hebt bijgewerkt. Dit probleem kan ook leiden tot een hoog CPU-gebruik en crasht ook binnen de Edge-browser.
Deze fout treedt op als gevolg van fouten in een van de nieuwste builds van Windows 10 vanaf Build 15007 en het is merkbaar wanneer een pc-gebruiker audio probeert af te spelen. Het probleem zit hem in het Windows Spectrum-programma, dus door het verwijderen of uitschakelen van Spectrum wordt het probleem meestal opgelost. De ambtenaren van Microsoft hebben al toegegeven dat het een bekende bug is en proberen deze bug in de nieuwste builds op te lossen. De volgende methoden en stappen moeten het probleem betrouwbaar oplossen.
Methode 1: Audio van CMD herstellen
- Ga naar het menu Zoeken, typ cmd en start de opdrachtprompt
- Kopieer en plak het volgende:
Rmdir / s% ProgramData% \ Microsoft \ Spectrum \ PersistedSpatialAnchorsShutdown - Kies vervolgens Y om verwijdering te bevestigen.
- Typ Afsluiten en start uw computer opnieuw op
Methode 2: Spectrum-map verwijderen
Aangezien het probleem wordt veroorzaakt door het Windows-spectrum, lost het verwijderen van de map Spectrum de problemen op die hierdoor worden veroorzaakt.
- Houd Windows-toets ingedrukt en druk op E
- Klik op Bekijken
- Vink de optie Verborgen items aan (als dit nog niet is aangevinkt). Dit is belangrijk omdat de map ProgramData is verborgen, zodat u deze niet kunt openen.
- Typ c: \ ProgramData \ Microsoft \ Spectrum in de adresbalk bovenaan in het midden van de bestandsverkenner en druk op Enter
- Klik met de rechtermuisknop op de map met de naam PersistedSpatialAnchors en selecteer Verwijderen
- Druk op OK als het om bevestiging vraagt.
Start nu uw computer opnieuw op en het audioprobleem zou nu opgelost moeten zijn.
Opmerking: als er staat dat de map of het programma in gebruik is en niet kan worden verwijderd, start u de computer opnieuw op en probeert u deze vervolgens te verwijderen. Als u de bestanden na een herstart nog steeds niet kunt verwijderen, volgt u methode 3 om de Spectrum-service te stoppen en volgt u deze methode om het bestand te verwijderen.
Methode 3: stop de Spectrum-service (vink deze methode aan, ik kon deze niet uitvoeren omdat ik de Spectrum niet heb.) Een gebruiker heeft hem voorgesteld.)
Als u niet vertrouwd bent met het verwijderen van de Spectrum of als u de Spectrum niet verwijdert omdat deze in gebruik is, betekent dit dat u eerst de Spectrum hebt gestopt.
- Houd Windows-toets ingedrukt en druk op R
- Typ services. msc en druk op Enter
- Lokaliseer Spectrum Service en dubbelklik erop
- Selecteer Uitgeschakeld in de vervolgkeuzelijst in het gedeelte Opstarten en zorg dat de service is gestopt (door op de knop Stoppen te klikken)
Of
- Houd Windows-toets ingedrukt en druk op R
- Typ taskmgr en druk op Enter
- Lokaliseer de Spectrum . exe
- Klik met de rechtermuisknop op Spectrum.exe en klik op Taak beëindigen
U kunt de methode 2 hierna herhalen om te controleren of Spectrum is verwijderd en niet opnieuw begint.
Als u uw audioapparaat aansluit via USB of HDMI, moet u het audioapparaat instellen als het standaardapparaat. Klik met de rechtermuisknop op het geluidspictogram op uw scherm (rechtsonder) en selecteer Afspeelapparaten. Selecteer uw audioapparaat en klik op de standaardinstelling.
Methode 4: verschillende audioformaten proberen
Soms komt het probleem door de onbedoelde verandering in het audioformaat. Je kunt het audioformaat heel gemakkelijk terugzetten naar wat het oorspronkelijk was. Maar soms zijn er mogelijk meerdere audioformaten voor u beschikbaar. In dat geval moet u elk audioformaat proberen totdat uw geluid weer begint te werken.
Dit zijn de stappen voor het wijzigen van uw audioformaten
- Klik met de rechtermuisknop op het geluidspictogram op de taakbalk (rechtsonder)
- Selecteer afspeelapparaten
- Selecteer nu uw audioapparaat (dit zou standaard moeten zijn). Er hoort een groen vinkje naast te staan
- Selecteer Eigenschappen
- Selecteer het tabblad Geavanceerd
- Selecteer nu een indeling in de vervolgkeuzelijst in de sectie Standaardformaat . Selecteer degene die je wilt. We zullen de 16 bit, 44100Hz aanbevelen
- Klik op Toepassen en selecteer vervolgens OK
- Controleer nu of de audio werkt of niet.
Herhaal de bovenstaande stappen en selecteer een ander audioformaat als het geluid niet werkt. Probeer elke audioformaat uit de lijst te selecteren om te zorgen dat het probleem niet wordt veroorzaakt door het verkeerde audioformaat.
Methode 5: Uitschakelen en inschakelen
Uitschakelen en opnieuw inschakelen van uw standaardapparaat van het geluidsscherm lijkt voor veel gebruikers te werken. Volg de onderstaande stappen om uw standaardapparaat uit te schakelen en weer in te schakelen
- Druk op de Windows-toets en houd deze ingedrukt en druk op R
- Type mmsys. cpl en druk op Enter
- Selecteer uw standaardapparaat (het apparaat met het groene vinkje)
- Selecteer Eigenschappen
- Selecteer het tabblad Algemeen
- Selecteer Dit apparaat niet gebruiken (uitschakelen) in het vervolgkeuzemenu in het gedeelte Apparaatgebruik
- Klik op Toepassen en vervolgens op OK
- Klik op Toepassen en vervolgens nogmaals op OK
- Herhaal nu de stappen van 1-8. Selecteer echter Dit apparaat gebruiken (inschakelen) in het vervolgkeuzemenu in stap 6.
Je audio zou goed moeten werken als je klaar bent.
Methode 6: Verbeteringen uitschakelen
Als u de uitbreidingen voor uw audioapparaat uitschakelt, wordt ook het probleem opgelost dat u ondervindt. Het is ook een door Microsoft aanbevolen oplossing.
PRO TIP: Als het probleem zich voordoet met uw computer of een laptop / notebook, kunt u proberen de Reimage Plus-software te gebruiken die de opslagplaatsen kan scannen en corrupte en ontbrekende bestanden kan vervangen. Dit werkt in de meeste gevallen, waar het probleem is ontstaan door een systeembeschadiging. U kunt Reimage Plus downloaden door hier te klikken- Klik met de rechtermuisknop op het geluidspictogram op de taakbalk (rechtsonder)
- Selecteer afspeelapparaten
- Selecteer nu uw audioapparaat ( dit zou standaard moeten zijn). Er hoort een groen vinkje naast te staan
- Selecteer Eigenschappen
- Selecteer het tabblad Verbetering
- Vink de optie aan die Alle verbeteringen uitschakelen uitschakelt
- Klik op Toepassen en vervolgens op OK
- Controleer nu of uw apparaat werkt of niet
- Als het probleem niet is opgelost, selecteert u het andere werkende apparaat (als u er een heeft), schakelt u de toebehoren uit en controleert u of het geluid werkt of niet. Herhaal deze stap voor alle andere apparaten die u hebt in het venster afspeelapparaten.
Als het uitschakelen van verbeteringen niet werkt, ga dan naar de volgende methode.
Methode 7: stuurprogramma voor stuurprogramma High Definition Audio
Het opnieuw installeren van uw audiostuurprogramma en het selecteren van het High Definition Audio-apparaat lost dit probleem ook op. Gewoonlijk is de High Definition Audio-CODEC beschikbaar (of een variant daarvan) die dit probleem veroorzaakt. Als High Definition Audio-CODEC al het stuurprogramma in uw apparaatbeheerder is, is dit een goede indicator dat het probleem hierdoor wordt veroorzaakt. Dit heeft iets te maken met de nieuwste Windows-update en deze driver. Dus, het bijwerken / opnieuw installeren van de driver en het selecteren van de bovengenoemde driver lost het probleem op.
- Houd de Windows-toets ingedrukt en druk op R
- Type devmgmt. msc en druk op Enter
- Lokaliseer en dubbelklik op Geluid, video en gamecontrollers
- Klik met de rechtermuisknop op IDT High Definition Audio-CODEC en selecteer Stuurprogramma-update bijwerken
- Selecteer Op mijn computer zoeken naar stuurprogramma's
- Selecteer de optie Laat me kiezen uit een lijst met apparaatstuurprogramma's op mijn computer
- Een nieuw venster zal verschijnen en een lijst met stuurprogramma's zal er zijn. Selecteer het High Definition Audio-apparaat en selecteer Volgende . Zorg ervoor dat de optie Compatibele hardware tonen is aangevinkt. Negeer eventuele waarschuwingen en volg de instructies op het scherm.
Als je klaar bent, zou je audio goed moeten werken.
Methode 8: Stuurprogramma's bijwerken
Hoewel dit misschien overbodig lijkt, maar soms wordt het probleem eenvoudigweg geassocieerd met de verkeerde / beschadigde audiodriver. U moet ervoor zorgen dat de compatibele en de nieuwste stuurprogramma's zijn geïnstalleerd.
U kunt de stuurprogramma's zowel automatisch als handmatig installeren. Stappen voor beide worden hieronder gegeven.
Automatische update / installatie van stuurprogramma's
U kunt het stuurprogramma verwijderen en uw computer opnieuw opstarten. Windows zal automatisch het meest compatibele audiostuurprogramma voor uw systeem zoeken en installeren.
- Houd de Windows-toets ingedrukt en druk op R
- Type devmgmt. msc en druk op Enter
- Lokaliseer en dubbelklik op Geluid, video en gamecontrollers
- Klik met de rechtermuisknop op uw audioapparaat en selecteer Installatie ongedaan maken
- Volg eventuele aanvullende instructies op het scherm
- Start het systeem opnieuw op zodra u klaar bent
Zodra het systeem opnieuw is opgestart, zou je audio terug moeten zijn. U hoeft niets te doen. Of u kunt Windows dwingen een compatibel stuurprogramma voor uw systeem te zoeken en te installeren door de onderstaande stappen te volgen.
- Houd de Windows-toets ingedrukt en druk op R
- Type devmgmt. msc en druk op Enter
- Lokaliseer en dubbelklik op Geluid, video en gamecontrollers
- Klik met de rechtermuisknop op uw audioapparaat en selecteer Stuurprogramma-update bijwerken
- Selecteer automatisch Zoeken naar bijgewerkte stuurprogramma's
- Als Windows een bijgewerkte versie vindt, laat het je weten. U kunt de instructies op het scherm volgen als Windows een bijgewerkte versie vindt anders is dat alles wat u hoeft te doen.
Handmatige installatie
Als automatisch zoeken naar stuurprogramma's niet werkt, kunt u altijd een handmatige installatie van de stuurprogramma's uitvoeren. Het handmatig installeren van de stuurprogramma's is niet moeilijk en kost maar een paar minuten. Om dit te laten werken, moet je naar de website van je audiofabricage gaan en de nieuwste driver downloaden.
De complete stapsgewijze handleiding wordt hieronder gegeven
- Ga naar de website van uw fabrikant en download de nieuwste driver
- Houd de Windows-toets ingedrukt en druk op R
- Type devmgmt. msc en druk op Enter
- Lokaliseer en dubbelklik op Geluid, video en gamecontrollers
- Klik met de rechtermuisknop op uw audioapparaat en selecteer Stuurprogramma-update bijwerken
- Selecteer Op mijn computer zoeken naar stuurprogramma's
- Klik nu op Bladeren en selecteer de locatie van het stuurprogramma dat u in stap 1 hebt gedownload
- Klik op Volgende
Volg nu elke toevoeging op het scherm instructies en start uw computer opnieuw op wanneer het stuurprogramma is geïnstalleerd. Dit zou het probleem met het audiodriver voor u moeten oplossen.
Methode 9: Probleemoplosser voor Windows
Het snelste wat je probleem kan oplossen, is de eigen Troubleshooter voor geluid van Microsoft. Je kunt het eenvoudig downloaden en uitvoeren. De probleemoplosser detecteert en lost automatisch eventuele problemen op
Ga hierheen en download de probleemoplosser. Voer de probleemoplosser uit als u klaar bent met het downloaden ervan. Volg de instructies op het scherm om te controleren wat het probleem is.
U kunt ook klikken op uw geluidspictogram in de tsk-balk (rechtsonder) en Geluidsproblemen oplossen selecteren. Het zal automatisch eventuele problemen detecteren en oplossen.
PRO TIP: Als het probleem zich voordoet met uw computer of een laptop / notebook, kunt u proberen de Reimage Plus-software te gebruiken die de opslagplaatsen kan scannen en corrupte en ontbrekende bestanden kan vervangen. Dit werkt in de meeste gevallen, waar het probleem is ontstaan door een systeembeschadiging. U kunt Reimage Plus downloaden door hier te klikken