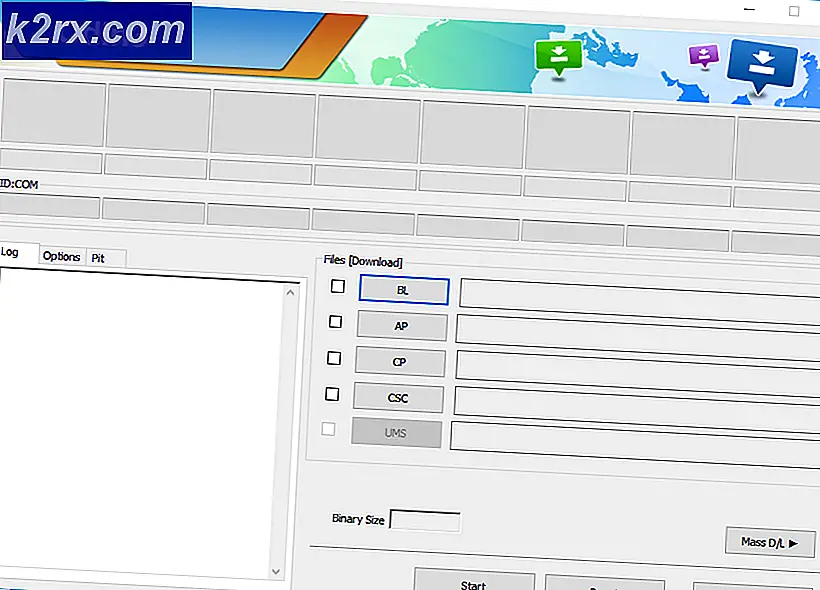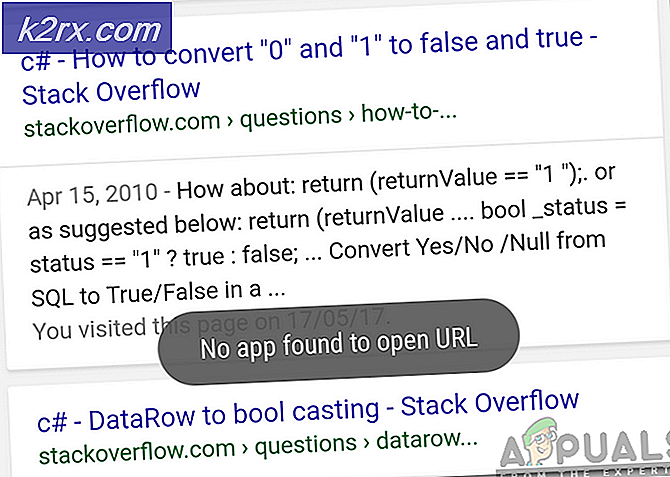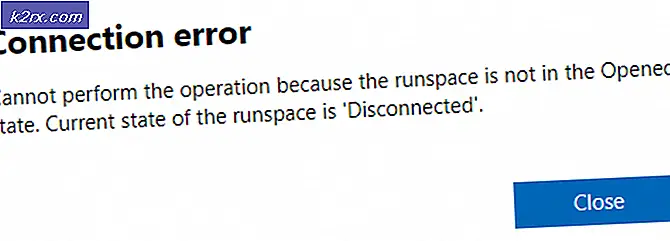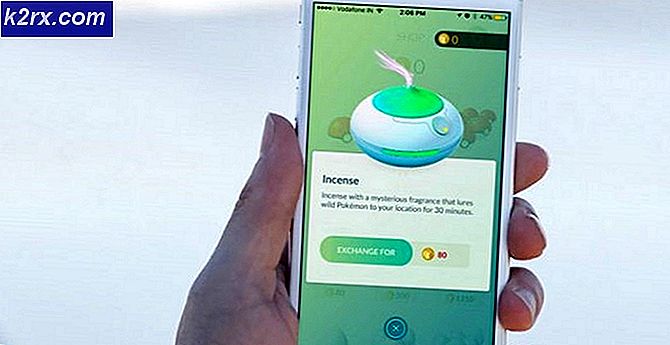SOLVED: Internet Explorer 11 reageert niet
Internet Explorer is de interne internetbrowser voor alle versies van het Windows-besturingssysteem die vóór Windows 10 kwamen. Internet Explorer is de browser die standaard met Windows-computers werd geleverd totdat deze werd vervangen door Microsoft Edge toen Windows 10 op de planken verscheen. Hoewel IE mogelijk is vervangen door Microsoft Edge, is het nog steeds een voldoende competente browser en wordt het nog steeds door tonnen mensen over de hele wereld gebruikt. De nieuwste versie van Internet Explorer en de laatste versie daarvan is Internet Explorer 11. Internet Explorer 11 ondersteunt zowel Windows 7 als Windows 8 / 8.1, is een grote verbetering ten opzichte van zijn voorganger en is, al met al, een behoorlijk goede internetbrowser.
Internet Explorer 11 is echter helemaal niet perfect - het is eigenlijk helemaal niet zo. Net als de meeste andere Windows-toepassingen, heeft Internet Explorer de neiging om niet meer te reageren, waardoor er een foutmelding wordt weergegeven waarin wordt aangegeven dat Internet Explorer kort daarna niet meer werkt . Op dat moment is de enige optie die een gebruiker heeft die dit probleem ondervindt, Internet Explorer 11 te sluiten. hoe eng het ook is, het is helemaal niet ongebruikelijk dat IE 11 niet meer reageert en abrupt crasht - in feite kan dit in de meeste gevallen worden verholpen door IE 11 eenvoudig opnieuw op te starten en het zal functioneren zoals het hoort.
Sommige gebruikers kunnen echter worden getroffen door een probleem waarbij Internet Explorer 11 niet vaker reageert dan zou moeten. Er zijn veel verschillende dingen die ervoor kunnen zorgen dat IE 11 niet meer reageert en vaak crasht. Als dat het geval is, zijn er veel mogelijke oplossingen voor het probleem. Hieronder volgen enkele van de meest effectieve oplossingen die u kunt proberen als Internet Explorer 11 niet meer regelmatig op u reageert:
Oplossing 1: installeer alle beschikbare Windows-updates
Stabiliteitsupdates en bugfixes voor IE 11 worden geleverd met Windows-updates, wat betekent dat als IE 11 voortdurend crasht op u vanwege kwetsbaarheden, verouderde bestanden of verouderde stuurprogramma's, het installeren van de nieuwste Windows-updates het probleem mogelijk oplost.
Open het Startmenu .
Zoeken naar updates .
Klik op het zoekresultaat met de titel Zoeken naar updates .
Wanneer u het venster Windows Update ziet, klikt u op Zoeken naar updates en wacht u tot uw computer op zoek gaat naar beschikbare updates.
Zodra uw computer gereed is, downloadt en installeert u alle updates die beschikbaar zijn voor uw computer.
Oplossing 2: voer de probleemoplosser voor Internet Explorer uit
De probleemoplosser voor Internet Explorer uitvoeren kan veel IE-gerelateerde problemen helpen, waaronder deze. Om de probleemoplosser voor Internet Explorer uit te voeren, moet u:
Open het Startmenu .
Zoeken naar troubleshooting .
Klik op het zoekresultaat met de titel Problemen oplossen .
Klik op Alles weergeven in het oplossen van problemen
Klik op Internet Explorer-prestaties. Volg de instructies in de wizard voor het oplossen van problemen en bekijk deze tot het einde. Mogelijk kan het probleem voor u worden opgelost.
Oplossing 3: voer een paar anti-malware- en antivirusscans uit
Internet Explorer 11 crasht mogelijk regelmatig omdat uw computer is geïnfecteerd met malware of een virus of een ander schadelijk element. Gewoon om een infectie als oorzaak te beslissen, zou het een goed idee zijn om een paar anti-malware en antivirus scans uit te voeren. Enkele van de fan-favoriete programma's voor het uitvoeren van anti-malware en antivirus-scans omvatten Malwarebytes en Avast! Gratis antivirus . Onthoud - hoe meer programma's u scant, des te meer u op de resultaten kunt vertrouwen, omdat niet elk malware / virus-screeningprogramma dezelfde schadelijke elementen opzoekt.
Oplossing 4: verwijder uw tijdelijke internetbestanden
Een opeenhoping van tijdelijke internetbestanden, samen met een corruptie van tijdelijke internetbestanden, neemt niet alleen een aanzienlijke hoeveelheid ruimte in beslag op de harde schijf van uw computer, maar kan ook problemen veroorzaken met Internet Explorer 11, waaronder IE 11 die vaak crasht op zijn gebruiker. Het is absoluut een goed idee om alle tijdelijke internetbestanden van je computer te verwijderen en te kijken of dat dit probleem voor je oplost.
Open het Startmenu .
Zoeken naar internetopties .
Klik op het zoekresultaat met de titel Internetopties .
Klik onder Browsergeschiedenis op het tabblad Algemeen op Verwijderen
Zorg ervoor dat de optie Tijdelijke internetbestanden en website-bestanden is geselecteerd en klik vervolgens op Verwijderen .
Wacht tot je tijdelijke internetbestanden worden verwijderd en als IE is verwijderd, start je IE 11 en kijk je of het probleem is verholpen.
PRO TIP: Als het probleem zich voordoet met uw computer of een laptop / notebook, kunt u proberen de Reimage Plus-software te gebruiken die de opslagplaatsen kan scannen en corrupte en ontbrekende bestanden kan vervangen. Dit werkt in de meeste gevallen, waar het probleem is ontstaan door een systeembeschadiging. U kunt Reimage Plus downloaden door hier te klikkenOplossing 5: hardwareversnelling uitschakelen in IE 11
Hardwareversnelling is een functie in IE 11 die gebruikmaakt van de GPU van een computer om grafisch zware taken zoals video-streaming en online gaming te versnellen. Hoewel hardwareversnelling is ontworpen om de algehele gebruikerservaring te verbeteren, kan het soms veroorzaken dat IE 11 vaak niet meer reageert. Een andere mogelijke oplossing voor dit probleem is het uitschakelen van hardwareversnelling in IE 11. Om dit te doen, moet u:
Open het Startmenu .
Zoeken naar internetopties .
Klik op het zoekresultaat met de titel Internetopties .
Navigeer naar Geavanceerd
Schakel de optie Gebruik software renderen in plaats van GPU-rendering in door deze te selecteren.
Klik op Toepassen .
Klik op OK .
Sluit de internetopties
Start Internet Explorer 11 en controleer of het probleem is opgelost.
Oplossing 6: IE-invoegtoepassingen uitschakelen
Add-ons zijn in feite kleine applets die internetbrowsers gebruiken om te communiceren met verschillende delen van het internet om verschillende doeleinden voor gebruikers te dienen. Hoewel add-ons voorgoed worden gemaakt, kunnen ze soms meer kwaad dan goed doen. Sommige add-ons, met name incompatibele of verouderde versies, staan erom bekend dat Internet Explorer 11 niet meer vaak reageert. Als een schadelijke add-on of twee dit probleem in uw geval veroorzaken, kunt u het probleem oplossen door te bepalen door welke invoegtoepassing het probleem wordt veroorzaakt en vervolgens uit te schakelen. Om dit te doen, moet u:
Start Internet Explorer 11 .
Klik op het pictogram Hulpmiddelen in de rechterbovenhoek van het venster (het pictogram wordt weergegeven door een versnelling). Druk op de ALT-toets op het toetsenbord als u Tools niet ziet .
Klik op invoegtoepassingen beheren in het contextmenu.
Klik op Alle add-ons onder Show .
Selecteer een voor een alle add-ons die je hebt en klik vervolgens op Uitschakelen voor elk exemplaar.
Controleer om te zien of het probleem aanhoudt. Als het probleem is verholpen, was de add-on die u hebt uitgeschakeld de oorzaak van het probleem.
Sluit één voor één al je add-ons opnieuw aan totdat je het probleem opnieuw begint te ervaren - de add-on die je hebt ingeschakeld vlak voordat het probleem terugkwam, is je boosdoener.
Schakel al uw add-ons opnieuw in, maar zorg ervoor dat u de boosdoener-invoegtoepassing voorgoed uitschakelt.
Oplossing 7: Reset Internet Explorer
Het opnieuw instellen van Internet Explorer 11 is een andere mogelijke oplossing voor dit probleem, maar u moet weten dat het opnieuw instellen van IE 11 ervoor zorgt dat al uw aangepaste instellingen en voorkeuren terugkeren naar hun standaardwaarden, wat betekent dat u helemaal opnieuw moet beginnen. Om IE 11 opnieuw in te stellen, moet u:
Open het Startmenu .
Zoeken naar internetopties .
Klik op het zoekresultaat met de titel Internetopties .
Navigeer naar Geavanceerd
Klik op Reset onder de instellingen van Internet Explorer opnieuw instellen
Schakel in de resulterende pop-up de optie Persoonlijke instellingen verwijderen in .
Klik op Reset .
Start de computer opnieuw op en start IE 11 zodra het systeem is opgestart en kijk of het probleem is opgelost.
Oplossing 8: Schakel Internet Explorer 11 uit en weer in
Als geen van de oplossingen die hierboven worden genoemd en beschreven, dit probleem voor u heeft kunnen oplossen, wees niet bang, want er is nog een oplossing die u kunt proberen: Internet Explorer 11 uitschakelen en vervolgens inschakelen. Aangezien IE 11 een ingebouwd Windows-programma is, kan het in de meeste gevallen niet worden verwijderd en vervolgens opnieuw worden geïnstalleerd. In dat geval is het eenvoudigste alternatief om het uit te schakelen en opnieuw in te schakelen. Hoewel deze oplossing lang lijkt te klinken, is het voor veel mensen gelukt dit probleem op te lossen.
Open het Startmenu .
Zoeken naar Windows-functies .
Klik op het zoekresultaat met de titel Windows-functies in- of uitschakelen .
Zoek in de lijst met Windows-functies het selectievakje naast Internet Explorer 11 om het uit te schakelen.
Klik op Ja in de pop-up die verschijnt om de actie te bevestigen.
Start de computer opnieuw op.
Herhaal stap 1-3 zodra uw computer opstart.
Zoek in de lijst met Windows-functies het selectievakje naast Internet Explorer 11 om het in te schakelen. Bevestig de actie indien nodig om dit te doen in een resulterende pop-up.
Start de computer opnieuw op en controleer na het opstarten of het probleem is verholpen.
PRO TIP: Als het probleem zich voordoet met uw computer of een laptop / notebook, kunt u proberen de Reimage Plus-software te gebruiken die de opslagplaatsen kan scannen en corrupte en ontbrekende bestanden kan vervangen. Dit werkt in de meeste gevallen, waar het probleem is ontstaan door een systeembeschadiging. U kunt Reimage Plus downloaden door hier te klikken