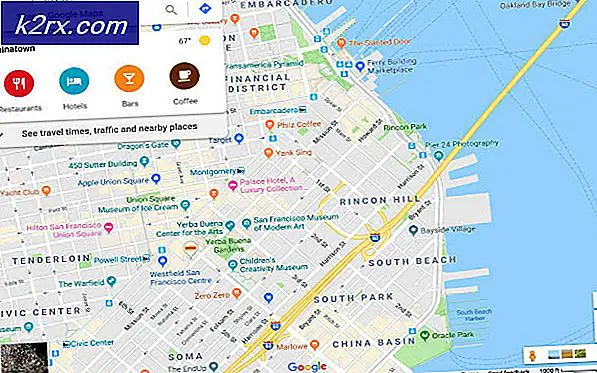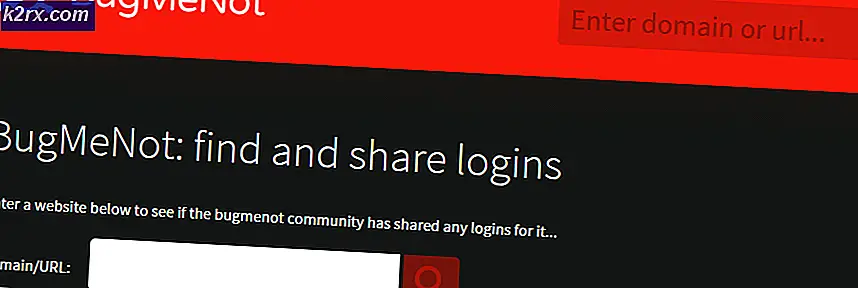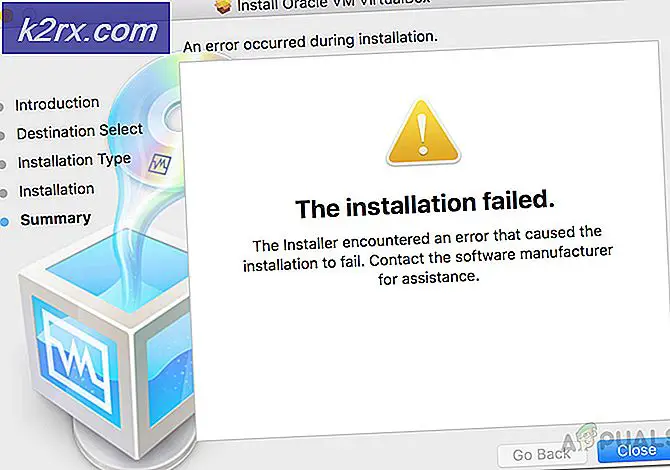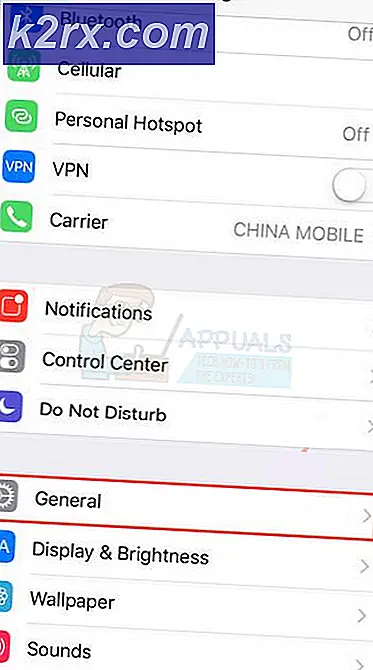Wat is Git Bash en hoe installeer ik het op Windows?
Git Bash is een opdrachtregel waarmee gebruikers Git-functies kunnen gebruiken. Het emuleert een bash-omgeving op Windows en laat de gebruiker de meeste standaard Unix-commando's gebruiken. Het is voor de gebruikers die bekend zijn met de bash-terminal van Unix-besturingssystemen. Er is ook Git CMD, net als een gewone Windows-opdrachtprompt, waar gebruikers alle Git-functies via de opdrachtregel kunnen gebruiken. De meeste gebruikers die nieuw zijn bij GitHub zijn niet op de hoogte van Git Bash en hoe het werkt. In dit artikel zullen we je vertellen wat Git Bash is en hoe je het voor de allereerste keer kunt installeren of uitvoeren.
Wat is Git Bash?
Git Bash is een applicatie voor Microsoft Windows-omgevingen die een bash-emulatie biedt die wordt gebruikt om Git vanaf de opdrachtregel uit te voeren. Dit is geen eenvoudige bash die voor Windows is gecompileerd, maar een pakket dat Bash, SSH, SCP en enkele andere Unix-hulpprogramma's bevat die voor Windows zijn gecompileerd. Het bevat ook een nieuw opdrachtregelinterface-terminalvenster genaamd minty. Deze hulpprogramma's zijn gebundeld met dit Bash-pakket om een bruikbaar softwarepakket te maken.
In Windows hebben we de neiging om opdrachten in CMD uit te voeren, maar dat zijn ze eigenlijk: uitvoerbare bestanden die bestaan in de C:\Windows\System32 map. Hetzelfde geldt voor bash, het vereist de hulpprogramma's om de opdrachten te laten werken. In Unix-systemen zijn deze hulpprogramma's onder /usr/bin map. Dus door Git Bash te installeren, worden deze hulpprogramma's geïnstalleerd in C:\Program Files\Git\usr\bin map.
Git Bash voor Windows downloaden en installeren
Het installeren van Git Bash is eenvoudig, net als het installeren van andere software. Je kunt het downloaden van de officiële site. Het heeft echter een paar van de opties in de installatie die u kunt aanpassen, afhankelijk van uw vereisten. We laten je de stappen zien voor elke belangrijke optie in de Git Bash-installatie.
- Open je browser, ga naar de Git Bash voor Windows-downloadpagina. Klik op de Downloaden om het installatiebestand te downloaden.
- Open de gedownloade opstelling bestand, klik op de De volgende knop en geef vervolgens de installatiemap op voor de Git. Klik op de De volgende om de installatie voort te zetten.
- Kies de componenten die u wilt installeren, raden we u aan deze als standaard te behouden. U kunt ook de aanvinken Op de desktop optie om een snelkoppeling te maken.
- Klik op de De volgende knop voor de startmenustap. Voor de editor, kunt u degene kiezen die u op het systeem gebruikt.
- In de PATH-omgeving stap, kunt u ervoor kiezen om Git alleen van Git Bash te gebruiken of Git te gebruiken met opdrachtprompt en PowerShell. De bash-opdrachten werken ook op de opdrachtprompt als alleen de derde optie is gekozen.
- Voor de overige stappen kunt u de standaard opties zoals ze zijn. Installeer de Git en sluit het installatievenster.
Git Bash uitvoeren en testen
Als je bekend bent met het werken op de opdrachtregel, dan zal het veel gemakkelijker voor je zijn om met Git Bash aan de slag te gaan. Het is vergelijkbaar met de CMD in Windows, je kunt het openen en de map wijzigen naar de map waar je wilt werken of je kunt het direct in de map openen. Om je Git Bash aan je GitHub-account te koppelen, zijn een paar stappen nodig en moet je inloggen op het GitHub-account. Volg de onderstaande stappen om aan de slag te gaan:
Opmerking: Als je al een repository hebt, sla dit dan over stap 2 en stap 3.
- Open Git Bash door op de snelkoppeling te dubbelklikken of deze te doorzoeken via de Windows-zoekfunctie.
Opmerking: U kunt ook openen Git Bash in uw projectmap door met de rechtermuisknop ergens in de map te klikken en de Git Bash keuze. - Ga naar de GitHub site en Log in naar jouw rekening. Klik op de + icoon naast het profielpictogram in de rechterbovenhoek en kies Nieuwe repository.
- Lever de naam, selecteer de Initialiseer deze repository met een README optie, en klik op de Opslagplaats maken knop.
Opmerking: U kunt de repository ook instellen op: openbaar of privaat hier. Voor een privérepository is de sleutel echter vereist. - Typ de directory wijzigen commando om de map naar uw projectmap te wijzigen. Als je de Git Bash in je projectmap hebt geopend, hoef je de directory niet te wijzigen.
- Typ de volgende opdrachten om uw to gebruikersnaam en e-mail van het GitHub-account.
git config –global user.name "kevinarrows" git config –global user.email [email protected]
- Vervolgens kunt u de opdracht typen om kloon uw opslagplaats in het systeem. Zorg ervoor dat u de . kopieert HTTPS kloon link van uw repository.
git kloon [email protected]:bashluffy/AppualsTest.git
- Dit maakt de map van je repository aan in de map waarin je Git Bash draait. Typ nu het directory wijzigen commando om naar de repository-map te gaan.
cd AppualsTest
- Upload nu de nieuwe bestanden uit deze map naar uw GitHub-repository. Aanmaken of kopiëren een bestand in deze map. In ons geval creëren we een "appuals.txt" het dossier.
- Typ de volgende opdracht om toevoegen het bestand.
git add appuals.txt
- Nu moet je plegen het bestand om te uploaden naar uw GitHub account. Typ de volgende opdracht.
git commit -m "eerste commit" appuals.txt
- Typ ten slotte de Duwen commando om het bestand naar uw repository te verplaatsen.
git push -u origin master
- Als je dit voor de eerste keer doet, zal het om je Git . vragen gebruikersnaam/e-mail en wachtwoord om de inloggegevens te bevestigen.
- Ga naar je opslagplaats en verversen de pagina als deze al geopend was. U vindt het nieuwe bestand dat u zojuist heeft geüpload.
- Als u verdere wijzigingen aan het bestand aanbrengt, kunt u de plegen en Duwen commando's om het nieuwe bestand over het oude te uploaden. Verander gewoon het commit bericht.