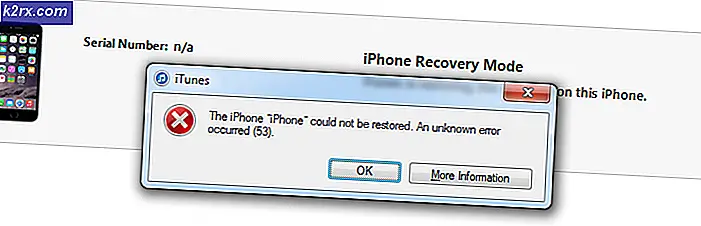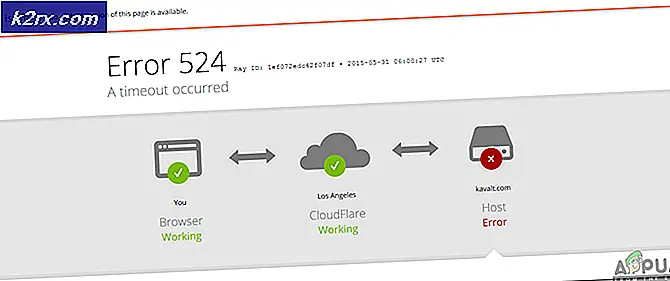Waarom blijft mijn Android Wifi uitgeschakeld?
Er is geen discussie over dat 3G- en 4G-gegevensverbindingen veel flexibeler en handiger zijn, maar je kunt de superieure snelheden van wifi niet verslaan. Afhankelijk van je provider kun je grote telefoonrekeningen vermijden door altijd en overal wifi-verbindingen te gebruiken.
Hoewel dit alles geweldig is, is het duidelijk dat wifi de neiging heeft om veel van de batterij leeg te maken. Dat is de reden waarom veel smartphonefabrikanten deze functie proberen te optimaliseren en de levensduur van de batterij tot een minimum te beperken.
Het is zeker dat de Wi-Fi-functie op de meeste terminals verre van perfect is, omdat veel gebruikers melden dat hun Android Wi-Fi willekeurig wordt uitgeschakeld en teruggaat naar mobiele gegevens. Dit is bekend wanneer de telefoon inactief is of wanneer een bepaalde actie is uitgevoerd.
Omdat het probleem meerdere mogelijke oorzaken heeft, hebben we een handleiding samengesteld met methoden die uw probleem waarschijnlijk zullen oplossen. Maar laten we eerst eens kijken naar de meest voorkomende oorzaken waardoor je wifi constant UIT en AAN gaat:
3e app-conflict (Textra, Mc Afee of vergelijkbare app)
Een Wi-Fi-instelling die voorkomt dat Wi-Fi in de inactieve modus kan blijven werken.
Een probleem met Google Home Launcher.
Locatieservices die wifi verstoren.
Een aangepast ROM.
Agressieve energiebesparende modus die Wi-Fi uitschakelt.
Defecte wifi-router.
Verbindingsoptimalisatie die constant op zoek is naar de beste verbinding.
Malware-aanval.
VPN-interferentie.
Voordat we technisch beginnen, laten we de mogelijkheid van een defecte router elimineren. Probeer in contact te blijven met een ander wifi-netwerk of wissel de huidige router om met een andere. Als het probleem niet wordt herhaald, hebt u een nieuwe router nodig.
Nu we de oorzaken kennen, gaan we kijken naar de oplossingen. Zorg ervoor dat u elke gids op volgorde volgt totdat u een oplossing vindt die geschikt is voor uw apparaat.
Methode 1: Wi-Fi aanzetten tijdens de slaapstand
Dit is misschien de grootste boosdoener voor het uitschakelen van wifi. Veel telefoons hebben een functie die is bedoeld om de batterij te sparen door een Wi-Fi-verbinding uit te schakelen wanneer uw telefoon zich in de standby-modus bevindt. Afhankelijk van uw fabrikant kunt u deze vinden onder Wi-Fi Timer, Wi-Fi Sleep of een vergelijkbare naam. Ga als volgt te werk om het uit te schakelen:
- Ga naar Instellingen> Wi-Fi en tik op de actieknop (meer knop) .
- Ga naar Geavanceerd en tik op Wi-Fi-timer .
- Controleer of er een timer is geselecteerd. Als dit het geval is, zet het dan UIT .
- Ga naar Instellingen> Locatie> Menusscannen en stel het in op scannen via Wi-Fi .
- Start je telefoon opnieuw op.
- Controleer om te zien of Wi-Fi blijft verbroken. Als dit nog steeds het geval is, gaat u naar de volgende oplossing.
Methode 2: Schakel Verbindingsoptimalisatie uit
Verbindingsoptimalisatie is een Samsung-functie, maar is op de meeste apparaten onder verschillende namen te vinden. Het is bedoeld om de gebruikerservaring te verbeteren door automatisch te schakelen tussen Wi-Fi en gegevens, afhankelijk van de betere verbinding. Maar vaak zorgt dit ervoor dat uw telefoon zonder bedenkingen heen en weer schakelt tussen wifi en mobiele data.
Houd er rekening mee dat het exacte pad van de verschillende fabrikanten zal verschillen, maar dat de locatie ongeveer hetzelfde is. Ga als volgt te werk om Connection Optimizer uit te schakelen:
- Ga naar Instellingen> Meer netwerken> Mobiele netwerken.
- Tik op Verbindingsoptimalisatie .
- Schakel de instelling uit en start uw telefoon opnieuw op.
Methode 3: De batterijbesparingsmodus uitschakelen
Sommige apparaten zijn veel agressiever dan andere wanneer ze proberen de batterij te sparen. HTC en Huawei staan bekend om het niet toestaan dat buitensporige power drainers weg vreten aan hun batterij. Sommige energiebesparende modi schakelen de Wi-Fi automatisch uit wanneer deze niet in gebruik is.
Als u uw telefoon constant in de batterijbesparingsmodus houdt om een uur langer of langer te blijven, kunt u dit wellicht opnieuw overwegen. Laten we de energiebesparingsmodus uitschakelen en kijken of het probleem vanzelf verdwijnt:
- Ga naar Instellingen> Batterij.
- Schakel de schakelaar naast de energiebesparende modus uit .
- Start je telefoon opnieuw op.
- Schakel de Wi-Fi in en laat deze een tijdje stationair draaien.
- Als het probleem aanhoudt, gaat u naar de volgende methode.
Methode 4: Hoge nauwkeurigheidslocatie uitschakelen
Zoals u weet, is uw telefoon in staat om met meerdere modi te werken bij het gebruik van GPS. Als uw GPS op een hoge nauwkeurigheid is ingesteld, gebruikt deze ook Wi-Fi om uw positie te trianguleren en de nauwkeurigheid van de locatie te verbeteren. Om een of andere reden zal dit een conflict mogelijk maken en kan uw Wi-Fi opnieuw opstarten. U kunt als volgt controleren of locatieservices uw wifi-netwerk niet gebruiken:
- Ga naar Instellingen> Beveiliging en privacy en tik op Locatieservices .
Opmerking: de locatie kan per fabrikant verschillen. Als u geen locatieservices kunt vinden, voert u de volgende zoekopdracht online uit: locatieservices + | uw telefoonmodel |. - Controleer om te zien welke modus in gebruik is. Houd er rekening mee dat sommige accu-besparende modi naast Hoge nauwkeurigheid ook gebruikmaken van Wi-Fi.
- Zorg ervoor dat u Alleen GPS selecteert en start uw apparaat opnieuw op.
Methode 5: Gegevens van instellingen wissen
Op Android bevat de app Instellingen allerlei soorten gegevens van gekoppelde Bluetooth-apparaten voor wijzigingen die worden aangebracht bij het toevoegen van een nieuwe Wi-Fi-verbinding. Sommige gebruikers hebben gemeld dat het wissen van de gegevens van de app Instellingen hun probleem heeft doen verdwijnen. Laten we het proberen:
PRO TIP: Als het probleem zich voordoet met uw computer of een laptop / notebook, kunt u proberen de Reimage Plus-software te gebruiken die de opslagplaatsen kan scannen en corrupte en ontbrekende bestanden kan vervangen. Dit werkt in de meeste gevallen, waar het probleem is ontstaan door een systeembeschadiging. U kunt Reimage Plus downloaden door hier te klikken- Ga naar Instellingen> App Manager .
- Wijzig het app-filter om ALLE apps, inclusief systeem-apps, op te nemen.
- Blader naar beneden en zoek naar de app Instellingen.
- Tik erop en begin met het wissen van de cache .
- Tik op Gegevens wissen en start uw telefoon opnieuw op.
- Plaats uw wifi-wachtwoord opnieuw en kijk of het probleem zich herhaalt.
Methode 6: Het app-conflict elimineren
Als niets heeft bijgedragen aan het levend houden van je wifi-netwerk, kan dit heel goed een app-conflict zijn. Dit gebeurt meestal op telefoons die worden verkocht door providers die bepaalde apps opleggen en die hen verhoogde rechten verlenen. Een bekende WI-FI moordenaar is Textra - het dwingt gebruikers om MMS alleen te downloaden van mobiele data. Hierdoor wordt uw telefoon bij elke ontvangst van een MMS-bericht automatisch overgeschakeld naar mobiele gegevens en terug naar Wi-Fi.
Een bekende WI-FI moordenaar is Textra - het dwingt gebruikers om MMS alleen te downloaden van mobiele data. Hierdoor wordt uw telefoon bij elke ontvangst van een MMS-bericht automatisch overgeschakeld naar mobiele gegevens en terug naar Wi-Fi.
Een andere mogelijke boosdoener is uw antivirus- of malwarescanner. Het is bekend dat de mobiele versie van Mc Afee valse traktaties op een Wi-Fi-netwerk identificeert en de wifi-verbinding force-stop. Bitmoji is een andere app die door gebruikers is gerapporteerd als een wifi-moordenaar.
Op basis van wat de gebruikers hebben gemeld, zijn we erin geslaagd om drie potentiële conflicten te identificeren, de kans is groot dat er meer zijn. Als dit probleem pas onlangs is weergegeven, probeert u apps te verwijderen die naar uw telefoon zijn gegaan toen het probleem voor het eerst werd weergegeven.
Methode 7: Google Home Launcher bijwerken of verwijderen
Het lijkt erop dat Google Home Launcher ervoor zorgt dat de wifi-verbinding onverwachts wegvalt op verschillende Android-telefoons die op de standaardversie worden uitgevoerd. U kunt eenvoudig controleren of dit het geval is door Google Home volledig bij te werken of te verwijderen.
Methode 8: De machtigingen van Bloatware beperken
Android is vrij strikt op welke apps machtigingen krijgen, met name oudere versies. Van wat we hebben verzameld, zijn de enige apps die grote problemen mogen veroorzaken in de nieuwste Android-versies bloat waren met verhoogde machtigingen. Ik heb het over de Verison-app, de T-Mobile-app of een andere app die volledig wordt ondersteund door de koerier.
Het probleem is dat je ze niet kunt verwijderen zonder root-toegang. Het goede nieuws is dat je ze kunt verlaten zonder de juiste rechten om schade te veroorzaken. Maar houd er rekening mee dat dit alleen mogelijk is op Android 6.0 en hoger. Hier is hoe:
- Ga naar Instellingen> Verbindingen> Locatie en tik op Verbeter nauwkeurigheid .
- Schakel Wi-Fi scannen in en ga terug naar Locatie .
- Scroll naar beneden voor de Recente locatieverzoeken tik op de bloatware en ga naar Rechten .
- Schakel de locatietoestemming hiervoor uit.
- Herhaal dit proces met elke toestemming daar en ga naar de volgende bloatware die je kunt vinden.
- Start uw telefoon opnieuw en kijk of het probleem is opgelost.
Methode 9: Zorg ervoor dat uw VPN niet interfereert
Van IPSEC, de basis voor veel VPN's en NAT, is bekend dat het sommige problemen op Android heeft. Als u een VPN-client gebruikt terwijl dit probleem optreedt, probeert u het uit te schakelen. Sommige routers hebben moeite met het omgaan met uw gateway en zullen uiteindelijk uw WI-FI-verbindingen doorbreken.
Een andere manier om dit te controleren, is om verbinding te maken met de VPN-client met een 3G- of 4G-verbinding. Als de verbinding stabiel is op mobiele gegevens en onstabiel is op WI-FI, is er zeker een conflict tussen de VPN-client die u gebruikt en de router.
Methode 10: Een fabrieksreset uitvoeren
Als je wifi nog steeds vanzelf uitschakelt, zijn er nog een paar dingen die je kunt proberen. Als het probleem te maken heeft met een glitch of een virus, is de kans groot dat u de standaardfunctionaliteit van uw Wi-Fi kunt herstellen na de fabrieksinstellingen. Hier is wat te doen:
Opmerking: Houd er rekening mee dat bij het terugzetten van de fabriek al uw persoonlijke gegevens die niet op uw SD-kaart staan, worden gewist. Het is daarom aan te raden eerst een back-up te maken voordat u dit doet.
- Ga naar Instellingen> Geavanceerde instellingen .
- Tik op Back-up maken en opnieuw instellen om te zien of back-ups op uw apparaat zijn ingeschakeld. Als je geen back-up hebt, zou je er nu een moeten doen.
- Blader naar beneden en tik op Fabrieksgegevensreset .
- Tik op Telefoon opnieuw instellen en wacht tot het proces is voltooid.
- Wacht tot je telefoon opnieuw is opgestart en controleer of de wifi-verbinding normaal werkt.
Hopelijk is je wifi weer op schema. Als dat niet het geval is, moet u serieus overwegen uw apparaat te reflashen of het naar een professional te brengen voor een nadere inspectie. Vooral als je geroot bent met een aangepast ROM. Als u niet weet hoe u moet reflashen, kunt u het beste naar een professional brengen.
PRO TIP: Als het probleem zich voordoet met uw computer of een laptop / notebook, kunt u proberen de Reimage Plus-software te gebruiken die de opslagplaatsen kan scannen en corrupte en ontbrekende bestanden kan vervangen. Dit werkt in de meeste gevallen, waar het probleem is ontstaan door een systeembeschadiging. U kunt Reimage Plus downloaden door hier te klikken