Hoe: Uw bandbreedte controleren
Tegenwoordig bieden de meeste onbeperkte abonnementen van internetproviders geen onbeperkt dataverbruik. In plaats daarvan hebben deze plannen datadrempels: er is een limiet aan de hoeveelheid gegevens die wordt toegewezen aan de internetverbinding van de gebruiker. Zodra het datagebruik van de gebruiker de datacap bereikt, wordt de verbinding verbroken en wordt de verbinding met internet verbroken. Aangezien dat het geval is, is het voor de meeste internetgebruikers fundamenteel noodzakelijk geworden om zowel hun bandbreedte als de hoeveelheid gegevens die ze gebruiken te volgen om in realtime te worden bijgewerkt in hoeverre ze hun limiet voor gegevensgebruik hebben gebruikt en hoe er is nog veel over.
Zo simpel als het bijhouden van de hoeveelheid gegevens die in en uit uw internetverbinding is gesprongen, kan klinken, met zoveel mogelijk bandbreedtegebruik en monitoring van gegevensgebruik als er zijn, hebben de meeste mensen geen idee welke route ze moeten volgen om hun bandbreedte te controleren en datagebruik. Welnu, de volgende zijn enkele van de beste en meest effectieve methoden (en mediums) die u kunt gebruiken om zowel uw bandbreedte als datagebruik te controleren:
Methode 1: Gebruik GlassWire
GlassWire is een van de beste firewall-applicaties van derden voor het Windows-besturingssysteem, maar GlassWire kan veel meer dan alleen uw Windows-computer extra beveiliging bieden tegen externe bedreigingen. GlassWire is een geweldige tool die u ook kunt gebruiken om uw bandbreedte en datagebruik te bewaken. GlassWire kan gratis worden gedownload door hier te gaan en te klikken op de knop Download GlassWire Free . Nadat u GlassWire hebt gedownload, moet u het installeren en vervolgens de toepassing uitvoeren.
Wanneer u GlassWire opent, wordt u als eerste begroet met een grafiek van alle netwerkactiviteiten van uw computer in realtime, wat betekent dat de informatie in de grafiek elke seconde wordt bijgewerkt, zodat u altijd over de nieuwste netwerkactiviteitsinformatie beschikt. Het tabblad Gebruik van de toepassing is echter waar het echt schittert. Op het tabblad Gebruik kunt u een samenvatting vinden van de hoeveelheid gegevens die in de afgelopen maand op uw computer is gekomen en die uw computer zijn kwijtgeraakt. U kunt ook de bandbreedte en het datagebruik van uw computer met de week of zelfs overdag bekijken.
Afgezien van het weergeven van de hoeveelheid gegevens die zowel inkomende verbindingen als uitgaande verbindingen hebben gebruikt, biedt het tabblad Gebruik ook gebruikers de mogelijkheid om een kijkje te nemen in afzonderlijke apps en programma's, kijk eens naar de hoeveelheid bandbreedte en gegevens die ze gebruiken, controleer op welke hosts en servers ze een verbinding hebben en zelfs zo ver gaan dat ze weten wat voor soort verkeer het is.
PRO TIP: Als het probleem zich voordoet met uw computer of een laptop / notebook, kunt u proberen de Reimage Plus-software te gebruiken die de opslagplaatsen kan scannen en corrupte en ontbrekende bestanden kan vervangen. Dit werkt in de meeste gevallen, waar het probleem is ontstaan door een systeembeschadiging. U kunt Reimage Plus downloaden door hier te klikkenMethode 2: Gebruik de webinterface van uw internetprovider
Vrijwel elke internetprovider heeft een webinterface van een webportal voor het gemak van zijn klanten, en dat geldt met name voor internetproviders wier onbeperkte internetabonnementen feitelijk dataplappen hebben en beperkt zijn. De meeste webinterfaces en portalen van internetproviders hebben een specifiek gebied dat is toegespitst op de hoeveelheid gegevens die de gebruiker heeft gebruikt. Een van de beste en eenvoudigste manieren om te controleren hoeveel gegevens u hebt gebruikt, is door simpelweg toegang te krijgen tot de internetinterface van uw internetprovider en naar dit gebied te zoeken omdat dit gebied uw maandelijkse statistieken voor gegevensgebruik zal bevatten. De naam van dit gebied omvat ofwel de term gegevens, het woordgebruik of beide.
Het enige nadeel van het gebruik van deze methode om uw bandbreedte te controleren, is het feit dat de meeste internetproviders hun webinterface slechts eenmaal of tweemaal per dag bijwerken met nieuwe gegevensgebruiksstatistieken, waardoor het voor u onmogelijk is om real-time statistieken te krijgen.
Methode 3: Gebruik DD-WRT
De meest aanbevolen manier om je bandbreedte op deze lijst te controleren is absoluut deze, omdat je hiermee de bandbreedte kunt volgen die wordt gebruikt door ALLE apparaten die op een specifiek internetnetwerk zijn aangesloten en niet alleen op je eigen computer. Deze methode bereikt dit door de pakketten gegevens te controleren die via internet worden verzonden, niet door een enkele computer of telefoon, maar door de router zelf. Aangezien alle apparaten op uw persoonlijke internetnetwerk op uw router moeten worden aangesloten om toegang tot het internet te krijgen, geeft dit u een volledig beeld van hoeveel internet er op uw internetnetwerk wordt gebruikt. Dit wordt bereikt met behulp van een programma - of routerfirmware van een derde partij, om specifieker te zijn - bekend als DD-WRT. Als u de bandbreedte en het gegevensgebruik van uw hele netwerk wilt bijhouden met DD-WRT, moet u:
Ga hierheen, zoek naar je router en download er DD-WRT voor.
Installeer DD-WRT .
Toegang tot de DD-WRT webinterface .
Navigeer naar de status
Klik op Bandbreedte . Hier kunt u nummers zien die betrekking hebben op de hoeveelheid gegevens die via uw router in uw internetnetwerk is binnengebracht en verzonden.
PRO TIP: Als het probleem zich voordoet met uw computer of een laptop / notebook, kunt u proberen de Reimage Plus-software te gebruiken die de opslagplaatsen kan scannen en corrupte en ontbrekende bestanden kan vervangen. Dit werkt in de meeste gevallen, waar het probleem is ontstaan door een systeembeschadiging. U kunt Reimage Plus downloaden door hier te klikken



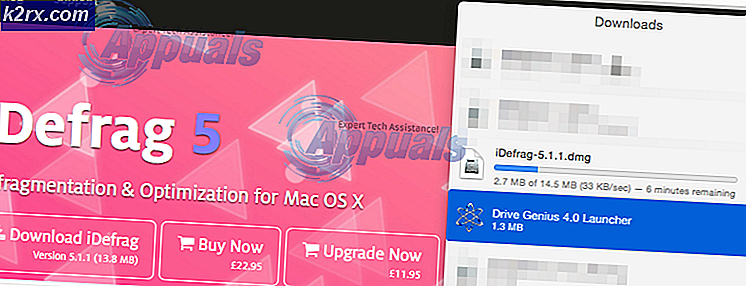

![[Update] 's Werelds eerste draadloze mechanische mini-toetsenbord met programmeerbare toetsen voor een pop-up van minder dan $ 50 op Kickstarter](http://k2rx.com/img/104988/update-worlds-first-mini-wireless-mechanical-keyboard-with-programmable-keys-for-under-50-pops-up-on-kickstarter-104988.png)

