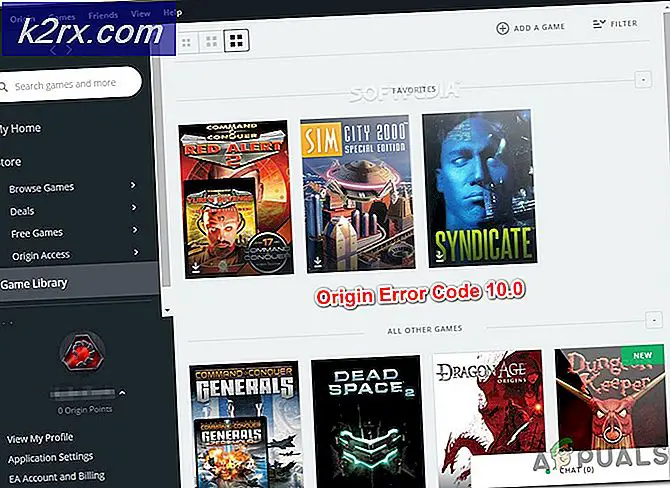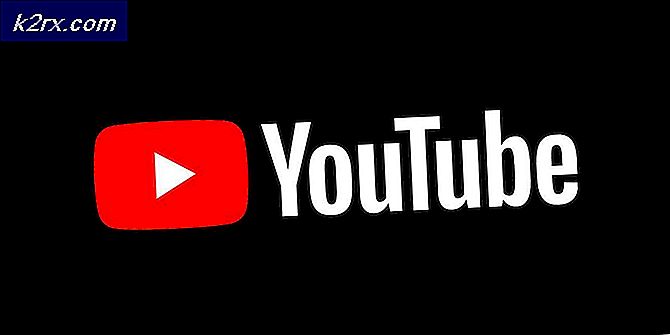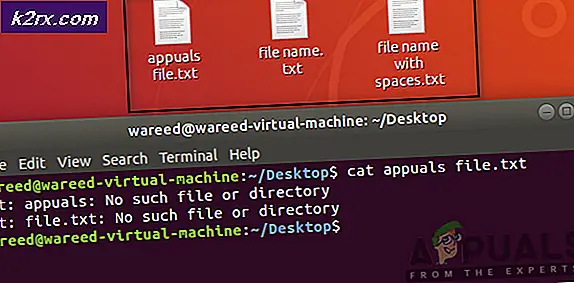Foutcode Netflix-foutcode TVQ-ST-131 oplossen
Sommige Netflix-gebruikers komen de foutcode TVQ-ST-131 telkens wanneer ze proberen verbinding te maken met de app (ze komen nooit voorbij het oorspronkelijke inlogscherm). Deze specifieke fout treedt op op meerdere platforms en wijst meestal op een probleem met de netwerkverbinding waardoor uw apparaat de Netflix-service niet kan bereiken.
Het blijkt dat er verschillende oorzaken zijn die kunnen bijdragen aan het verschijnen van deze foutcode. Hier is een shortlist met mogelijke boosdoeners die mogelijk verantwoordelijk zijn voor deze foutcode:
Methode 1: de status van de Netflix-server onderzoeken
Voordat u een van de andere onderstaande oplossingen probeert, moet u deze gids voor probleemoplossing starten door ervoor te zorgen dat de Netflix-service momenteel geen serverstoring ondervindt die het afspelen op uw apparaat kan beïnvloeden.
Gelukkig kun je dit eenvoudig controleren door naar de officiële statuspagina van Netflix te gaan en te controleren of ze momenteel problemen melden.
Als de statuspagina van Netflix momenteel een serverprobleem meldt, kunt u op het Start Live Chat -knop en vraag een ondersteuningsmedewerker of het huidige probleem van invloed kan zijn op apparaatstreaming in uw regio.
In het geval dat het onderzoek dat u zojuist heeft gedaan een serverprobleem aan het licht heeft gebracht, het enige dat u nu kunt doen, is wachten tot het probleem is opgelost door Netflix.
Aan de andere kant, als er geen bewijs is van een serverprobleem, wijzen alle tekenen op een lokaal probleem dat u zelf kunt oplossen. Ga in dit geval naar de volgende mogelijke oplossing hieronder.
Methode 2: log opnieuw in met Netflix
Het blijkt dat op de meeste apparaten waarop de foutcode TVQ-ST-131wordt aangetroffen, kan dit probleem zeer goed optreden als gevolg van een mislukte aanmelding. Wat er gebeurt, is dat u niet echt bent aangemeld bij uw Netflix-account, ook al zegt de app die u gebruikt dat wel.
Dit specifieke probleem komt veel vaker voor op smart-tv's en mobiele apparaten (iOS en Android).
Gelukkig is er een snelle en gemakkelijke oplossing voor dit specifieke probleem. Het enige dat u hoeft te doen, is afmelden bij uw account voordat u zich opnieuw aanmeldt.
De exacte instructies hiervoor zijn natuurlijk afhankelijk van uw apparaat, maar meestal kunt u dit doen door naar uw Netflix-accountmenu te gaan en de Log uit bij Netflix-account.
Nadat u zich hebt afgemeld, logt u opnieuw in door uw inloggegevens in te voeren, hervat u het streamen en kijkt u of het probleem nu is opgelost.
Als u nog steeds dezelfde foutcode TVQ-ST-131 tegenkomt, gaat u naar de volgende mogelijke oplossing hieronder.
Methode 3: Start uw router opnieuw of reset deze
Als u er eerder voor heeft gezorgd dat u niet echt met een serverprobleem te maken heeft, is het volgende waar u op moet letten een netwerkinconsistentie. Dit type probleem doet zich meestal voor in gevallen waarin uw ISP (internetprovider) een dynamisch IP-adres toewijst uit een pool die Netflix niet bevalt.
Met een beetje pech kan het dynamische IP-adres dat u krijgt toegewezen door Netflix op de zwarte lijst worden gezet. Als dit scenario van toepassing is, heeft u 2 manieren om vooruit te komen:
- Start uw router opnieuw op - Hierdoor wordt je TCP- en IP-verbinding vernieuwd, waardoor je netwerkapparaat je een nieuw IP-adres moet toewijzen voor het apparaat waarop je streamt vanaf Netflix.
- Je router resetten - Als het probleem wordt veroorzaakt door een instelling die wordt afgedwongen door uw router, moet u mogelijk de instellingen van uw netwerkapparaat terugzetten naar de fabrieksinstellingen om het probleem op te lossen.
A. Start uw router opnieuw op
Dit is de beste manier om de toewijzing van nieuwe TCP- en IP-gegevens af te dwingen zonder langdurige wijzigingen aan te brengen die de huidige functionaliteit van uw router zouden kunnen verstoren.
Om de router opnieuw op te starten, kijkt u naar de achterkant van uw router en drukt u op de aan / uit-knop (aan / uit-knop) om uw netwerkapparaat in te schakelen Uit.
Als het u eenmaal gelukt is om de stroom af te sluiten, koppelt u de stroomkabel los van het stopcontact en wacht u een volle minuut om ervoor te zorgen dat de stroomcondensatoren volledig leeg zijn.
Nadat het je is gelukt om je router opnieuw op te starten en de internettoegang opnieuw is gestart, wacht je tot de internettoegang is hersteld en probeer je je opnieuw aan te melden bij Netflix en kijk of het probleem nu is opgelost.
B. Reset uw router
Als de eenvoudige herstartprocedure niet voor u werkt, is het volgende dat u moet doen om een ernstigere inconsistentie op te lossen, een netwerkreset uitvoeren.
Als het probleem wordt veroorzaakt door een routerinstelling, is uw volgende stap het resetten van uw router naar de fabrieksinstellingen en kijken of Netflix-streaming is verholpen.
Maar houd er rekening mee dat u door dit te doen ook elke instelling die u eerder voor uw router heeft ingesteld, opnieuw instelt. Dit omvat opgeslagen PPPoE-inloggegevens, op de witte lijst geplaatste of geblokkeerde poorten, doorgestuurde poorten, enz.
Opmerking: Houd er rekening mee dat bij de overgrote meerderheid van routermodellen de Reset knop is alleen toegankelijk als u een scherp voorwerp zoals een tandenstoker of een kleine schroevendraaier gebruikt.
Nadat de resetprocedure is voltooid, moet u de internettoegang opnieuw tot stand brengen (als uw ISP PPPoE gebruikt), moet u de inloggegevens die u bij uw eerste routerconfiguratie hebt gekregen opnieuw invoeren om de internettoegang te herstellen.
Probeer ten slotte opnieuw inhoud van Netflix te streamen en kijk of de bewerking is voltooid.
Als hetzelfde probleem zich nog steeds voordoet, gaat u naar de volgende mogelijke oplossing hieronder.
Methode 4: het DNS-bereik wijzigen
Het blijkt dat als je deze foutcode tegenkomt op pc, Xbox One of Playstation 4, de kans groot is dat je te maken hebt met een DNS-inconsistentie (Domain Name Address) die van invloed is op de streamingtaak.
Verschillende getroffen gebruikers die eerder met hetzelfde probleem te maken hadden, hebben bevestigd dat ze dit probleem hebben kunnen oplossen door de migratie naar een stabielere DNS te voltooien.
Opmerking: In de overgrote meerderheid van de gevallen hebben getroffen gebruikers gemeld dat ze erin geslaagd zijn het probleem op te lossen door de DNS te wijzigen in de waarden die door Google zijn geleverd.
Maar houd er rekening mee dat, afhankelijk van het platform waarop u het foutcode TVQ-ST-131aan, zullen de stappen voor het wijzigen van de standaard DNS anders zijn. Daarom hebben we drie verschillende subgidsen gemaakt, dus voel je vrij om de gids te volgen die van toepassing is op jouw specifieke scenario:
A. De DNS op Xbox One wijzigen
- Druk vanuit het startscherm van je Xbox One-menu op de Xbox-knop op je controller om het gidsmenu te openen. Eenmaal binnen, toegang tot het Instellingen menu.
- Van de Instelling menu van je Xbox one-console, selecteer het Netwerk tabblad in het verticale menu aan de linkerkant, ga dan naar het rechtergedeelte en open het Netwerkinstellingen submenu.
- Binnen in de Netwerk menu opent u het Geavanceerde instellingen menu aan de linkerkant.
- Als je eenmaal binnen bent Geavanceerde instellingen menu, selecteer DNS-instellingen, kies dan Handleiding vanaf de volgende prompt.
- Wijzig vervolgens de waarden voor Primaire DNS en Secundaire DNS Naar het volgende:
Primaire DNS: 8.8.8.8 Secundaire DNS: 8.8.4.4
Opmerking: Als u het IPV6-protocol wilt gebruiken, gebruikt u in plaats daarvan de volgende waarden:
Primaire DNS: 208.67.222.222 Secundaire DNS: 208.67.220.220
- Sla de wijzigingen op om deze nieuwe DNS af te dwingen als uw standaardkeuze, start vervolgens uw console opnieuw en kijk of de foutcode is opgelost zodra de volgende keer opstarten is voltooid.
B. Veranderen van de DNS op Playstation 4
- Begin vanaf het hoofddashboard van je PS4-console met omhoog vegen en gebruik vervolgens de linker thumbstick om te selecteren Instellingen, druk vervolgens op X om dit menu te openen.
- Als je eenmaal binnen bent Instellingen menu, navigeer naar Instellingen> Netwerken open hetStel een internetverbinding in uit de lijst met beschikbare opties.
- Kies uit het volgende menu Op maat dus je hebt de mogelijkheid om een aangepaste DNS in te stellen.
- Kies bij de volgende prompt Automatisch om uw console de vrijheid te geven om het IP-adres automatisch te configureren.
- Kies vervolgens Niet specificeren wanneer je bij de DHCP-hostnaam prompt.
- Bij deDNS-instellingen podium, kies Handleiding, stel vervolgens de Primaire DNS en Secundaire DNS tot de volgende waarden:
Primaire DNS - 8.8.8.8 Secundaire DNS - 8.8.4.4
Opmerking: Als u het IPV6-protocol wilt gebruiken, gebruikt u in plaats daarvan de volgende waarden:
Primaire DNS - 208.67.222.222 Secundaire DNS - 208.67.220.220
- Sla de wijzigingen op, start uw console opnieuw en kijk of het probleem nu is opgelost.
C. Veranderen van de DNS op pc
- Open een Rennen dialoogvenster door op te drukken Windows-toets + R. Typ vervolgens ‘ncpa.cpl‘En raak Enter om het Netwerk connecties venster.
- Van de Netwerk connecties venster, klik met de rechtermuisknop opWi-Fi (draadloze netwerkverbinding)en kies Eigendommen vanuit het contextmenu. Als u een draadloze verbinding gebruikt, klikt u met de rechtermuisknop opEthernet (LAN-verbinding)in plaats daarvan.
Opmerking: Wanneer u daarom wordt gevraagd door de UAC (gebruikersaccountbeheer), Klik Ja om beheerdersrechten te verlenen.
- Navigeer in het Ethernet- of Wifi-venster naar het Netwerken tabblad en zoek de sectie met de titel Deze verbinding maakt gebruik van de volgende items.Als u daar aankomt, vinkt u het vakje aan dat is gekoppeld aanInternet Protocol versie 4 (TCP / IPv4),klik vervolgens op de Eigendommen knop.
- Als je eenmaal binnen bent Internet Protocol versie 4 (TCP / IPv4) instellingen, klik op Algemeen tabblad, schakel het vak in dat is gekoppeld aanGebruik het volgende DNS-serveradres.
- Vervang op het volgende scherm Voorkeurs DNS-server en Alternatieve DNS-server met de volgende waarden:
8.8.8.8 8.8.4.4
Opmerking: Als u het IPv6-protocol wilt gebruiken, gebruikt u in plaats daarvan de volgende waarden voor hetInternet Protocol versie 6:
2001:4860:4860::8888
2001:4860:4860::8844 - Sla de wijzigingen op om de nieuwe DNS af te dwingen, start vervolgens uw computer opnieuw op en kijk of het probleem is opgelost bij de volgende keer opstarten van de computer.
Als hetzelfde probleem zich nog steeds voordoet, gaat u naar de volgende mogelijke oplossing hieronder.
Methode 5: Zorg ervoor dat uw netwerk streaming ondersteunt
Als je zo ver bent gekomen zonder resultaat, moet je overwegen dat je mogelijk te maken hebt met een soort beperking waarbij je netwerkbeheerder of internetprovider de toegang tot streamingdiensten zoals Netflix beperkt.
Dit is meestal het geval met netwerken zoals werk, school, hotels, ziekenhuizen en andere soorten openbare Netflix.
Als je de middelen hebt om dit te doen, neem dan contact op met je netwerkbeheerder om er zeker van te zijn dat streamingdiensten worden geaccepteerd of opzettelijk worden geblokkeerd.