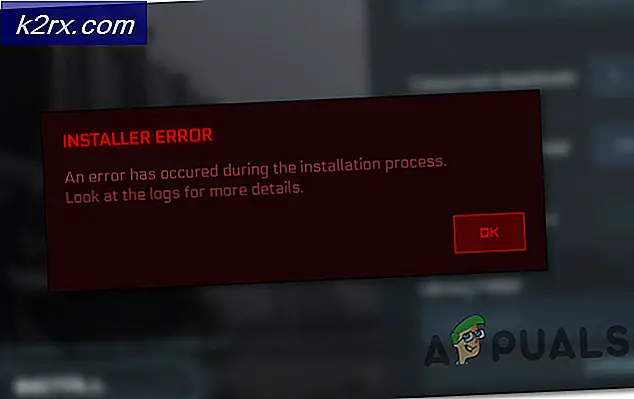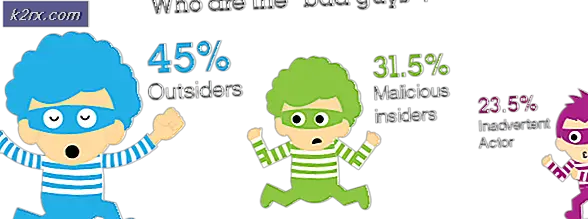Hoe alle meldingen blokkeren van een invasieve Android-app
Android-meldingen kunnen een handige manier zijn om ervoor te zorgen dat u informatie van uw favoriete apps of contacten ontvangt, maar veel apps zijn begonnen met het misbruiken van de meldingsbalk en het vergrendelingsscherm als advertentieruimte. Gelukkig zijn er methoden beschikbaar om te voorkomen dat apps zo invasief zijn. Als u wilt leren hoe u alle meldingen van een invasieve Android-app kunt blokkeren, bekijkt u de snelste methode die hieronder wordt vermeld.
1: Zoek de app-bron op de Meldingenbalk
Om alle meldingen van een Android-app te blokkeren, moeten we eerst weten uit welke app de meldingen afkomstig zijn. Als u al weet uit welke app de meldingen afkomstig zijn, kunt u direct naar stap 2 gaan.
In sommige gevallen proberen apps hun logo te verbergen voor de meldingsafbeelding, zodat het moeilijker wordt om uit te zoeken waar meldingen vandaan komen. Gelukkig is het veel gemakkelijker geworden om de app-bron snel te vinden op Android.
Om te beginnen, moet u uw notificatiebalk openen zodra u een volgende melding van de invasieve app ontvangt. Voor dit voorbeeld gebruiken we de melding 'screenshot captured' als een voorbeeld, maar deze volgende regels zijn van toepassing op alle apps.
Houd uw vinger op de melding en de meldingsafbeelding wordt vervangen door een klein app-pictogram, de appnaam en de tijd. Deze informatie kan worden gebruikt om u precies te vertellen welke app de meldingen naar uw apparaat pusht. In ons voorbeeld pusht de gebruikersinterface van het systeem de melding naar onze meldingsbalk en naar ons vergrendelingsscherm.
PRO TIP: Als het probleem zich voordoet met uw computer of een laptop / notebook, kunt u proberen de Reimage Plus-software te gebruiken die de opslagplaatsen kan scannen en corrupte en ontbrekende bestanden kan vervangen. Dit werkt in de meeste gevallen, waar het probleem is ontstaan door een systeembeschadiging. U kunt Reimage Plus downloaden door hier te klikken2: Meldingen verwijderen via het menu Instellingen
Als we weten welke app de melding veroorzaakt, kunnen we snel naar het instellingenmenu gaan om te voorkomen dat de meldingen opnieuw worden weergegeven. Open eerst de app 'Instellingen'. Navigeer vervolgens naar de optie 'apps' in het instellingenmenu.
Zoek in het menu Apps naar de toepassing waardoor de meldingen worden weergegeven. Als u het niet kunt vinden of als het een systeem-app is, tikt u op het menupictogram in de rechterbovenhoek en tikt u op de optie om systeem-apps weer te geven.
Zodra u de betreffende app heeft gevonden, tikt u erop en wordt u naar een afzonderlijke pagina voor die specifieke app geleid. U moet de optie 'Meldingen' hierna openen.
Op de meldingenpagina kun je alle inkomende meldingen blokkeren door de aan- / uitschakelaar in de 'aan'-positie te vegen. Je app stopt nu met het verzenden van meldingen naar je apparaat! Merk op dat systeemapp-meldingen niet kunnen worden geblokkeerd.
3: Wijzig alle andere machtigingen
Elke applicatie heeft zijn eigen meldingenpagina, dus je moet de apps-optie binnen het instellingenmenu gebruiken om de machtigingen voor meldingen op elke applicatie op je apparaat handmatig te wijzigen. Je kunt niet alleen meldingen blokkeren van verzenden, maar je kunt ook instellingen wijzigen voor een snelle melding via de meldingenbalk, het instellen van trillingen voor prioriteits-apps of het verbergen van gevoelige informatie, zoals berichtinhoud van meldingen.
Hopelijk heeft deze handleiding je geholpen alle meldingen van vervelende Android-apps op je apparaat te blokkeren.
PRO TIP: Als het probleem zich voordoet met uw computer of een laptop / notebook, kunt u proberen de Reimage Plus-software te gebruiken die de opslagplaatsen kan scannen en corrupte en ontbrekende bestanden kan vervangen. Dit werkt in de meeste gevallen, waar het probleem is ontstaan door een systeembeschadiging. U kunt Reimage Plus downloaden door hier te klikken