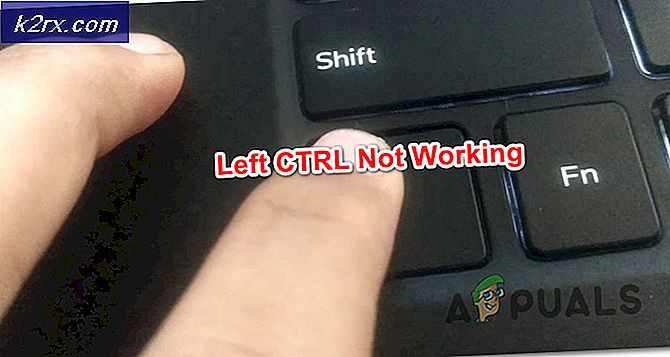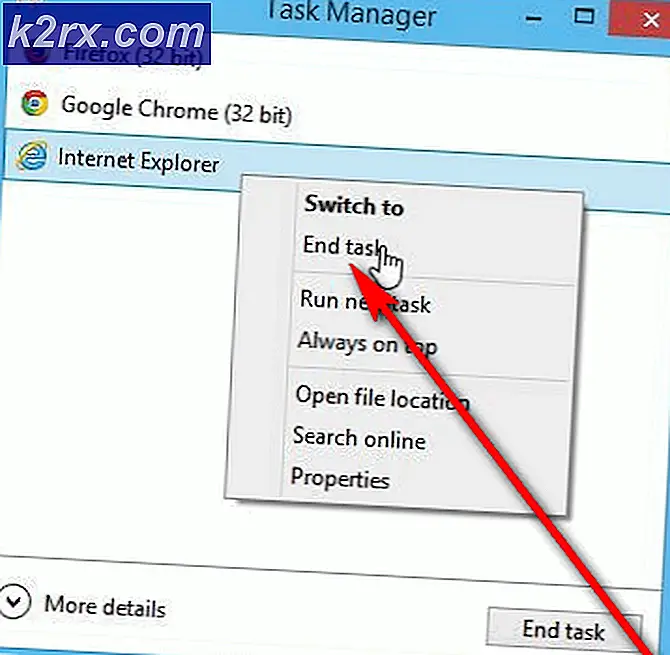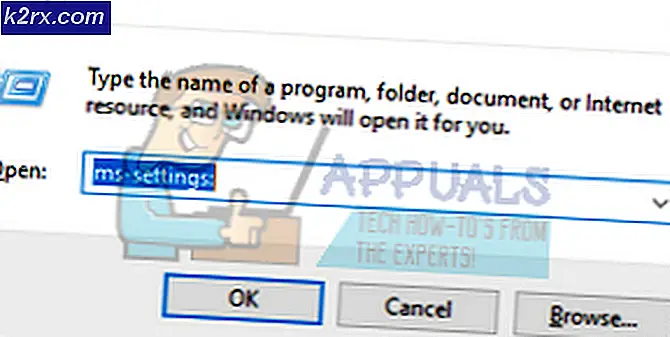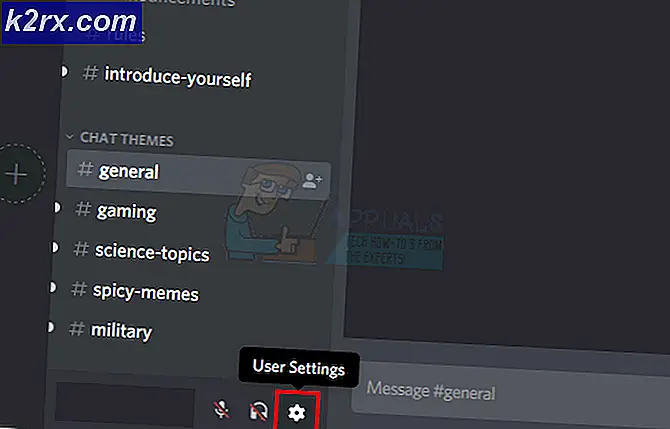Hoe u Windows Store-foutcode 0x803FB107 kunt oplossen
Verschillende Windows 10-gebruikers hebben problemen gemeld bij het downloaden van een of meer applicaties op games uit de Windows Store. Hoewel sommige gebruikers zeggen dat het probleem aan en uit is, zijn er enkele gevallen waarin de gebruiker vanaf ongeveer een maand niets kan downloaden via Windows Store. Nadat ze iets hebben geprobeerd te downloaden, is de foutcode die verschijnt 0x803FB107. Het blijkt dat deze specifieke foutcode exclusief is voor Windows 10.
Wat veroorzaakt de Windows Store-foutcode 0x803FB107?
We hebben dit specifieke probleem onderzocht door verschillende gebruikersrapporten te bekijken en verschillende reparatiestrategieën uit te proberen die de meeste getroffen gebruikers met succes hebben gebruikt om het probleem op te lossen. Het blijkt dat er een aantal verschillende scenario's zijn die deze specifieke foutcode kunnen activeren. Hier is een shortlist met mogelijke boosdoeners die mogelijk verantwoordelijk zijn voor het probleem:
Als u momenteel moeite heeft om dezelfde foutmelding op te lossen, vindt u in dit artikel verschillende handleidingen voor probleemoplossing. In het volgende gedeelte vindt u een verzameling methoden die andere gebruikers in een vergelijkbare situatie met succes hebben gevolgd om het 0x803FB107-foutcode. Elk van de onderstaande mogelijke oplossingen wordt bevestigd door ten minste één betrokken gebruiker.
Voor de beste resultaten raden we je aan om de onderstaande methoden te volgen in dezelfde volgorde waarin we ze hebben gerangschikt (we hebben ze gerangschikt op efficiëntie en moeilijkheidsgraad). Als je je aan het plan houdt, zou je uiteindelijk op een oplossing moeten stuiten die het probleem oplost, ongeacht de boosdoener die het probleem veroorzaakt.
Voordat u met de oplossingen begint, moet u ervoor zorgen dat u een bedraad netwerk. Ook heeft uw systeem genoeg beschikbare ruimte op het systeemstation. Controleer bovendien uw internet op eventuele onderbrekingen. Zorg er vooral voor dat uw systeem voldoet aan de minimumvereisten om het spel / de applicatie vanuit de Windows Store uit te voeren. Zorg er ook voor dat uw systeem datum, tijd en tijdzone zijn correct. Als u een proxy / VPN gebruikt, schakelt u deze uit en controleert u of de Windows Store goed werkt.
Laten we beginnen!
Methode 1: sluit een serverprobleem uit
Voordat we andere reparatiestrategieën onderzoeken, moeten we ervoor zorgen dat u geen controle heeft over het probleem. De kans is reëel dat het probleem optreedt als gevolg van een serverprobleem. Het kan gepland onderhoud in uw regio zijn of gewoon een onverwachte storing.
Als u denkt dat de foutcode 0x803FB107 optreedt als gevolg van een serverprobleem, kunt u eenvoudig enkele verificaties uitvoeren om te bepalen of andere Windows Store-gebruikers ook hetzelfde probleem ondervinden. Hier zijn 3 verschillende services waarmee u Windows Store-problemen kunt onderzoeken:
Als u gebruikersrapporten tegenkomt die op een probleem wijzen, maar u bent nog niet overtuigd, is een andere goede plek om te controleren op serverproblemen de officieel Twitter-account van de Windows Store. Het blijkt dat ze redelijk snel serverproblemen met het platform melden, maar ze zijn vooral gericht op Noord-Amerika.
In het geval dat uw onderzoek u doet vermoeden dat de Windows Store een serverprobleem ondervindt, kunt u nu het beste een paar uur wachten en kijken of het probleem is opgelost door de technici van Microsoft. Als we kijken naar gebeurtenissen uit het verleden, duurde geen enkele grote uitvalperiode of gepland onderhoud langer dan een dag of zo.
Als uw onderzoek geen onderliggende serverproblemen met Windows Store aan het licht heeft gebracht, spring dan direct naast de onderstaande methode om uw zoektocht naar probleemoplossing te starten.
Methode 2: Installeer elke in behandeling zijnde Windows-update
Aangezien het door verschillende gebruikers is gerapporteerd, is de kans groot dat u het probleem kunt oplossen 0x803FB107probleem door elke in behandeling zijnde update op uw Windows 10-computer te installeren. Blijkt dat Microsoft een hotfix heeft uitgebracht (net na de 1803-update) die alle gevallen van dit probleem die door een slechte update zijn geïntroduceerd, zou moeten oplossen.
Als uw computer nog niet up-to-date is, volgt u de volgende instructies om elke in behandeling zijnde Windows Update te installeren:
- druk op Windows-toets + R om een Rennen dialoog venster. Typ vervolgens 'ms-instellingen: windowsupdate‘En raak Enter om het Windows Update tabblad van de Instellingen app.
- Als je eenmaal binnen bent Windows Update scherm, klik op Controleer op updates en wacht tot de scan is voltooid.
- Nadat de scan is voltooid, volgt u de instructies op het scherm om elke in behandeling zijnde update te installeren totdat u uw computer up-to-date heeft.
Opmerking: Als u wordt gevraagd om opnieuw op te starten voordat elke update is geïnstalleerd, doet u dit. Maar zorg ervoor dat u bij de volgende keer opstarten van het systeem naar hetzelfde scherm terugkeert en de installatie van de rest van de updates voltooit. - Zodra het u is gelukt om elke in behandeling zijnde update te installeren, start u uw computer opnieuw op en kijkt u of het probleem is opgelost bij de volgende keer opstarten van het systeem.
Controleer ook of er een update is voor Windows Store. Als dit het geval is, werk dan Windows Store bij naar de nieuwste versie en controleer of het probleem is opgelost.
Als hetzelfde 0x803FB107fout treedt nog steeds op terwijl u de Windows Store probeert te gebruiken, ga naar de volgende methode hieronder.
Methode 3: voer de probleemoplosser voor Windows-apps uit
Windows Troubleshooter bevat een selectie van geautomatiseerde reparatiestrategieën die zijn ontworpen om de meest voorkomende fouten op te lossen die de functionaliteit van Windows Store en de andere ingebouwde UWP-toepassingen beperken. Verschillende getroffen gebruikers hebben gemeld dat ze het probleem eenvoudig hebben kunnen oplossen door de probleemoplosser voor Windows-apps uit te voeren.
Als het error 0x803FB107wordt veroorzaakt door een probleem dat al wordt behandeld door deze probleemoplosser, dan past het hulpprogramma de oplossing automatisch toe en lost het probleem automatisch op.
Hier is een korte handleiding voor het uitvoeren van de probleemoplosser voor Windows Stor-apps:
- Open een Rennen dialoogvenster door op te drukken Windows-toets + R. Typ vervolgens 'ms-settings: troubleshoot 'en druk op Enter om het Probleemoplossen tabblad van de Instellingen app.
- Zodra het je lukt om het tabblad voor probleemoplossing te openen, scrol je omlaag naar het Zoek en los andere problemen op sectie en klik op het tabblad Windows Store. Als u het contextmenu ziet, klikt u op Voer de probleemoplosser uit.
- Binnen in de Windows Store probleemoplosser voor apps, start de scan en wacht vervolgens geduldig tot deze is voltooid. Als er een probleem wordt gevonden dat wordt gedekt door een van de reparatiestrategieën, zal het hulpprogramma een geschikte aanpak aanbevelen. In dit geval hoeft u alleen maar op te klikken om het toe te passen Pas deze oplossing toe.
Opmerking: Als er geen geschikte reparatiestrategie is gevonden, gaat u verder met de volgende methode hieronder.
- Als de fix met succes is toegepast, kijk dan of het probleem is opgelost bij de volgende keer opstarten van het systeem door uw computer opnieuw op te starten.
Als dezelfde Windows Store-fout 0x803FB107aanhoudt, ga dan naar de volgende methode hieronder.
Methode 4: uitloggen en vervolgens weer aanmelden bij Windows Store
Het blijkt dat dit specifieke probleem ook kan optreden als gevolg van een tijdelijke storing die hoogstwaarschijnlijk wordt veroorzaakt door een netwerkwijziging. Sommige gebruikers die ook het 0x803FB107fout hebben gemeld dat ze het probleem eenvoudig hebben kunnen oplossen door uit te loggen bij Microsoft Store en vervolgens weer in te loggen.
Houd er echter rekening mee dat deze methode meer een tijdelijke oplossing dan een oplossing is, aangezien de kans groot is dat het probleem soms later zal terugkeren.
Hier is een korte handleiding over uitloggen en inloggen bij de Microsoft Store:
- Open de Microsoft Store conventioneel en klik op uw accountpictogram (rechtsboven) in het scherm. Klik vervolgens op uw account in het contextmenu.
- Klik in het volgende scherm op het Afmelden knop die is gekoppeld aan uw Microsoft-account.
- Zodra de verbinding met het account is verbroken, klikt u nogmaals op het accountpictogram en kiest u Log in vanuit het contextmenu.
- Selecteer in het volgende scherm het account waarop u zich opnieuw wilt aanmelden en klik op Doorgaan met. U wordt vervolgens gevraagd om uw identiteit te bevestigen door de pincode in te voeren (of uw gewenste beveiligingsoptie)
- Nadat u weer bent aangemeld bij uw account, herhaalt u de actie die eerder het probleem veroorzaakte en kijkt u of het probleem nu is opgelost.
Als je nog steeds de Windows Store-fout tegenkomt 0x803FB107,ga naar de volgende methode hieronder.
Methode 5: Reset de Windows Store-cache
Een andere mogelijke oorzaak van het probleem die de Windows Store-fout veroorzaakt 0x803FB107 is een zekere mate van beschadigde systeembestanden. In de meeste gevallen is dit van toepassing in situaties waarin een beveiligingsscanner onlangs enkele items in quarantaine heeft geplaatst. Een ander veelvoorkomend scenario is een instantie waarbij een mislukte update de Microsoft Store slecht heeft bijgewerkt.
Verschillende gebruikers die dit probleem ook ondervonden, hebben gemeld dat ze erin geslaagd zijn het 0x803FB107foutcode door Windows Store en alle bijbehorende componenten opnieuw in te stellen.
Gelukkig zijn er twee verschillende manieren om dit te doen op Windows 10. De eerste optie is sneller, maar je moet dingen doen vanaf een CMD-terminal. De tweede optie omvat meer stappen, maar het is zeker aantrekkelijker voor mensen zonder veel technische vaardigheden (het komt allemaal neer op de GUI van Windows).
Voel je vrij om de methode te volgen die het meest geschikt is voor jouw specifieke scenario:
Windows Store opnieuw instellen via CMD-venster
- Open een Rennen dialoogvenster door op te drukken Windows-toets + R. Typ vervolgens ‘Cmd’ in het tekstvak en druk op Ctrl + Shift + Enter om een verhoogde opdrachtprompt te openen. Als je het UAC (gebruikersaccountbeheer)venster, klik op Ja om beheerdersrechten te verlenen.
- Zodra het je lukt om binnen de verhoogde opdrachtprompt te komen, typ je de volgende opdracht en druk je op Enter om te resetten Windows Store samen met al zijn afhankelijkheden:
wsreset.exe
- Zodra de opdracht met succes is verwerkt, start u uw computer opnieuw op en kijkt u of het probleem is opgelost bij de volgende keer opstarten van het systeem.
Windows Store opnieuw instellen via de app Instellingen
- druk op Windows-toets + R om een Rennen dialoog venster. Typ vervolgens ‘ms-instellingen: appsfeatures‘In het tekstvak en druk op Enter om het Apps en functies menu van de Instellingen app.
- Nadat het je is gelukt om binnen te komen Apps en functies scherm, blader door de geïnstalleerde UWP-applicaties en zoek Microsoft Store.
- Zodra u het ziet, zoekt u naar het Geavanceerde opties hyperlink en klik erop (onder Microsoft Corporation).
- Blader vervolgens omlaag naar het tabblad Reset en klik eenmaal op de knop Reset om het proces te starten en de tweede keer om te bevestigen.
- Wacht tot de procedure is voltooid, start vervolgens uw computer opnieuw op en kijk of het probleem is opgelost bij de volgende keer opstarten van het systeem.
Als dezelfde Windows Store-foutcode (0x803FB107) nog steeds voorkomt, ga dan naar de volgende methode hieronder.
Methode 6: Windows Store opnieuw instellen via een verhoogde PowerShell-opdracht
Als het probleem niet is opgelost door het cachegeheugen opnieuw in te stellen, kunt u er waarschijnlijk van uitgaan dat er iets mis is met uw Windows Store-app. In dergelijke gevallen moet u uw toevlucht nemen tot een strengere aanpak ...
Een methode waarvan door veel getroffen gebruikers is bevestigd dat deze werkt, is om een verhoogd Powershell-venster te gebruiken om een harde reset uit te voeren op de Windows Store-applicatie, alsof u deze voor de eerste keer zou starten.
Met deze procedure zouden de meeste gevallen moeten worden opgelost waarin het probleem wordt veroorzaakt door bestandscorruptie. Hier is een korte handleiding over het resetten van de Windows Store via een verhoogd PowerShell-venster:
- druk op Windows-toets + R om een Rennen dialoog venster. Typ vervolgens "PowerShell" en druk op Ctrl + Shift + Enter om een verhoogde Powershell-prompt te openen. Als je het UAC (gebruikersaccountbeheer) venster, klik op Ja om beheerderstoegang te verlenen.
- Zodra u zich in een verhoogd Powershell-venster bevindt, typt u de volgende opdracht en drukt u op Enter om de Windows Store te resetten:
Get-AppXPackage -AllUsers -Name Microsoft.WindowsStore | Foreach {Add-AppxPackage -DisableDevelopmentMode -Register "$ ($ _. InstallLocation) \ AppXManifest.xml" -Verbose} - Nadat de opdracht met succes is verwerkt, start u uw computer opnieuw op en kijkt u of het probleem zich nog steeds voordoet bij de volgende keer opstarten van het systeem.
Als je de 0x803FB107foutcode, ga naar de volgende methode hieronder.
Methode 7: Schakel antivirus / firewall tijdelijk uit
In de wetteloze wereld van het world wide web zijn uw antivirus / firewalls een van de belangrijkste beveiligingstoepassingen om uw systeem te beschermen tegen online bedreigingen. Maar soms beginnen deze applicaties de legitieme werking van legitieme softwareapplicaties te blokkeren en dat kan ook de huidige Windows Store-fout veroorzaken. In dat geval kan het probleem mogelijk worden opgelost door antivirus / firewalls tijdelijk uit te schakelen.
Waarschuwing: Ga op eigen risico te werk, aangezien het uitschakelen van uw antivirus / firewalls uw systeem kwetsbaar maakt voor bedreigingen zoals virussen, malware, infecties en malware, enz.
- Schakel Antivirus uit.
- Schakel Firewall uit.
- Ga nu naar Windows Store en controleer of het goed werkt. Als u andere antivirussoftware van derden heeft, moet u die ook uitschakelen.
Methode 8: Maak een nieuw gebruikersprofiel
Als uw gebruikersprofiel beschadigd is, kan dit de 0x803FB107-fout van de Windows Store veroorzaken. In dat geval kan het probleem mogelijk worden opgelost door een nieuw gebruikersprofiel / account aan te maken en toegang te krijgen tot de Windows Store via dat account. Elk gebruikersaccount in Windows heeft zijn eigen persoonlijke voorkeuren en configuraties. Deze kunnen soms de Store-mechanica verstoren en daarom de foutmelding veroorzaken.
- Maak een nieuw gebruikersprofiel / account aan.
- Ga nu naar Windows Store en controleer of het probleemloos werkt. Als dit het geval is, kunt u overwegen uw bestanden van het oude naar het nieuwe account te verplaatsen.
Methode 9: Voer een Windows-reset uit
Als geen van de bovenstaande mogelijke oplossingen u in staat heeft gesteld het probleem op te lossen, is de kans groot dat u te maken heeft met een ernstige corruptie-instantie die alleen kan worden opgelost door alle Windows-componenten opnieuw in te stellen. De eenvoudigste manier om dit te doen is door een schone installatie uit te voeren (hier), maar deze procedure zorgt er ook voor dat u persoonlijke bestanden, toepassingen en gebruikersvoorkeuren kwijtraakt.
Een efficiëntere manier om beschadigde instanties op te lossen, is door een reparatie ter plaatse uit te voeren (reparatie-installatie). Met deze route worden nog steeds alle Windows-componenten + opstartgegevens gereset, maar kunt u al uw bestanden (applicaties, games, video's, afbeeldingen, applicaties, enz.)
Als u door wilt gaan en een reparatie-installatie wilt uitvoeren, volgt u de instructies (hier) voor stapsgewijze instructies om dit te doen.