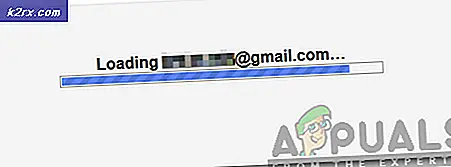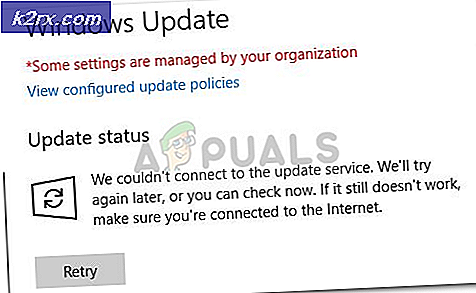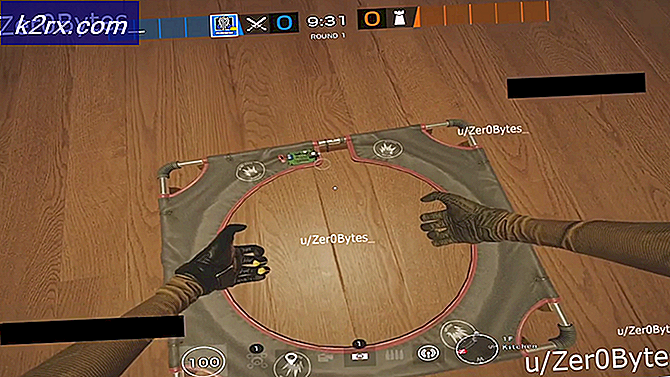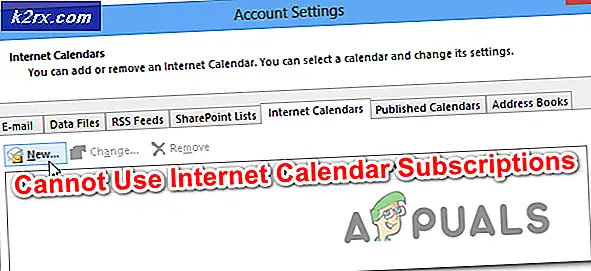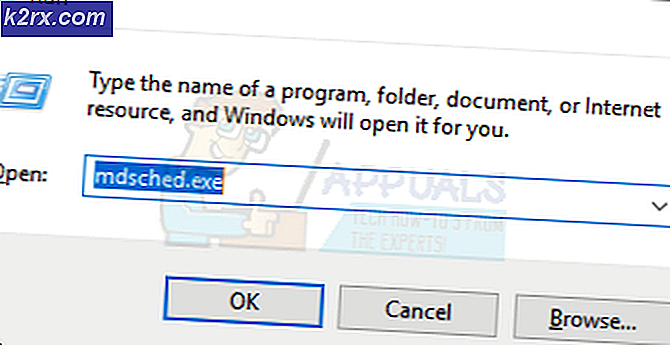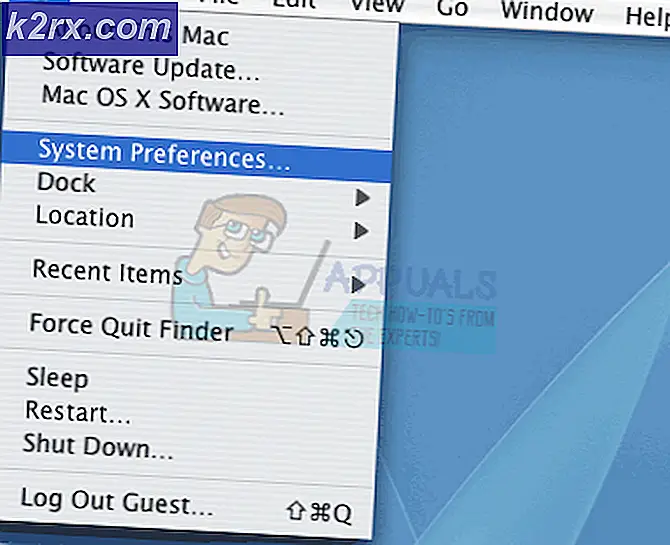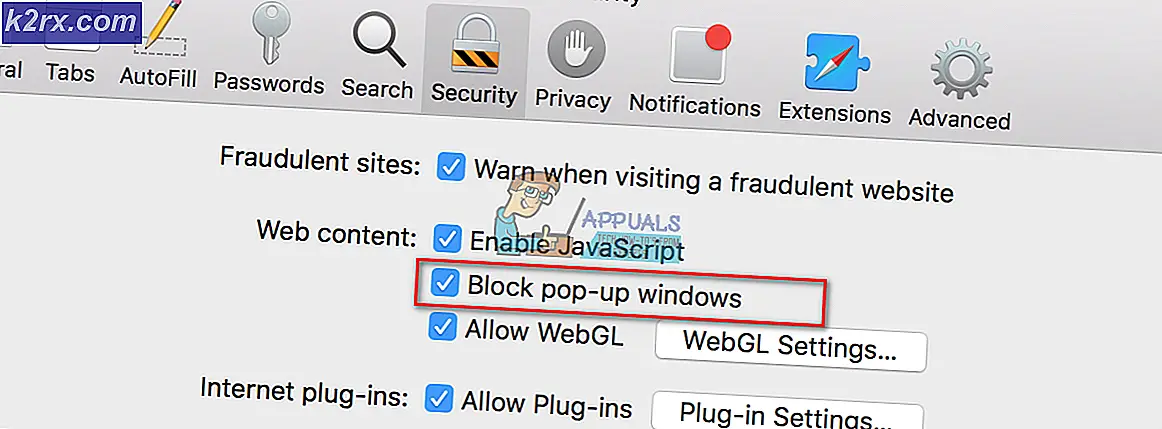Fix: Blue Screen Error 0x00000116
Toen Windows een probleem met hardware- of softwareproblemen ontdekte, genereerde Windows een aantal fouten die aangeven wat er op uw computer of notebook gebeurt. Een van de problemen waar eindgebruikers niet aan denken is Blue Screen Of Death (BSOD). BSOD bevat een foutcode die ons helpt bij het identificeren van problemen. Een van de BSOD-foutcodes is 0x00000116. Wat is 0x00000116? Deze foutcontrole geeft aan dat het stuurprogramma van de grafische kaart geprobeerd heeft de grafische kaart opnieuw in te stellen, maar dit niet binnen het toegewezen tijdsinterval deed, en daarom een time-out veroorzaakte met de volgende stopcode 0x116. Er zijn enkele redenen voor dat, waaronder een defecte grafische kaart, een beschadigde driver, niet-up-to-date stuurprogramma's en andere problemen.
We hebben tien oplossingen voor je gemaakt waarmee je dit probleem kunt oplossen.
Methode 1: Probeer een ander spel uit te voeren
Soms kan de belangrijkste reden voor BSOD het spel zijn dat je speelt. Als u bijvoorbeeld Minecraft uitvoert en Windows stopt met werken vanwege BSOD 0x16, moet u proberen een ander spel uit te voeren, bijvoorbeeld World Of Warcraft en controleren of Windows nog steeds zonder problemen zal werken of BSOD ook. Als Windows stopt met werken vanwege BSOD, dan is er geen probleem met het spel en moet je je richten op andere methoden, waaronder hardware- en softwareproblemen oplossen. Maar als je een ander spel kunt spelen, in ons voorbeeld World Of Warcraft, dan is er geen probleem met je grafische kaart of stuurprogramma, er is een probleem met het eerste spel, Minecraft . Je moet de game verwijderen, je Windows opnieuw opstarten en de nieuwste versie van je favoriete game opnieuw installeren. We laten u zien hoe u Minecraft op onze computer verwijdert. Procedure voor het verwijderen van het spel is hetzelfde voor besturingssystemen Windows XP tot Windows 10.
- Houd het Windows- logo ingedrukt en druk op R
- Type appwiz. cpl en druk op Enter
- Selecteer je spel, in ons voorbeeld, Minecraft
- Klik met de rechtermuisknop op Minecraft en klik op Verwijderen
- Wacht tot de Windows-procedure is voltooid
- Start je Windows opnieuw
- Download de nieuwste versie van je game
- Installeer het spel
- Start je Windows opnieuw
- Speel het spel
Als u opnieuw problemen ondervindt bij het spelen van Minecraft, zijn er enkele conflicten tussen de installatie van uw spel, de installatie van het stuurprogramma en het besturingssysteem. U moet een ander besturingssysteem installeren, het grafische stuurprogramma updaten en uw spel installeren, dat wordt beschreven in methode 8.
Methode 2: terugdraaien naar vorige stuurprogramma
Als u uw grafische kaart hebt bijgewerkt en na die update kunt u geen games spelen vanwege stopfout 0x00000116, moet u uw grafische stuurprogramma terugdraaien. We laten u zien hoe u dit doet via Apparaatbeheer. Procedure voor het terugdraaien van stuurprogramma's naar de vorige versie is hetzelfde voor besturingssystemen Windows XP tot Windows 10.
- Houd het Windows- logo ingedrukt en druk op R
- Typ devmgmt.msc en druk op Enter
- Vouw beeldschermadapters uit
- Klik met de rechtermuisknop op uw grafische kaart en kies Eigenschappen
- Kies het tabblad Stuurprogramma
- Klik op Rollback- stuurprogramma . Als u uw kaart niet bij een ander stuurprogramma hebt bijgewerkt, kunt u het stuurprogramma niet terugdraaien.
- Wacht tot Windows klaar is met het terugdraaien van het stuurprogramma naar de vorige versie
- Start je Windows opnieuw
- Speel het spel
Methode 3: Stuurprogramma voor grafische kaart bijwerken
Als de eerste vijf methoden uw probleem niet hebben opgelost, wordt de grafische driver bijgewerkt. We laten u zien hoe u de grafische kaart op de Dell Vostro 5568 kunt verwijderen en hoe u de nieuwste driver voor grafische kaart NVIDIA GeForce 940MX kunt downloaden. De eerste stap is het verwijderen van het grafische apparaat en daarna de installatie van het nieuwste stuurprogramma voor grafisch apparaat. Procedure voor het bijwerken van grafisch stuurprogramma is hetzelfde voor besturingssystemen Windows XP tot Windows 10.
- Houd het Windows- logo ingedrukt en druk op R
- Typ devmgmt.msc en druk op Enter
- Vouw beeldschermadapters uit
- Klik met de rechtermuisknop op NVIDIA GeForce 940MX en klik op Apparaat verwijderen
- Selecteer Verwijder de stuurprogramma's voor dit apparaat en klik vervolgens op Installatie ongedaan maken
- Wacht tot Windows klaar is met het verwijderen van de grafische kaart
- Start je Windows opnieuw
- Download de nieuwste grafische driver voor uw notebook. Voor deze test gebruiken we een notebook Dell Vostro 5568 en we zullen de website van Dell bezoeken via deze LINK
- Navigeer naar Video en klik vervolgens op nVIDIA GeForce / GTX / Quadro grafische stuurprogramma
- Installeer nVIDIA GeForce / GTX / Quadro grafische stuurprogramma
- Start je Windows opnieuw
- Speel het spel
Methode 4: Schakel ATI Catalyst Gaming Overclocking uit
Als u de ATI Radeon grafische kaart gebruikt en ATI Catalyst-software hebt geïnstalleerd, moet u Gaming Overclocking of Graphic OverDrive uitschakelen. We laten je zien hoe je het moet doen op de Radeon HD 7950 grafische kaart.
- Klik op Start menu en typ ATI Catalyst Control Center
- Kies het tabblad Prestaties en klik vervolgens op Overdrive ADM
- Verwijder het vinkje bij Graphics OverDrive inschakelen
- Klik op Toepassen
- Start je Windows opnieuw
- Speel het spel
Methode 5: Herstel een Windows-afbeelding met DISM
Voor deze methode moeten we het hulpprogramma DISM (Deployment Image Servicing and Management) gebruiken. De DISM is een command line-tool waarmee je een Windows-imagebestand (install.wim) kunt aankoppelen en imageservices kunt uitvoeren, waaronder installeren, de-installeren, configureren en Windows-update. DISM is een onderdeel van Windows ADK (Windows Assessment and Deployment Kit) dat u kunt downloaden op de Microsoft-website op deze LINK. De procedure voor het herstellen van de Windows-installatiekopie is hetzelfde voor besturingssystemen Windows 7 tot Windows 10.
PRO TIP: Als het probleem zich voordoet met uw computer of een laptop / notebook, kunt u proberen de Reimage Plus-software te gebruiken die de opslagplaatsen kan scannen en corrupte en ontbrekende bestanden kan vervangen. Dit werkt in de meeste gevallen, waar het probleem is ontstaan door een systeembeschadiging. U kunt Reimage Plus downloaden door hier te klikken- Open internetbrowser (Google Chrome, Mozilla Firefox, Edge of andere)
- Open de website op deze LINK om Windows ADK te downloaden
- Voer Windows ADK uit
- Kies DISM (Deployment Image Servicing and Management) en klik op Installeren
- Klik op Start menu en typ Deployment Image Servicing and Management
- Klik met de rechtermuisknop op Deployment Image Servicing and Management en kies Run as Administrator
- Klik op Ja om te accepteren dat DISM wordt uitgevoerd als Administrator
- Typ Dism / Online / Cleanup-Image / RestoreHealth en druk op Enter
- Start je Windows opnieuw
- Speel het spel
Methode 6: Draai van virtualisatie
Virtualisatie is technologie waarmee u meer besturingssysteem op uw fysieke computer of notebook kunt uitvoeren. Ook zijn er verschillende soorten virtualisatie, waaronder servervirtualisatie, netwerkvirtualisatie, opslagvirtualisatie, applicatievirtualisatie en andere. Als u bijvoorbeeld Hyper-V of VMware wilt uitvoeren, moet u ondersteuning voor virtualisatie inschakelen in uw BIOS of UEFI. We laten u zien hoe u Intel Virtualization Technology op het ASUS P8B75-M-moederbord uitschakelt. We doen het via BIOS of UEFI. De procedure voor het uitschakelen van virtualisatie is niet voor alle moederborden hetzelfde. Raadpleeg de technische documentatie van uw moederbord, sectie Virtualisatie.
- Start of zet uw computer aan
- Druk tijdens het opstarten op F2 of Delete om toegang te krijgen tot BIOS of UEFI
- Druk op F7 om toegang te krijgen tot de geavanceerde modus
- Klik op OK om te bevestigen dat u toegang wilt tot de geavanceerde modus
- Kies Geavanceerd tabblad
- Klik op CPU- configuratie
- Navigeer naar Intel Virtualization Technology
- Schakel Intel Virtualization Technology uit
- Klik op Afsluiten
- Sla instellingen op en herstart je Windows
- Speel het spel
Methode 7: BIOS of UEFI bijwerken
Soms, wanneer uw computer of notebook een probleem heeft met BSOD-codes, is een van de oplossingen om BIOS- of UEFI-firmware bij te werken. We laten u zien hoe u BIOS / UEFI op het ASUS P8B75-M-moederbord kunt bijwerken. In eerste instantie moet u de huidige versie van BIOS of UEFI kennen. Procedure voor het updaten van BIOS of UEFI is niet hetzelfde voor alle moederborden. Raadpleeg de technische documentatie van uw moederbord, sectie BIOS of UEFI.
- Houd het Windows- logo ingedrukt en druk op R
- Typ msinfo32.exe en druk op Enter
- Navigeer naar BIOS-versie / datum . In ons voorbeeld is de huidige versie 1606, ontwikkeld op 3.3.2014.
- Open internetbrowser (Google Chrome, Mozilla Firefox, Edge of andere)
- Open de ASUS-website om een nieuwe BIOS-versie te downloaden, dus open deze LINK. Zoals je ziet is er een nieuwe BIOS-versie 1701, die je moet downloaden, op je USB-stick.
- Start de computer opnieuw op
- Druk tijdens het opstarten op F2 of Delete om toegang te krijgen tot BIOS of UEFI
- Druk op F7 om toegang te krijgen tot de geavanceerde modus
- Klik op OK om te bevestigen dat u toegang wilt tot de geavanceerde modus
- Kies ASUS EZ Flash Utility
- Selecteer het updatebestand van de USB-flashdrive en klik op Installeren
- Start je Windows opnieuw
- Voer msinfo32.exe opnieuw uit en controleer de huidige BIOS-versie om er zeker van te zijn dat BIOS met succes is bijgewerkt naar een nieuwere versie
- Speel het spel
Methode 8: een ander besturingssysteem installeren
Nadat u alle methoden hebt geprobeerd en u het probleem met de foutcode 0x00000116 niet hebt opgelost, bevelen we u aan om uw Windows schoon te installeren, de nieuwste stuurprogramma's te installeren en de nieuwste versie van de game die u wilt spelen. Voer daarna het spel uit en speel het. Als deze methode uw probleem niet heeft opgelost, probeert u de volgende methode.
Methode 9: Gebruik slechts één monitor
Als u twee monitoren gebruikt, raden we u aan om één monitor los te koppelen van uw grafische kaart. Laat slechts één monitor aangesloten op uw computer en probeer het spel te spelen. Als u het spel zonder problemen kunt spelen, koppelt u de huidige monitor los van de grafische kaart en sluit u de losgekoppelde monitor aan op de grafische kaart. Als u uw spel met slechts één monitor kunt spelen, is uw grafische kaart waarschijnlijk defect en moet u de grafische kaart vervangen.
Methode 10: grafische kaart wijzigen
De laatste methode die u kunt proberen, is het vervangen van de grafische kaart. Als u een computer gebruikt, raden wij u aan een compatibele grafische kaart aan te schaffen. U kunt NVIDIA- of AMD-grafische kaarten kiezen. Lees de technische documentatie van uw moederbord, om er zeker van te zijn welke grafische kaart compatibel is met uw computer. Als u een notebook gebruikt, raden we u aan om uw notebook te repareren in de pc-reparatieservice.
PRO TIP: Als het probleem zich voordoet met uw computer of een laptop / notebook, kunt u proberen de Reimage Plus-software te gebruiken die de opslagplaatsen kan scannen en corrupte en ontbrekende bestanden kan vervangen. Dit werkt in de meeste gevallen, waar het probleem is ontstaan door een systeembeschadiging. U kunt Reimage Plus downloaden door hier te klikken