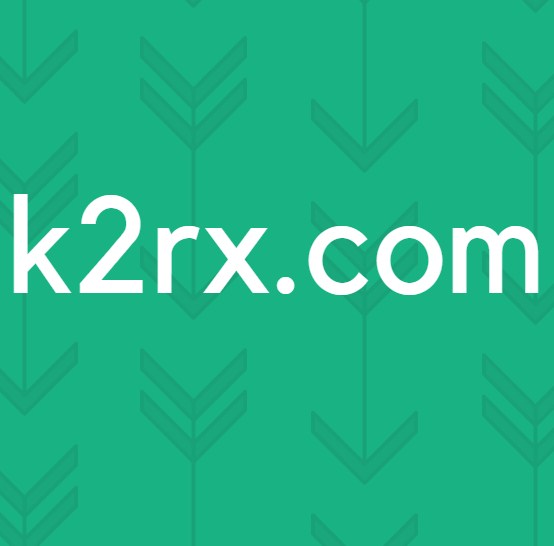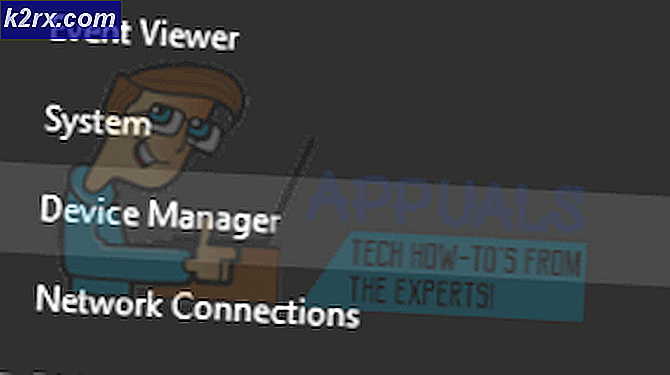Oplossing: CHKDSK is niet beschikbaar voor RAW-schijven
Deze foutmelding verschijnt wanneer de CHKDSK-tool wordt uitgevoerd op een schijf die om de een of andere reden niet goed werkt. De foutmelding suggereert dat de huidige staat van de problematische schijf RAW is, wat betekent dat het gebruikte bestandsformaat niet wordt herkend door uw besturingssysteem.
Deze foutmelding kan ook verschijnen als de schijf beschadigd is of als de codering slecht is geworden. Hoe dan ook, de schijf is meestal niet toegankelijk en dit foutbericht verschijnt wanneer CHKDSK wordt uitgevoerd. Bekijk de methoden die we hieronder hebben voorbereid om u te helpen dit probleem verder op te lossen!
Wat zijn de oorzaken van de CHKDSK is niet beschikbaar voor RAW-schijffout?
De lijst is kort, maar kan aanvullende informatie bieden die nuttig is bij het oplossen van het probleem:
Oplossing 1: schoon opstarten
Als u problemen ondervindt met een andere harde schijf dan die waarop uw systeem zich momenteel bevindt of als de omvang van de fout niet ernstig genoeg is om te voorkomen dat u uw computer opstart, kunt u altijd de schone opstartmethode gebruiken.
Clean boot zorgt ervoor dat u alle apps en services van derden uitschakelt en controleert of het probleem aanhoudt. Als dit niet het geval is, schakelt u de apps één voor één in om te zien welke problemen veroorzaakt!
- Gebruik de 'Windows + R' toetsencombinatie op uw toetsenbord. Typ in het dialoogvenster ‘Uitvoeren’ ’MSCONFIG’ en klik op ‘OK’.
- Klik op het tabblad 'Opstarten' en verwijder het vinkje bij 'Veilig opstarten' optie (indien aangevinkt).
- Klik op het tabblad Algemeen in hetzelfde venster om de Selectieve opstart optie en klik vervolgens om het Opstartitems laden selectievakje om er zeker van te zijn dat het niet is aangevinkt.
- Klik op het tabblad Services om de . te selecteren Verberg alle Microsoft diensten selectievakje en klik vervolgens op 'Alles uitschakelen’.
- Klik op het tabblad Opstarten op 'Taakbeheer openen'. Klik in het venster Taakbeheer onder het tabblad Opstarten met de rechtermuisknop op elk opstartitem dat is ingeschakeld en selecteer 'Uitschakelen'.
- Hierna moet u enkele van de meest saaie processen uitvoeren en dat is het één voor één inschakelen van de opstartitems en het herstarten van uw computer. Daarna moet u controleren of de fout opnieuw verschijnt. U moet hetzelfde proces herhalen, zelfs voor de Services die u in stap 4 hebt uitgeschakeld.
- Zodra u het problematische opstartitem of de problematische opstartservice hebt gevonden, kunt u actie ondernemen om het probleem op te lossen. Als het een programma is, kunt u: installeer het opnieuw of repareer het. Als het een service is, kunt u deze uitschakelen, enz.
Oplossing 2: probeer de schijf te formatteren naar een ander bestandssysteem
Als de oorzaak van de fout louter een fout is in het bestandsformaat dat zich had kunnen voordoen vanwege een aantal verschillende dingen, kunt u de schijf ook eenvoudig formatteren in een ander bestandssysteem, zoals NTFS voor harde schijven en exFAT voor USB-schijven om om het probleem op te lossen. Hoewel deze methode uw harde schijf zal redden, zal het ook: verwijder alle gegevens erop dus zorg ervoor dat je weet waar je aan begint!
De onderstaande oplossing gaat ervan uit dat u een functionerende Windows-herstelschijf hebt die nodig is als u geen goede toegang hebt tot uw harde schijf of pc. Als je het niet hebt, bekijk dan hoe je het gemakkelijk kunt maken voor Windows 10:
- Download de Hulpmiddel voor het maken van media software van de website van Microsoft. Open het gedownloade bestand dat u zojuist hebt gedownload en accepteer de algemene voorwaarden.
- Selecteer de Maak installatiemedia (USB-flashstation, dvd of ISO-bestand) voor een andere pc optie van het beginscherm.
- De taal, architectuur en andere instellingen van de opstartbare schijf worden gekozen op basis van de instellingen van uw computer, maar u moet: uitvinken de Gebruik de aanbevolen opties voor deze pc om de juiste instellingen te selecteren voor de pc waaraan het wachtwoord is gekoppeld (als u dit op een andere pc aanmaakt, en dat is waarschijnlijk zo).
- Klik op Volgende en klik op de optie USB-station of dvd wanneer u wordt gevraagd om te kiezen tussen USB of DVD, afhankelijk van het apparaat waarop u deze afbeelding wilt opslaan.
- Klik op Volgende en kies het USB- of dvd-station uit de lijst die de opslagmedia toont die op uw computer zijn aangesloten.
- Klik De volgende en de Media Creation Tool gaat verder met het downloaden van de bestanden die nodig zijn om het installatieapparaat te installeren.
Nu kun je aan de oplossing gaan werken!
- Als het systeem van uw computer niet werkt, moet u voor dit proces de installatiemedia gebruiken die zijn gebruikt om Windows te installeren. Plaats het installatiestation dat u bezit of dat u zojuist hebt gemaakt en start uw computer op.
- U ziet een venster Kies uw toetsenbordindeling, dus kies degene die u wilt gebruiken. Het scherm Kies een optie verschijnt, dus navigeer naar: Problemen oplossen >> Geavanceerde opties >> Opdrachtprompt.
- Zoek anders gewoon naar Opdrachtprompt, klik er met de rechtermuisknop op en kies Als administrator uitvoeren. Typ eenvoudig in het opdrachtpromptvenster "schijfpart” in een nieuwe regel en klik op de Enter-toets om deze opdracht uit te voeren.
- Dit zal het opdrachtpromptvenster wijzigen zodat u verschillende kunt uitvoeren Schijfdeel De eerste die u uitvoert, is degene waarmee u de volledige lijst met alle beschikbare schijven kunt zien. Typ dit in en zorg ervoor dat je daarna op Enter klikt:
DISKPART> lijst schijf
- Zorg ervoor dat u uw schijf zorgvuldig kiest, afhankelijk van het nummer dat eraan is toegewezen in de lijst met volumes. Laten we zeggen dat het nummer 1 is. Voer nu de volgende opdracht uit om de gewenste schijf te selecteren:
DISKPART> selecteer schijf 1
- Er zou een bericht moeten verschijnen met de tekst "Schijf 1 is de geselecteerde schijf”.
Opmerking: Als u niet zeker weet welk schijfnummer bij uw USB-apparaat hoort, kunt u dit het gemakkelijkst doen door in het rechterdeelvenster de grootte te controleren. Bovendien is het hetzelfde nummer dat wordt weergegeven in de "Waar wilt u Windows installeren?" venster waar de fout oorspronkelijk optreedt.
- Om dit volume op te schonen, hoeft u alleen maar de onderstaande opdracht in te voeren, daarna op de Enter-toets te klikken en geduldig te blijven totdat het proces is voltooid. Het proces zou nu voor de verandering succesvol moeten zijn. Deze reeks opdrachten zal ook een Primaire partitie en maak het actief zodat u het zonder problemen kunt formatteren.
Opschonen Partitie maken Primair Actief
- Ten slotte zal dit laatste commando: formatteer de schijf in het bestandssysteem dat u kiest. Bij het overwegen van het bestandssysteem is de vuistregel om FAT32 te kiezen voor schijven tot 4 GB opslag en NTFS voor grotere volumes. Laten we zeggen dat je voor NTFS hebt gekozen! Typ de volgende opdracht en tik op Enter daarna:
formaat fs = ntfs
- Sluit de opdrachtprompt af en controleer of uw apparaat met succes is geformatteerd en klaar voor gebruik!