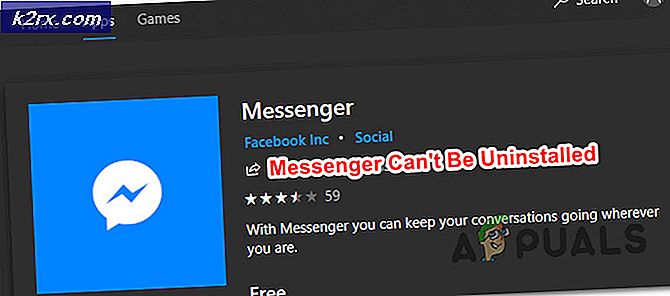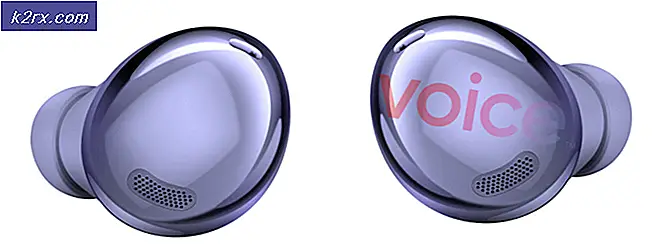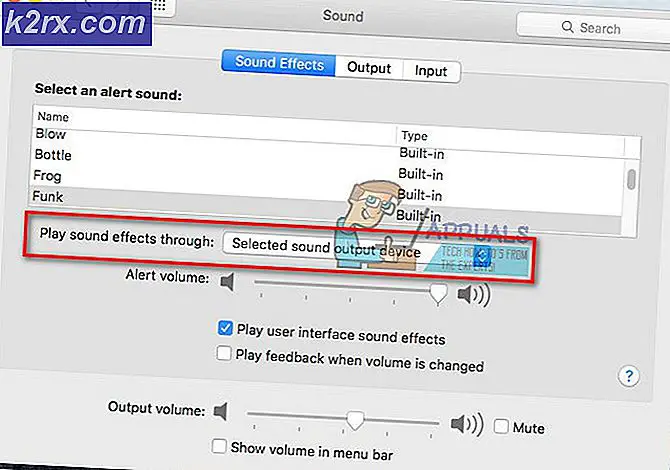FIX: Foutcode 0x80072efe bij synchronisatie in de Windows 10 Mail-app
Microsoft heeft hard gewerkt om een zeer functionele en complete desktop-e-mailclient voor Windows 10-gebruikers te leveren in de vorm van de Mail-app, en hoewel de Mail-app een behoorlijk fatsoenlijke e-mailclient is, is deze niet helemaal vrij van problemen / problemen. Een van de problemen met betrekking tot de Windows 10 Mail-app die momenteel door veel gebruikers wordt gemeld, is een foutmelding met de foutcode 0x80072efe telkens wanneer ze de Windows 10 Mail-app proberen te synchroniseren met hun e-mailaccounts om hun berichten op te halen.
Het foutbericht dat wordt weergegeven aan getroffen gebruikers kan wel of niet aangeven dat de oorzaak van het probleem internetconnectiviteitsproblemen zijn, zelfs als hun internetverbinding perfect is. Als een getroffen gebruiker de officiële probleemoplosser van Microsoft voor de Windows 10 Mail-app uitvoert, kan de probleemoplosser het probleem niet oplossen en suggereert dit dat de cache beschadigd is.
Sommige gebruikers met dit probleem die meer dan één e-mailaccount hebben, verbonden met hun Windows 10 Mail-app, hebben gemeld dat al hun e-mailaccounts worden beïnvloed, terwijl anderen zien dat slechts enkele van hun e-mailaccounts worden beïnvloed door het probleem. In bijna alle gevallen levert het verwijderen van een getroffen e-mailaccount uit de Mail-app, het opnieuw registreren en vervolgens proberen om e-mailberichten te synchroniseren, geen positief resultaat op, hoewel je dit zeker moet proberen als je dat nog niet hebt gedaan. De volgende zijn de meest effectieve oplossingen die u kunt gebruiken om dit probleem op te lossen:
Oplossing 1: wis de cache van Windows Store
Wanneer een gebruiker met dit probleem de Microsoft-probleemoplosser voor de Mail-app uitvoert, suggereert de probleemoplosser, hoewel hij het probleem niet direct kan oplossen, dat een beschadigde Windows Store-cache de boosdoener kan zijn. Dat is het geval, het is vrij duidelijk dat het opruimen van de Windows Store-cache van je computer de beste manier is om te handelen. Om dit te doen, moet u:
PRO TIP: Als het probleem zich voordoet met uw computer of een laptop / notebook, kunt u proberen de Reimage Plus-software te gebruiken die de opslagplaatsen kan scannen en corrupte en ontbrekende bestanden kan vervangen. Dit werkt in de meeste gevallen, waar het probleem is ontstaan door een systeembeschadiging. U kunt Reimage Plus downloaden door hier te klikken- Houd de Windows-toets ingedrukt en druk op R.
- Typ wsreset.exe en klik op OK
Oplossing 2: schakel TLS 1.0 in
- Open het Startmenu
- Zoeken naar internetopties .
- Klik op het zoekresultaat met de titel Internetopties
- Navigeer naar Geavanceerd
- Blader onder Instellingen door de lijst en zoek TLS 1.0 gebruiken
- Wanneer u de optie Use TSL 1.0 zoekt, schakelt u deze in door het vak ernaast aan te vinken.
- Klik op Toepassen .
- Klik op OK .
- Start de computer opnieuw op en controleer of het probleem aanhoudt wanneer het wordt opgestart.
Oplossing 3: registreer alle Windows-apps van uw computer opnieuw
- Open het Startmenu .
- Zoek naar powershell .
- Klik met de rechtermuisknop op het zoekresultaat met de titel Windows PowerShell en klik op Uitvoeren als beheerder .
Opmerking: als u door UAC wordt gevraagd om uw wachtwoord op te geven of de actie te bevestigen, doet u wat nodig is van u.
- Typ het volgende in het verhoogde exemplaar van Windows PowerShell en druk op Enter :
Get-AppXPackage | Foreach {Add-AppxPackage -DisableDevelopmentMode -Register $ ($ _. InstallLocation) \ AppXManifest.xml}
- Wacht tot het commando wordt uitgevoerd.
- Nadat de opdracht is uitgevoerd, sluit u Windows PowerShell .
- Start de computer opnieuw op. Wanneer de computer opstart, controleert u of het probleem is opgelost.
PRO TIP: Als het probleem zich voordoet met uw computer of een laptop / notebook, kunt u proberen de Reimage Plus-software te gebruiken die de opslagplaatsen kan scannen en corrupte en ontbrekende bestanden kan vervangen. Dit werkt in de meeste gevallen, waar het probleem is ontstaan door een systeembeschadiging. U kunt Reimage Plus downloaden door hier te klikken