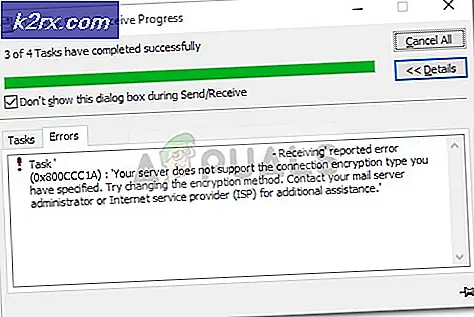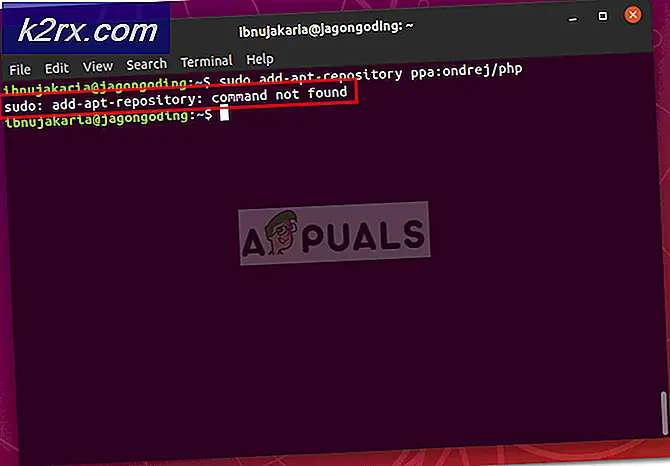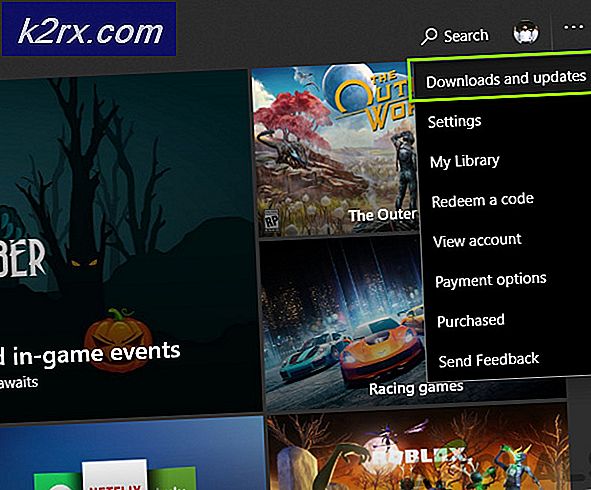Fix: Eso-loginfout
Elder Scrolls Online is een langverwachte game door de gaming-community en de release ervan was behoorlijk onder de media te vinden. Er zijn echter een aantal bugs gerelateerd aan het spel die de hele ervaring iets minder leuk maken dan zou moeten. Er zijn nogal wat verschillende fouten die al in het inlogscherm kunnen verschijnen.
De omgang met deze fouten kan behoorlijk moeilijk zijn, omdat er nogal wat informatie op internet is die moeilijk te vinden is, maar ook moeilijk te beoordelen is vanaf het punt van het succespercentage. Daarom hebben we verschillende werkende oplossingen verzameld om u te helpen de vervelende login-foutcodes te verwijderen.
Oplossing 1: gebruik een ander opstartprogramma
Als je het spel speelt met behulp van de Steam launcher, kan het zijn dat de fout wordt veroorzaakt door defecte Steam-servers die het verkeer dat ze aan het ontvangen waren niet aankonden. Defecte servers zijn iets dat je op geen enkele manier kunt vermijden of beïnvloeden, maar er is een manier om het spel te starten met het standaard opstartprogramma van het spel.
- Navigeer naar de onderstaande map, die zich precies daar moet bevinden waar je Steam hebt geïnstalleerd, aangezien de locatie begint bij de Steam-map. De standaardmap voor Steam-map is C: >> Program Files (x86). Open het bibliotheken-pictogram op de taakbalk en volg dit pad.
Steam >> steamapps >> gemeenschappelijk >> Zenimax Online >> The Elder Scrolls Online >> game >> client >> eso64.exe
- De map kan zich elders bevinden als u ondertussen een nieuwe Steam-bibliotheek hebt gemaakt. Klik met de rechtermuisknop op het .exe-bestand en kies de optie Uitvoeren als beheerder en controleer of de aanmeldingsfunctionaliteit werkt. Als dat zo is, kun je meteen doorgaan en spelen terwijl de Steam-servers eindelijk weer gaan werken.
Opmerking : deze oplossing werkt alleen als u een account voor Elders Scrolls Online hebt gemaakt voordat u het downloadde en installeerde via Steam, aangezien de game launcher vereist dat u een ESO-account en wachtwoord invoert.
Oplossing 2: verander de server op stoom
Als het probleem echt te maken heeft met Steam-servers, kunt u deze fout altijd omzeilen en het spel starten met een andere server door de server die u gebruikt te wijzigen op Steam, wat u heel gemakkelijk kunt doen door de onderstaande stappen te volgen
Steam kiest standaard de server die zich het dichtst bij u bevindt, maar dit kan eenvoudig worden gewijzigd in de instellingen. Downloaden van de server die zich het dichtst bij u bevindt, wordt aanbevolen voor optimale prestaties, maar als u merkt dat het niet goed werkt, kunt u een andere kiezen en na een tijdje teruggaan.
- Om toegang te krijgen tot deze instellingen, open Steam door te dubbelklikken op het pictogram en ga naar Instellingen door te klikken op Bestand >> Instellingen.
- Op het tabblad Downloads van het venster Instellingen ziet u dat u de mogelijkheid hebt om een van de Steam-servers uit een lange lijst te kiezen. Als uw huidige server problemen veroorzaakt, kunt u deze vervangen en een andere server selecteren.
- Het is het beste om nog steeds een server uit uw of uw buurland te kiezen, omdat dit de internetverbinding positief beïnvloedt en overmatige vertraging voorkomt.
Oplossing 3: onjuiste wachtwoordfout
Sommige ESO-spelers hebben gemeld dat ze meerdere accounts van de foutieve wachtwoordfout ontvangen en daardoor kunnen ze niet inloggen op hun accounts. De fout lijkt raar maar heeft zowel pc- als consoleplayers evenzeer getroffen.
De oplossing voor de methode is nog vreemder omdat u uw wachtwoord in een teksteditor moet invoeren en in het wachtwoordveld moet plakken om het proces te laten werken. Succes!
Oplossing 4: start uw pc of console opnieuw op
Een vrij algemene methode, maar het is de moeite waard om het te proberen, vooral als je dat al een tijdje niet hebt gedaan. Er zijn manieren voor Xbox- en PlayStation-gebruikers die de prestaties van hun console kunnen helpen door simpelweg opnieuw op te starten, omdat het de cache zal wissen als dit is gebeurd, zoals in de onderstaande instructies.
Xbox-gebruikers:
- Houd de aan / uit-knop aan de voorzijde van de Xbox-console ingedrukt totdat deze helemaal wordt uitgeschakeld.
- Koppel de power-steen los van de achterkant van de Xbox. Druk een aantal keer op de aan / uit-knop op de Xbox en houd deze ingedrukt om er zeker van te zijn dat er geen stroom meer is en hierdoor wordt de cache daadwerkelijk schoongemaakt.
- Koppel de Ethernet-kabel los van de Xbox One als u deze gebruikt om verbinding te maken met internet en laat de kabel minstens een paar minuten los voordat u hem weer aansluit. Ondertussen herstart u uw router en modem door op de aan / uit-knoppen te klikken bevinden voordat u de kabel weer op uw apparaat aansluit.
- Sluit de power brick aan en wacht tot het lampje op de power brick zijn kleur van wit naar oranje verandert.
- Schakel de Xbox weer in zoals u normaal zou doen.
PlayStation-gebruikers:
- Schakel de PlayStation 4 volledig uit.
- Zodra de console volledig is uitgeschakeld, koppelt u het netsnoer los van de achterkant van de console.
- Laat de console minstens een paar minuten los. Koppel de Ethernet-kabel los van de Xbox One als u deze gebruikt om verbinding te maken met internet en laat de kabel minstens een paar minuten los voordat u hem weer aansluit. Ondertussen herstart u uw router en modem door op de aan / uit-knoppen te klikken bevinden voordat u de kabel weer op uw apparaat aansluit.
- Sluit het netsnoer weer op de PS4 aan en zet het weer aan zoals gewoonlijk.
PC-gebruikers:
- Klik op uw actieve pc op Start >> Power-knop onder in het menu en kies de optie Afsluiten.
- Zodra uw pc volledig is uitgeschakeld, koppelt u de Ethernet-kabel los van uw pc als u deze gebruikt om verbinding met internet te maken en de kabel minstens een paar minuten los te koppelen voordat u hem weer aansluit. Start uw router opnieuw op en uw modem door op de aan / uit-knoppen op de modem te klikken voordat u de kabel weer op de computer aansluit.
- Schakel de pc normaal in door op de aan / uit-knop te drukken.
Oplossing 5: add-ons voor het spel uitschakelen
Aangezien add-ons zijn ontworpen door andere spelers die het spel spelen, zijn sommige ervan mogelijk slecht geoptimaliseerd en kunnen ze bepaalde problemen met het spel veroorzaken voor gebruikers die ze toevallig hebben geïnstalleerd. Ze kunnen eenvoudig worden uitgeschakeld en je kunt het spel meteen opnieuw laden om te zien of het probleem daarmee is opgelost.
- Wanneer add-ons voor ESO-spellen correct op een computer zijn geïnstalleerd, verschijnen ze in het menu Add-Ons in het spel.
- Spelers kunnen toegang krijgen tot het Add-Ons-submenu via het hoofdmenu van het spel dat verschijnt aan de linkerkant van het scherm voor personenselectie of door tijdens het spelen op de Esc-toets te drukken.
- In het submenu Add-ons kunt u de selectievakjes naast de add-ons die u wilt in- of uitschakelen, in- of uitschakelen. Dit submenu biedt ook de mogelijkheid om het spel snel opnieuw te laden om ervoor te zorgen dat het spel deze veranderingen aanpast.
Oplossing 6: Spoel uw DNS door
DNS-problemen zijn iets heel vervelend en als ze zich eenmaal voordoen, lijken ze bijna onoplosbaar. Gelukkig is het opnieuw instellen van deze instellingen door het leegmaken van je DNS vrij eenvoudig en het vereist niets meer dan een bepaald commando in Command Prompt.
- Klik op het menu Start of de zoekknop ernaast en typ cmd. Klik met de rechtermuisknop op het eerste resultaat en kies de optie Uitvoeren als beheerder. U kunt ook zoeken naar uitvoeren om het dialoogvenster Uitvoeren te openen en cmd in te voeren.
- Typ de onderstaande opdracht en controleer of u daarna op Enter drukt. U zou een succesboodschap moeten zien, waarna u de opdrachtprompt kunt verlaten.
ipconfig / flushdns
Oplossing 7: Open de volgende poorten op uw router
Het openen van de volgende poorten op de router is cruciaal als u een goede verbinding tot stand wilt brengen tussen u en de servers van het spel. Soms blokkeren routers bepaalde poorten omdat ze denken dat ze gereserveerd zijn voor andere processen en het spel faalt om het goed te gebruiken. U kunt ze echter vrij eenvoudig openen door de onderstaande instructies te volgen:
- Open een webbrowser, typ uw standaardgatewaynummer (IP-adres) in de adresbalk en druk op Enter.
- Voer uw gebruikersnaam en wachtwoord in om toegang te krijgen tot de interface van uw router. De standaard gebruikersnaam en het wachtwoord moeten worden vermeld in de documentatie van uw router, op een sticker aan de zijkant van uw router of op de Port Forward-website.
- Zoek het gedeelte Port Forwarding terwijl u nog op uw router bent aangemeld. Elke router zal iets anders zijn. Algemene menulabels voor het gedeelte met instellingen dat poort doorsturen bevat Port Forwarding, Applications, Gaming, Firewall en Protected Setup.
- Wat de router of interface ook is, u moet dezelfde basisinformatie invoeren. Voer de poort in die u wilt openen onder Intern en Extern, of voer een reeks poorten in om deze te openen onder Start en Einde. Geef uitgaande regels op voor alle onderstaande bereiken:
Alle platforms
TCP / UDP-poorten 24100 tot en met 24131
TCP / UDP-poorten 24500 tot en met 24507
TCP / UDP-poorten 24300 tot en met 24331
TCP-poort 80
TCP-poort 433
Steam (open deze poorten alleen als je ESO via Steam speelt)
TCP / UDP poorten 27000 tot 27015
TCP / UDP-poorten 27015 tot en met 27030
TCP / UDP-poorten 27014 tot en met 27050
TCP / UDP-poorten 27031 tot en met 27036
TCP / UDP-poorten 27036 tot en met 27037
TCP / UDP-poorten 4380
- De TCP- en UDP-afkortingen zijn de opties die u moet selecteren bij de optie Soort servicetype. Aangezien u slechts een van de opties (of beide) kunt selecteren, herhaalt u deze stappen verschillende keren totdat u alle hierboven beschreven bereiken hebt behandeld.
- Klik op de knop Opslaan van toepassen en zorg ervoor dat u zowel uw router als uw console herstart om deze wijzigingen volledig toe te passen.
PRO TIP: Als het probleem zich voordoet met uw computer of een laptop / notebook, kunt u proberen de Reimage Plus-software te gebruiken die de opslagplaatsen kan scannen en corrupte en ontbrekende bestanden kan vervangen. Dit werkt in de meeste gevallen, waar het probleem is ontstaan door een systeembeschadiging. U kunt Reimage Plus downloaden door hier te klikken