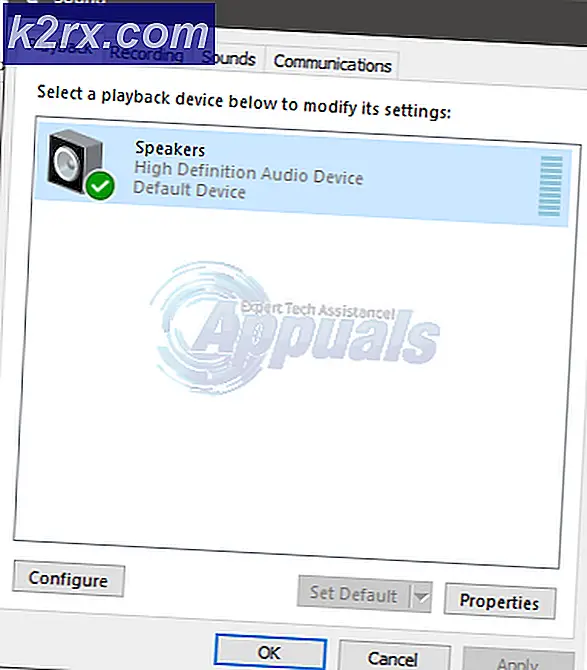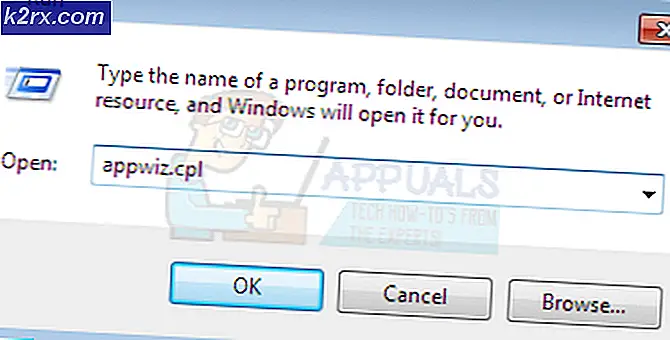Oplossing: Fallout 76 crasht
Fallout 76 werd gehyped door Bethesda en heeft zeker bekendheid verworven na de release. Spelers hebben echter gemeld dat het spel eigenlijk vol bugs zit, waardoor het soms bijna onspeelbaar is. Dit artikel gaat over waarom de game voor sommige spelers constant crasht, zowel bij het opstarten als tijdens het spelen van de game.
De onderstaande methoden zijn handig voor spelers van wie de configuratie de minimumspecificaties voor de game ondersteunt en die geen grote algemene problemen hebben met hun configuratie. Volg de methoden die we hieronder hebben voorbereid om te voorkomen dat Fallout 76 verder crasht.
Wat is de oorzaak van het crashen van Fallout 76?
De lijst met mogelijke oorzaken is kort, maar vertegenwoordigt de meeste oorzaken waarover spelers hebben geklaagd. De problemen zijn vrijwel gerelateerd aan grafische problemen:
Oplossing 1: beperk uw FPS met behulp van het configuratiebestand
Omdat de game niet echt veeleisend is voor pc-gebruikers, kan de FPS (frames per seconde) oplopen tot 1000, rekening houdend met de kracht van je GPU. Dat is echter niet per se een goede zaak, omdat het allerlei problemen kan veroorzaken, waaronder het constant crashen van de game.
Dit komt vaak voor in menu's of op het startscherm. Volg de onderstaande methoden om het Fallout76Prefs.ini-bestand te bewerken om V-Sync in te schakelen, waardoor de framerate wordt beperkt tot de vernieuwingsfrequentie van uw monitor (meestal 60 Hz, 70 Hz of 75 Hz).
- Navigeer naar de locatie van de map in het Bestandsverkenner gewoon door een map te openen of door op het mappictogram op de taakbalk te klikken.
- Hoe dan ook, dubbelklik in een map of het item Bibliotheken om uw lokale schijf te openen en navigeer naar Gebruikers >> De naam van uw account >> Documenten >> Mijn games >> Fallout 76. Navigeren naar documenten kan ook worden ingekort via de Quick Access-balk die zich aan de linkerkant van een geopende map bevindt.
- Klik met de rechtermuisknop op het bestand met de naam ‘Fallout76Prefs ' en kies ervoor om het te openen met Kladblok.
- Gebruik de Ctrl + F toetsencombinatie of klik op Bewerken in het bovenste menu en selecteer de optie Zoeken in het vervolgkeuzemenu om het zoekvak te openen.
- Typ 'iPresentInterval”In het vak en verander de waarde ernaast van 0 in 1. Gebruik de Ctrl + S toetsencombinatie om de wijzigingen op te slaan of klik op Bestand >> Opslaan en verlaat Kladblok.
- Probeer het spel opnieuw uit te voeren om te controleren of het crashprobleem van Fallout 76 nog steeds optreedt!
Opmerking: Als je geen wijzigingen in het spel opmerkt, kan het nodig zijn om V-Sync te forceren met behulp van het bedieningspaneel van de grafische kaart die je gebruikt door de instellingen met betrekking tot Fallout76 aan te passen. Volg de onderstaande stappen (NVIDIA- of AMD-gebruikers).
NVIDIA:
- Klik met de rechtermuisknop op uw bureaublad, aan de lege kant zonder pictogrammen, en selecteer het NVIDIA-configuratiescherm item uit het contextmenu dat zal verschijnen. U kunt ook dubbelklikken op het NVIDIA-pictogram in het systeemvak als u het ziet. Het NVIDIA-configuratiescherm kan ook in het reguliere Controlepaneel door over te schakelen naar de weergave Grote pictogrammen en deze te lokaliseren.
- Onder de 3D-instellingen sectie in het linkernavigatievenster, klik op Beheer 3D-instellingen aan de linker navigatiezijde en navigeer naar het Programma-instellingen
- Klik op Toevoegen en zorg ervoor dat je op je pc zoekt naar het uitvoerbare bestand dat wordt gebruikt om Fallout 76 te starten. Het bevindt zich in de map waarin je hebt besloten de game te installeren.
- Onder de Specificeer de instellingen voor dit programma sectie, scrol omlaag totdat je het Verticale synchronisatie Klik op de pijl en zet deze op Aan. Dit zal V-Sync for Fallout 76 forceren!
AMD:
- Klik met de rechtermuisknop op het grafische kaartpictogram op uw taakbalk (nadat u ervoor heeft gekozen om alle apps te bekijken) en kies Radeon-instellingen vanuit het contextmenu.
- Klik op de Gamen tab in het startscherm en kies Fallout 76 uit de lijst met games die je op je computer hebt staan.
- Selecteer de Profielafbeeldingen optie bovenaan en klik op de pijl naast het Wacht op verticaal vernieuwen vermelding op de lijst.
- Kies de Altijd aan optie in het vervolgkeuzemenu. U kunt ook de Verbeterde synchronisatie optie als u een aantal van de nieuwere Radeon grafische kaarten gebruikt.
- Sla de instellingen voor de game op en start deze opnieuw om te zien of de game nog steeds crasht.
Opmerking: Er zijn spelers waarvoor precies het tegenovergestelde werkte! Dit betekent dat ze V-Sync hadden ingeschakeld terwijl het crashen plaatsvond en het stopte toen ze het uitschakelden. Dit kan op dezelfde manier worden gedaan door de bovenstaande methoden te gebruiken.
Wijzig in het Fallout76Prefs.ini-bestand eenvoudig de regel "ipresentinterval" van 1 in 0 of kies de optie Uit in NVIDIA- of AMD-tools.
Oplossing 2: installeer een ouder stuurprogramma
Een recente update van je grafische stuurprogramma's heeft er mogelijk voor gezorgd dat de game zich misdroeg. Dit probleem wordt meestal gerapporteerd aan zowel de fabrikant van de grafische kaart als aan Bethesda, maar het kan even duren voordat een van beide het probleem heeft opgelost. In de tussentijd kan het u helpen om gewoon een oudere versie van de driver te gebruiken om het probleem op te lossen!
- Klik op de menuknop Start, typ "Apparaat beheerder”En selecteer het uit de lijst met beschikbare resultaten door simpelweg op de eerste te klikken. U kunt ook op het Combinatie van Windows-toets + R-toets om het dialoogvenster Uitvoeren te openen. Typ in "devmgmt.msc”In het dialoogvenster en klik op OK om het uit te voeren.
- Vouw, aangezien dit het stuurprogramma van de videokaart is dat u op uw computer wilt bijwerken, het Beeldschermadapters sectie, klik met de rechtermuisknop op uw grafische kaart en kies het Verwijder het apparaat
- Bevestig alle dialogen of prompts waarin u wordt gevraagd om de verwijdering van het huidige stuurprogramma voor het grafische apparaat te bevestigen en wacht tot het proces is voltooid.
- Zoek naar het stuurprogramma van uw grafische kaart op NVIDIA's of AMD's Voer de vereiste informatie over de kaart en uw besturingssysteem in en klik op Zoeken.
- Er zou een lijst met alle beschikbare stuurprogramma's moeten verschijnen. Zorg ervoor dat u naar beneden scrolt totdat u het gewenste item bereikt, klik op de naam en het Downloaden daarna op de knop. Sla het op uw computer op, open het en volg de instructies op het scherm om het te installeren. Controleer of Fallout76 nog steeds crasht!
tijdelijke oplossing:
Als de bovenstaande methoden niet helemaal voor u hebben gewerkt, kunt u een tijdelijke oplossing proberen totdat het probleem is opgelost in latere updates en patches. De oplossing bestaat uit het selecteren van spelen op het startscherm van de game en het gebruiken van de Alt + Tab-toetscombinatie om terug te gaan naar Desktop.
Nadat je de in-game geluiden hebt gehoord die betekenen dat de game met succes is geladen, klik op het pictogram van de game in het systeemvak om het weer op volledig scherm te herstellen. Dit kan elke keer vervelend zijn, maar het heeft voor veel spelers gewerkt!