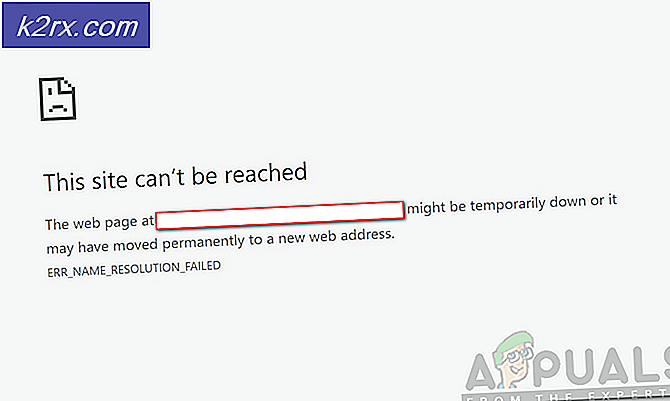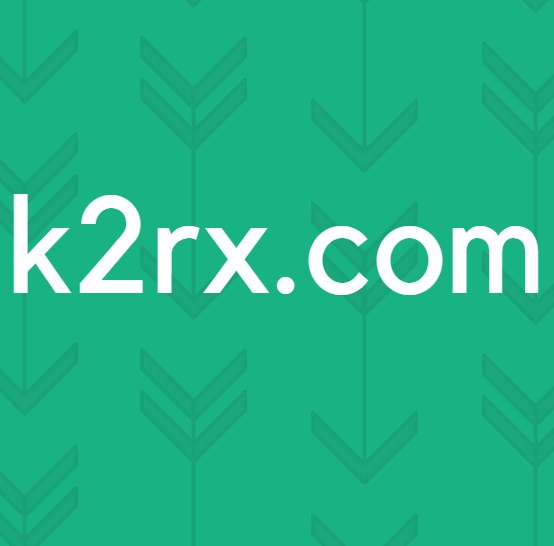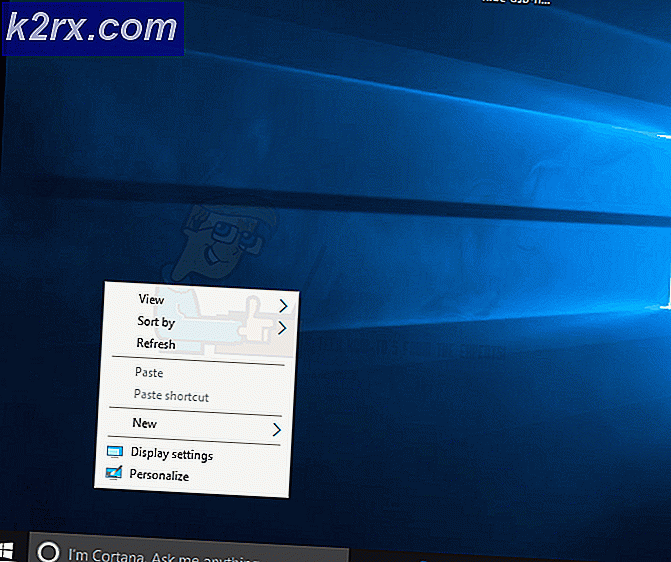Fix: toetsenbord nummerblok werkt niet
Soms kunnen de cijfertoetsen op toetsenborden stoppen met werken - dit geldt voor de cijfertoetsen in de rij boven de alfabetische toetsen, de cijfertoetsen in de Numpad aan de rechterkant van het gemiddelde toetsenbord en (in sommige gevallen) zelfs beide. De cijfertoetsen op uw toetsenbord kunnen om een of meer verschillende redenen niet meer werken. De meest voorkomende problemen zijn een hardwareprobleem, een probleem met de stuurprogramma's van uw toetsenbord of een afwijking in uw toetsenbordinstellingen waardoor de cijfertoetsen onbruikbaar zijn geworden.
Dit is een bekend probleem in alle versies van het Windows-besturingssysteem, dus als u een specifieke versie van Windows gebruikt, blijft u niet vatbaar voor dit probleem. Omdat er zoveel mogelijke oorzaken van dit probleem zijn, zijn er ook zoveel mogelijk oplossingen. Als de cijfertoetsen op uw toetsenbord niet meer werken, zijn de volgende de meest effectieve oplossingen die u kunt gebruiken om het probleem op te lossen:
Methode 1: Koppel het toetsenbord los en sluit het aan op een andere USB-poort
Vaker wel dan niet, wordt dit probleem veroorzaakt door de USB-ingang van het aangetaste toetsenbord of de USB-poort waarop het getroffen toetsenbord is aangesloten om stof op te lopen, waardoor de verbinding tussen het toetsenbord en de computer wordt verstoord en de nummertoetsen van het toetsenbord niet werken. Als dat het geval is, volstaat het om het volgende te doen om van dit probleem af te komen:
- Zorg ervoor dat de computer is uitgeschakeld en ontkoppel het toetsenbord van de computer.
- Blaas in de USB-ingang van het toetsenbord om alle stof te verwijderen dat het heeft verzameld.
- Steek de USB-ingang van het toetsenbord in een andere USB-poort dan die waarop het eerder was aangesloten.
- Start de computer op en controleer of het probleem aanhoudt.
Methode 2: De stuurprogramma's van het toetsenbord verwijderen (en vervolgens opnieuw installeren)
- Druk op de Windows-logotoets + R om een run te openen
- Typ devmgmt.msc in het dialoogvenster Uitvoeren en druk op Enter om Apparaatbeheer te starten.
- Dubbelklik in Apparaatbeheer op het gedeelte Toetsenborden om dit uit te vouwen.
- Lokaliseer en klik met de rechtermuisknop op het toetsenbord waarop dit probleem van invloed is, en klik op Verwijderen in het resulterende contextmenu.
- Klik op OK om het verwijderen te bevestigen.
- Zodra het toetsenbord en de stuurprogramma's zijn verwijderd, start u de computer opnieuw op.
Wanneer de computer opstart, detecteert deze automatisch het betreffende toetsenbord en download en installeer de nieuwste stuurprogramma's ervoor. Zodra de stuurprogramma's zijn geïnstalleerd, controleert u of het probleem is opgelost.
Methode 3: Schakel de optie Muisaanzetten inschakelen uit in het Toegankelijkheidscentrum
Veel mensen hebben last van dit probleem, simpelweg omdat ze de optie Turn on Mouse Keys op hun computer hebben ingeschakeld. Als dit in uw geval de oorzaak van dit probleem is, hoeft u alleen de functie Muisaanzetten inschakelen uit te schakelen om de getallen op uw toetsenbord opnieuw te laten werken. Om dit te doen, moet u:
- Open het Startmenu .
- Zoeken naar gemak van toegang centrum .
- Klik op het zoekresultaat getiteld Ease of Access Center .
- Klik op Het toetsenbord gebruiksvriendelijker maken .
- Schakel de optie Muisaanzetten inschakelen uit door het vinkje uit het vak ernaast te verwijderen.
- Klik op Toepassen .
- Klik op OK .
- Sluit het Toegankelijkheidscentrum en start uw computer opnieuw op. Wanneer de computer opstart, controleert u of het probleem is verholpen.
Opmerking: als u klikt op Het toetsenbord gebruiksvriendelijker maken en zien dat de optie Muistoetsen inschakelen al is uitgeschakeld, schakelt u deze in, klikt u op Toepassen gevolgd door OK, klikt u op Maak het toetsenbord opnieuw gebruiksvriendelijk, schakelt u het inschakelen uit Muisknoppen optie, klik op Toepassen en klik vervolgens op OK . Dit zou het probleem moeten oplossen als de optie Muisaanzetten inschakelen al vanaf het begin op uw computer was uitgeschakeld.
Methode 4: Vervang uw toetsenbord
Als al het andere niet lukt, heb je misschien gewoon te maken met een hardwarefout, in welk geval niets dat je doet in staat zal zijn om dit probleem te laten verdwijnen (tenzij je geweldige mechanische vaardigheden hebt en met succes een toetsenbord kunt openen en repareren, natuurlijk) . In dergelijke gevallen is de aanbevolen manier om het beledigende toetsenbord eenvoudigweg los te laten en een nieuw toetsenbord te krijgen.
PRO TIP: Als het probleem zich voordoet met uw computer of een laptop / notebook, kunt u proberen de Reimage Plus-software te gebruiken die de opslagplaatsen kan scannen en corrupte en ontbrekende bestanden kan vervangen. Dit werkt in de meeste gevallen, waar het probleem is ontstaan door een systeembeschadiging. U kunt Reimage Plus downloaden door hier te klikken