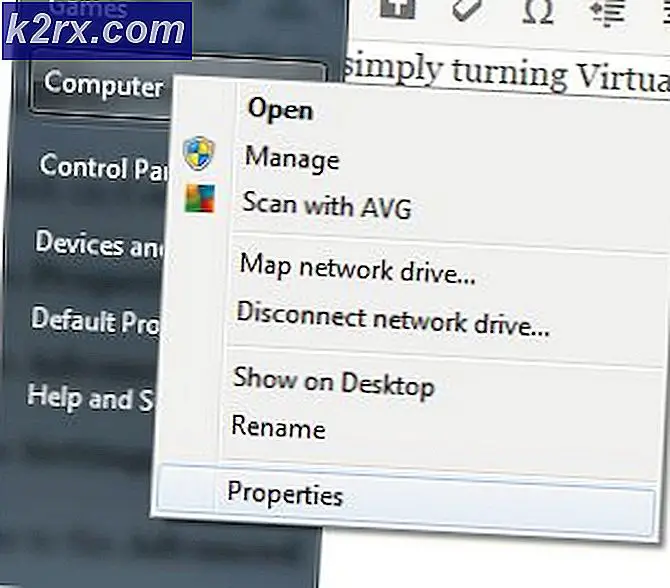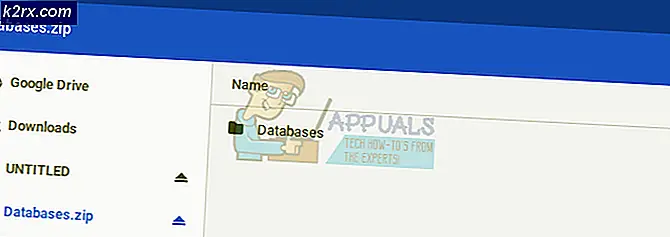Oplossing: het aanmeldingsscherm wordt niet weergegeven in Windows 10
Gebruikers hebben gemeld dat na het uitvoeren van een Windows-update het inlogscherm is verdwenen. Dit betekent dat de gebruikers automatisch zijn ingelogd en niet om het inlogscherm wordt gevraagd. Dit specifieke probleem wordt vaak veroorzaakt door de apps van derden die op uw systeem zijn geïnstalleerd, de opstartinstellingen van uw systeem of het opstarten werkt mogelijk gewoon niet goed. Het probleem kan erg frustrerend zijn als u meerdere gebruikersaccounts op uw systeem heeft of als u niet wilt dat iemand toegang heeft tot uw systeem.
Het probleem is opgelost wanneer gebruikers een systeemherstart starten, maar het komt weer naar voren zodra de pc wordt uitgeschakeld en vervolgens weer wordt ingeschakeld. Om het probleem te omzeilen, hebben we een paar eenvoudige oplossingen genoemd die werkten voor de rest van de mensen die met hetzelfde probleem te maken hadden. Voordat we echter op de oplossingen ingaan, is een meer gedetailleerde kijk op de oorzaken van het probleem zeker noodzakelijk.
Wat zorgt ervoor dat het inlogscherm verdwijnt in Windows 10?
Welnu, van wat we hebben gered, doet het probleem zich meestal voor vanwege de volgende factoren -
Met dat gezegd, volgt u de gegeven oplossingen om uw probleem op te lossen. U wordt ook geadviseerd om de oplossingen in dezelfde volgorde als hieronder aangegeven te volgen.
Oplossing 1: veilige modus inschakelen
Om te voorkomen dat toepassingen van derden het probleem veroorzaken, moet u eerst en vooral opstarten in de veilige modus. Veilige modus wordt gebruikt voor het oplossen van problemen, aangezien het uw systeem start met minimale stuurprogramma's, services en geen toepassingen van derden. Hier leest u hoe u opstart in de veilige modus:
- Ga naar het Startmenu, houd de Verschuiving knop en herstart uw systeem.
- Baan je een weg naar Los problemen op > Geavanceerde opties > Opstartinstellingen.
- Kies in de lijst ‘Schakel Veilig opstarten in’ (4).
- Kijk of dit uw probleem oplost.
Als het probleem zich blijft voordoen, zelfs na het opstarten in de veilige modus, raden we u aan de rest van de oplossingen in de veilige modus uit te voeren.
Oplossing 2: schakel snel opstarten uit
Fast Startup, zoals u aan de naam kunt zien, is verantwoordelijk voor het snel opstarten van uw systeem. In dit geval kan dit echter de boosdoener zijn en ervoor zorgen dat het inlogscherm verdwijnt. In dat geval moet u Snel opstarten uitschakelen. Hier is hoe het te doen:
- druk op Windows-toets + I om Instellingen te openen.
- Ga naar Systeem.
- Navigeer naar het Kracht en slaap paneel.
- Klik op 'Extra energie-instellingen’Onder Gerelateerde instellingen.
- Selecteer ‘Kies wat de aan / uit-knoppen doen' aan de linkerzijde.
- Klik 'Wijzig instellingen die momenteel niet beschikbaar zijn’.
- Verwijder het vinkje bij ‘Schakel snel opstarten in’Doos.
- Klik 'Wijzigingen opslaan’En start uw systeem opnieuw op.
- Kijk of het inlogscherm verschijnt tijdens het opstarten.
Dit lost uw probleem waarschijnlijk op.
Oplossing 3: herbouwde Windows-opstartopties
Zoals we eerder hebben vermeld, kan het probleem soms eenvoudig te wijten zijn aan uw Windows-opstartopties. Ze werken mogelijk niet goed, waardoor het inlogscherm niet wordt weergegeven. In dat geval moet u het opnieuw opbouwen met de bootrec opdracht in de opdrachtprompt. Hier is hoe het te doen:
- Betreed het Veilige modus met opdrachtprompt zoals we hierboven hebben laten zien.
- Typ de volgende opdracht:
Bootrec / rebuildbcd
- Typ daarna de volgende opdrachten een voor een en druk op enter:
Bootrec / fixMBR Bootrec / Fixboot
- Nadat u de bovenstaande opdrachten heeft ingevoerd, start u uw systeem opnieuw op om te zien of uw probleem is opgelost.
Oplossing 4: voer een systeemherstel uit
Als u het probleem ondervindt na een bepaalde Windows-update, kan het uitvoeren van een systeemherstel het probleem wellicht voor u oplossen. Een systeemherstel kan uw systeem terugbrengen naar een punt waar het probleem zich niet voordeed.
U kunt leren hoe u een systeemherstel uitvoert door het volgende te volgen dit gedetailleerde artikel gepubliceerd op onze site.
Oplossing 5: voer Windows Opstartherstel uit
Ten slotte, als geen van de bovenstaande oplossingen voor u werkt, kunt u een opstartreparatie uitvoeren om uw probleem op te lossen. Hiermee wordt uw systeem op eventuele problemen gescand en gerepareerd. Hiervoor hebt u echter een opstartbare Windows-schijf nodig. Hier is hoe het te doen:
- Steek de opstartbare schijf (USB, cd of dvd) en start ervan.
- Wanneer het Windows Setup-venster verschijnt, klikt u op ‘Repareer je computer' linksonder in het setup-venster.
- Volg het proces en kijk of het uw probleem oplost.