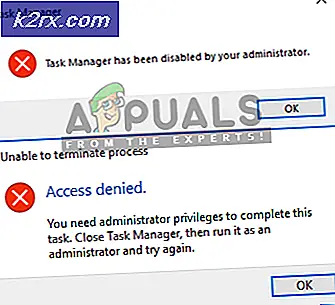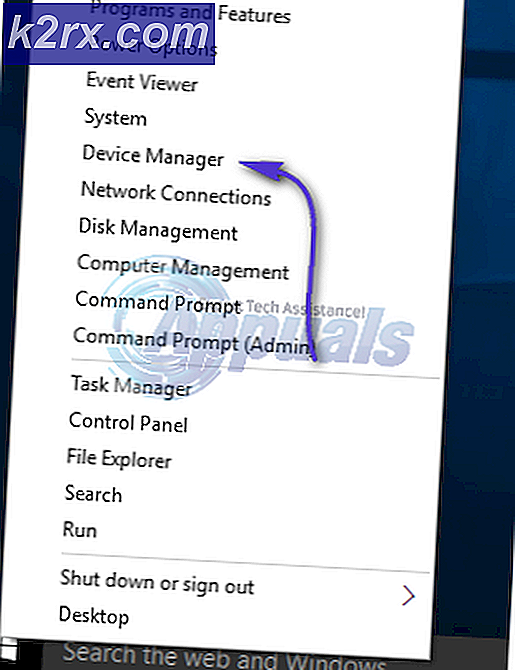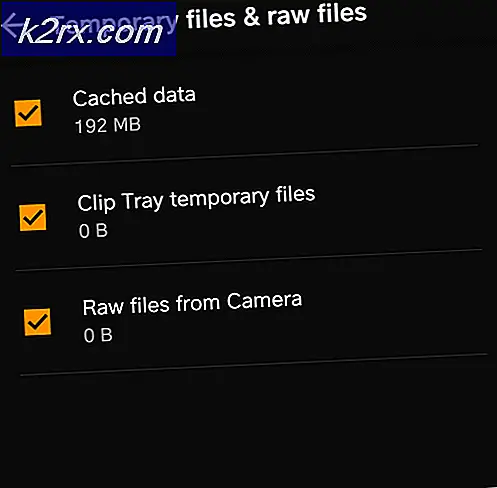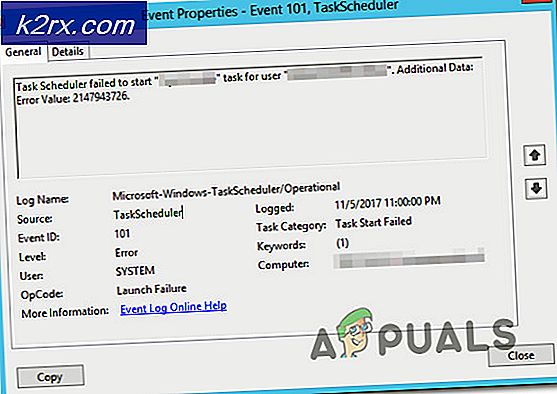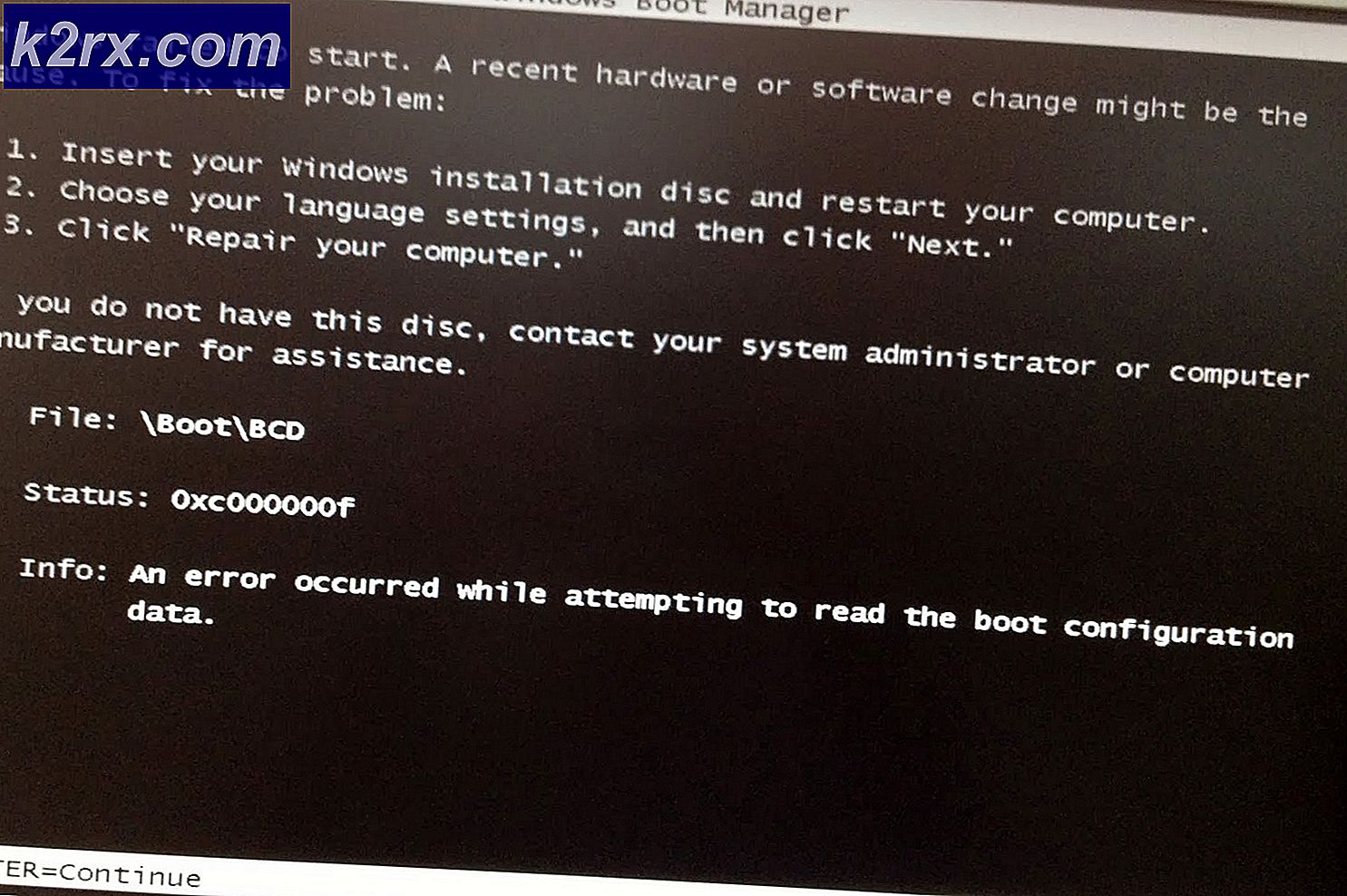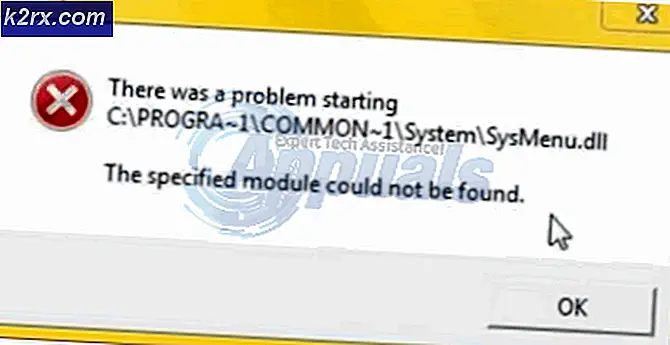Oplossing: Logitech-toetsenbord werkt niet
Logitech is uitgegroeid tot een van de topverkopers als het gaat om toetsenborden van goedkope kwaliteit die bedoeld zijn voor gaming of professioneel gebruik. De producten variëren van bedrade tot draadloze apparaten, die beide over de hele wereld worden gebruikt.
Opmerkelijk genoeg waren er na de Windows-update verschillende problemen waarbij het Logitech-toetsenbord sommige sleutels niet kon registreren of helemaal niet reageerde. Dit probleem heeft verschillende oplossingen, maar voordat u doorgaat met de implementatie, controleert u de onderstaande tips:
- Zorg ervoor dat de draadloze ontvanger correct is aangesloten op uw computer in de juiste poort.
- De batterijen in uw draadloze toetsenbord mogen niet worden afgeschreven en moeten in werkende staat zijn.
- Het USB-verbindingsapparaat mag niet op een USB-roothub worden aangesloten. Het moet rechtstreeks op de computer zijn aangesloten.
- Er mogen geen radiofrequenties door andere bronnen in de buurt van uw computer worden gestoord .
Oplossing 1: problemen oplossen als het toetsenbord niet werkt
Als alle bovenstaande tips kloppen, moet u controleren of het toetsenbord werkt op een andere computer of laptop. Als het toetsenbord perfect werkt op een andere computer, betekent dit waarschijnlijk dat er een softwareconflict op uw apparaat is of dat de poorten niet goed werken.
Als het toetsenbord niet op een andere computer werkt, betekent dit waarschijnlijk dat het probleem bij het apparaat zelf ligt. Zorg ervoor dat je de bovenstaande tips opnieuw doorneemt. Probeer ook de USB-dongle-ontvanger van het toetsenbord in en uit te steken en kijk of dit enig verschil maakt.
Oplossing 2: Logitech-software verwijderen
Logitech-producten worden vaak geleverd met Logitech-software, die een brug tussen de software en de hardware blijkt te zijn. Hiermee kunt u toetsen vastzetten, de firmware bijwerken, macro's instellen, verlichting aansturen of eenvoudig helpen bij het koppelen van de apparaten. Het is mogelijk dat de software op uw computer niet werkt zoals verwacht en op zijn beurt conflicten met de hardware veroorzaakt. We kunnen proberen de software opnieuw te installeren en zien of dit de juiste oplossing biedt.
- Druk op Windows + R, typ appwiz. cpl in het dialoogvenster en druk op Enter.
- Hier worden alle programma's weergegeven die op uw computer zijn geïnstalleerd. Klik met de rechtermuisknop op de Logitech-software en selecteer Verwijderen .
- Nadat u de installatie ongedaan hebt gemaakt, start u de computer opnieuw op en verwijdert u het toetsenbord of de ontvanger van uw computer.
- Nadat de computer weer is ingeschakeld, sluit u de hardware weer aan en installeert u de software. Controleer nu of het probleem bij de hand is opgelost.
Oplossing 3: Antivirussoftware van derden verwijderen / uitschakelen
Alle Antivirus-software bewaakt constant de activiteit van uw computer, inclusief externe apparaten die op de computer zijn aangesloten. Met dat gezegd zijnde, zijn er gevallen waarin de antivirus in conflict is met Logitech-software waardoor deze nutteloos wordt voor het koppelen. U kunt ons artikel over Hoe u uw antivirus deactiveert raadplegen. We hebben de manieren beschreven om de software uit te schakelen door zoveel mogelijk producten te verwerken. Sommige specifieke antivirussen waarvan werd vastgesteld dat ze het probleem veroorzaakten, waren Comcast Constant Guard . Desondanks moet u uw antivirussoftware uitschakelen, ongeacht wat het is.
Na het uitschakelen van uw antivirus, herstart uw computer en kijk of dit enig verschil heeft gemaakt. Als dit niet het geval is, kunt u de antivirussoftware weer inschakelen.
Opmerking: Schakel uw antivirussoftware uit op eigen risico. Appuals is niet verantwoordelijk voor eventuele schade aan uw computer.
Oplossing 4: HID Human Interface Service opnieuw opstarten
HID Human Interface Service maakt de generieke invoer toegang tot Human Interface Devices (HID) mogelijk. Dit activeert en onderhoudt vooraf gedefinieerde toetsen op uw toetsenbord, muis, afstandsbedieningen etc. Alles met menselijke inbreng, deze software is verantwoordelijk voor het beheer ervan. Het is specifiek bekend dat deze software problemen met sneltoetsen op Logitech-toetsenborden, zoals Volume omhoog en omlaag, het volgende nummer enz., Verhelpt. We kunnen proberen het opnieuw op te starten en kijken of dit het probleem heeft.
- Druk op Windows + R, typ services. msc in het dialoogvenster en druk op Enter.
- Als u eenmaal in services bent, navigeert u door de lijst totdat u Human Interface Device Access vindt . Klik met de rechtermuisknop en selecteer Eigenschappen . De service kan ook worden vermeld als Human Interface Device Service.
- Zorg ervoor dat het opstarttype is ingesteld op Automatisch en dat de service actief is. U kunt uw apparaat opnieuw aansluiten nadat u de service opnieuw hebt gestart en kijken of dit probleem optreedt.
Oplossing 5: Filtersleutels uitschakelen
Windows-toegankelijkheid biedt verschillende functies om de gebruiker te helpen bij het gebruik van de computer. Een van deze functionaliteiten is Filter Keys. Als u een trage reactie van uw toetsenbord krijgt of als u opzettelijk elke toets gedurende een lange tijd ingedrukt houdt, zal deze oplossing het probleem voor u oplossen.
- Druk op Windows + R, typ ' toegankelijkheid' in het dialoogvenster en open de applicatie.
- Als u eenmaal gemakkelijk toegang hebt, zoek dan naar de optie Maak het toetsenbord gebruiksvriendelijker .
- Schakel het selectievakje Filtersleutels inschakelen uit . Druk op Toepassen om de wijzigingen op te slaan en af te sluiten.
- Controleer nu of het probleem bij de hand is opgelost.
Oplossing 6: toetsenbordstuurprogramma's vernieuwen
We kunnen nu proberen de standaard stuurprogramma's voor uw toetsenbord opnieuw te installeren door ze te verwijderen uit Apparaatbeheer en uw computer opnieuw op te starten. Wanneer u de computer opnieuw opstart, detecteert de computer automatisch de aangesloten hardware en aangezien er geen stuurprogramma's voor het apparaat zijn geïnstalleerd, installeert het de standaarddrivers. Dit kan het probleem oplossen als u defecte stuurprogramma's hebt geïnstalleerd.
- Klik op Windows + R, typ devmgmt. msc in het dialoogvenster en druk op Enter.
- Vouw de categorie toetsenbord uit . Klik nu met de rechtermuisknop op het apparaat en selecteer Apparaat verwijderen .
- Nu zal Windows u vragen om uw acties te bevestigen voordat het doorgaat met het ongedaan maken van de installatie. Selecteer Verwijderen om door te gaan.
- Start nu uw computer opnieuw op en sluit uw apparaat aan (muis / toetsenbord). Nu zal Windows de aangesloten hardware automatisch detecteren en proberen de vereiste stuurprogramma's te installeren.
- Als het nog steeds niet werkt, ga dan terug naar de apparaatbeheerder en hoogstwaarschijnlijk ziet u het apparaat met een klein uitroepteken ervoor. Dit betekent dat de driver voor dit apparaat niet correct is geïnstalleerd.
- Klik met de rechtermuisknop en selecteer Stuurprogramma bijwerken . Selecteer nu automatisch Zoeken naar stuurprogramma's . Zorg dat je een actieve internetverbinding hebt. Hopelijk zullen de stuurprogramma's worden geïnstalleerd en zal het apparaat weer correct functioneren.
- Als het nog steeds niet de vereiste stuurprogramma's installeert, ga dan naar de officiële website van Logitech en download de stuurprogramma's voor uw specifieke apparaat. Herhaal het updateproces zoals we eerder deden en selecteer Handmatig stuurprogramma's selecteren en navigeer naar het bestandspad van het stuurprogramma dat u hebt gedownload.
PRO TIP: Als het probleem zich voordoet met uw computer of een laptop / notebook, kunt u proberen de Reimage Plus-software te gebruiken die de opslagplaatsen kan scannen en corrupte en ontbrekende bestanden kan vervangen. Dit werkt in de meeste gevallen, waar het probleem is ontstaan door een systeembeschadiging. U kunt Reimage Plus downloaden door hier te klikken