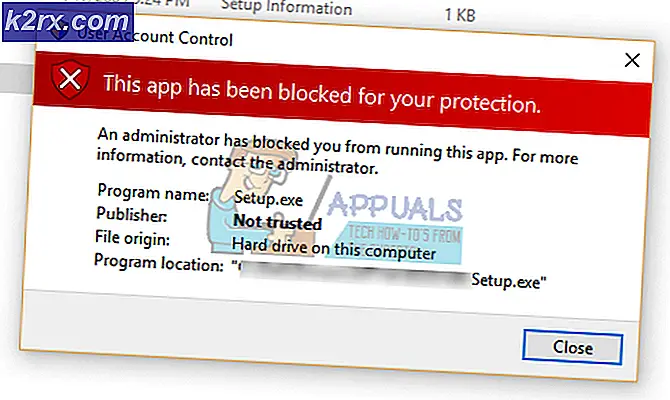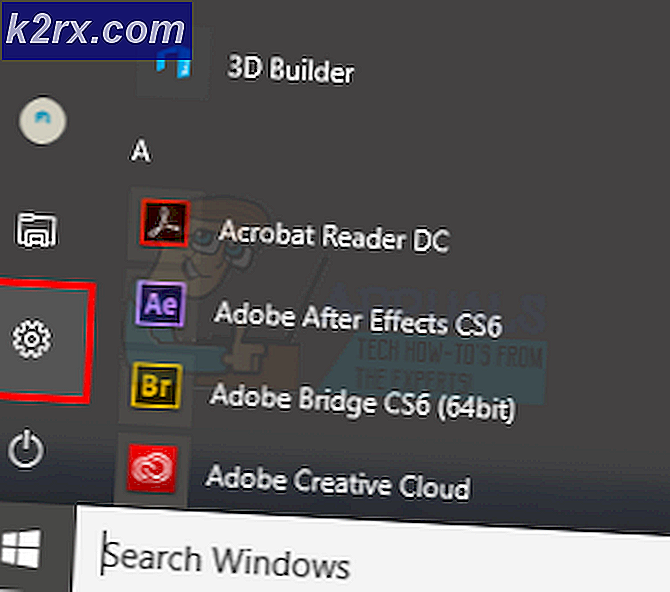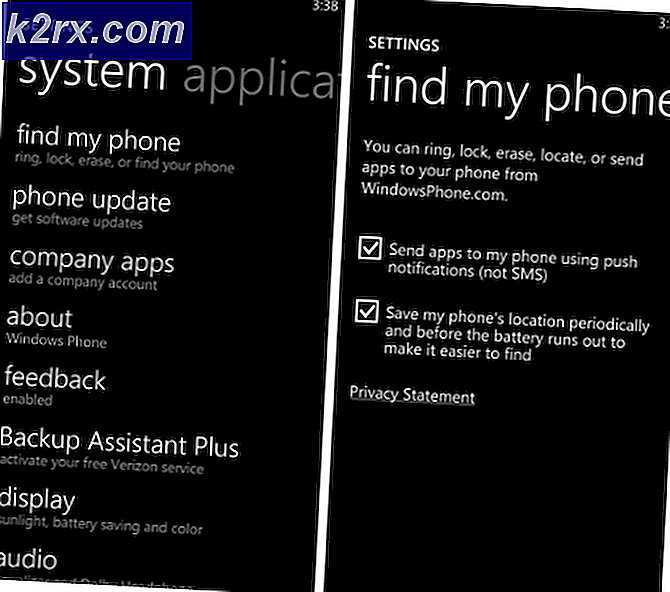Oplossing: MSI True Color werkt niet
MSI True Color staat voor een grafische technologie die verband houdt met kleurprecisie en kwaliteit en het stelt u in staat om verschillende kleurinstellingen in te stellen om gamen of andere grafische activiteiten aangenamer te maken voor het oog.
Verschillende gebruikers hebben echter gemeld dat een Windows 10-update ervoor zorgde dat MSI True Color plotseling niet meer werkte. Nadat de tool is gestart door te dubbelklikken, gaat het verder met openen en starten, maar het verdwijnt plotseling na een paar seconden. Er zijn verschillende methoden om het probleem op te lossen, dus zorg ervoor dat u de onderstaande instructies volgt! Succes.
Wat zorgt ervoor dat MSI True Color niet meer werkt?
Omdat MSI True Color niet door zoveel mensen wordt gebruikt, zijn er niet veel forumberichten waarop mensen discussiëren over de oorzaak van het probleem. Daarom zijn er niet veel bevestigde oorzaken die ook de lijst beperken voor mogelijke methoden die worden gebruikt om het probleem op te lossen.
Hier is een lijst met bevestigde problemen die MSI True Color activeren en ervoor zorgen dat het niet meer wordt gestart:
Voorzorgsmaatregel: koppel uw externe beeldscherm los
In de MSI-documentatie voor de juiste installatie en het juiste gebruik van MSI True Color staat dat alle externe beeldschermen tijdens het installatieproces moeten worden weergegeven. Sommige gebruikers proberen MSI True Color opnieuw te installeren, maar slagen er hierdoor niet in. Zorg ervoor dat uw externe beeldscherm losgekoppeld blijft tijdens het installatieproces.
Oplossing 1: herstel naar een ouder stuurprogramma voor grafische kaarten
Omdat Windows 10 soms automatisch enkele van uw stuurprogramma's bijwerkt wanneer een nieuwe versie van het besturingssysteem is geïnstalleerd, hebben gebruikers gemeld dat het nieuwste stuurprogramma voor de grafische kaart de schuldige was en suggereerden ze dat het herstellen van een eerdere versie hen daadwerkelijk hielp problemen op te lossen. Omdat het probleem meestal in de volgende update wordt afgehandeld, kan dit een goede tijdelijke methode zijn om het aan het werk te krijgen.
- Klik op de menuknop Start, typ "Apparaat beheerder”En selecteer deze uit de lijst met beschikbare resultaten door simpelweg op de eerste te klikken. U kunt ook op het Combinatie van Windows-toets + R-toets om het dialoogvenster Uitvoeren te openen. Typ in "devmgmt.msc”In het dialoogvenster en klik op OK om het uit te voeren.
- Vouw, aangezien dit het stuurprogramma van de videokaart is dat u op uw computer wilt bijwerken, het Beeldschermadapters sectie, klik met de rechtermuisknop op uw grafische kaart en kies het Verwijder het apparaat
- Bevestig eventuele dialogen of prompts waarin u wordt gevraagd om de verwijdering van het huidige stuurprogramma voor het grafische apparaat te bevestigen en wacht tot het proces is voltooid.
- Zoek naar het stuurprogramma van uw grafische kaart op NVIDIA's of AMD's Voer de vereiste informatie over de kaart en uw besturingssysteem in en klik op Zoeken.
- Er zou een lijst met alle beschikbare stuurprogramma's moeten verschijnen. Zorg ervoor dat u naar beneden scrolt totdat u het gewenste item bereikt, klik op de naam en het Downloaden daarna op de knop. Sla het op uw computer op, open het en volg de instructies op het scherm om het te installeren. Controleer of MSI True Color nu werkt!
Alternatief: het stuurprogramma terugdraaien
Voor degenen die zich ongemakkelijk voelen bij het zoeken naar de stuurprogramma's zelf, aangezien dit verwarrend kan zijn voor incidentele gebruikers, aangezien u informatie over uw computer moet invoeren en door veel verschillende stuurprogramma's moet zoeken en deze handmatig moet installeren, is er een alternatief. Het betrof het terugdraaien van het stuurprogramma van de grafische kaart.
Dit proces zoekt naar back-upbestanden van het stuurprogramma dat vóór de meest recente updates was geïnstalleerd en dat stuurprogramma wordt in plaats daarvan geïnstalleerd. Deze optie is niet altijd beschikbaar, maar dit zal zeker gemakkelijker zijn omdat het zowel voor NVIDIA- als AMD-gebruikers werkt:
- Allereerst moet u het stuurprogramma verwijderen dat u momenteel op uw computer hebt geïnstalleerd.
- Typ 'Apparaat Manager”In het zoekveld naast de menuknop Start om het venster Apparaatbeheer te openen. U kunt ook de Windows Key + R-toetsencombinatie om het dialoogvenster Uitvoeren te openen. Type devmgmt.msc in het vak en klik op OK of Enter.
- Vouw de "Beeldschermadapters" sectie. Dit toont alle netwerkadapters die de machine op dit moment heeft geïnstalleerd.
- Klik met de rechtermuisknop op de beeldschermadapter die u wilt terugdraaien en selecteer Eigendommen. Nadat het venster Eigenschappen is geopend, navigeert u naar het Bestuurder tabblad en zoek het Roll Back-stuurprogramma
- Als de optie grijs is, betekent dit dat het apparaat niet onlangs is bijgewerkt of dat het geen back-upbestanden heeft die het oude stuurprogramma onthouden.
- Als de optie beschikbaar is om op te klikken, doe dat dan en volg de instructies op het scherm om door te gaan met het proces. Start de computer opnieuw op en controleer of het probleem zich nog steeds voordoet met MSI True Color.
Oplossing 2: installeer de nieuwste versie van MSI True Color handmatig
Nadat de problematische Windows 10-update was uitgebracht, waren er tal van nieuwe versies van de tool beschikbaar. Aangezien het hulpprogramma niet goed functioneert en het niet eens correct start, kunt u het beste de nieuwste versie handmatig installeren door het van uw computer te verwijderen en de nieuwste versie vanaf de site te installeren!
- Klik op het menu Start en open Controlepaneel door ernaar te zoeken. U kunt ook op het tandwielpictogram klikken om instellingen te openen als u Windows 10 gebruikt.
- Selecteer in het Configuratiescherm naar Bekijk als: Categorie in de rechterbovenhoek en klik op Een programma verwijderen onder de sectie Programma's.
- Als u de app Instellingen gebruikt, klikt u op Apps zou onmiddellijk een lijst met alle geïnstalleerde programma's op uw pc moeten openen.
- bevind zich MSI True Color tool in het Configuratiescherm of Instellingen en klik op Verwijderen.
- De verwijderingswizard zou moeten openen, dus volg de instructies om het te verwijderen.
- Klik op Voltooien wanneer het verwijderprogramma het proces heeft voltooid en start uw computer opnieuw op om door te gaan met het installeren van de nieuwste versie. Bezoek deze link en navigeer onder de Selecteer uw product scherm om naar uw laptop of desktopcomputer te zoeken.
- Voer alle relevante informatie over uw installatie in totdat u de ondersteuningspagina voor uw apparaat bereikt. Klik op de Downloaden knop in het menu aan de linkerkant en navigeer naar het Nut Scroll naar beneden tot je het MSI True Color binnenkomst.
- Klik op het rode downloadpictogram naast de naam om het downloadproces te starten. Zoek het bestand in de map Downloads, klik er met de rechtermuisknop op en kies ervoor Extract. Voer het installatieprogramma uit en volg de instructies op het scherm. Controleer of het probleem aanhoudt.