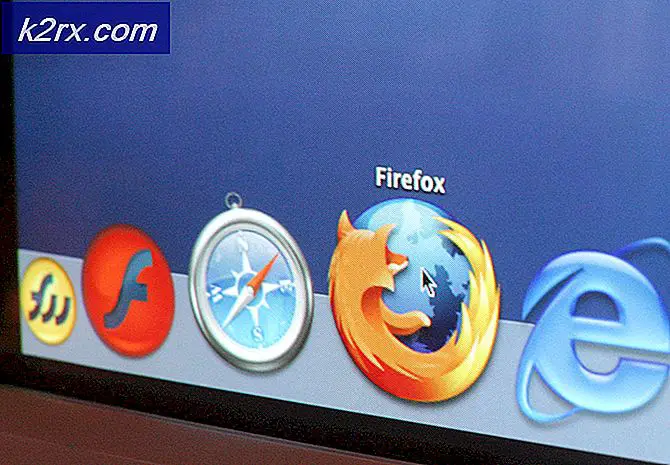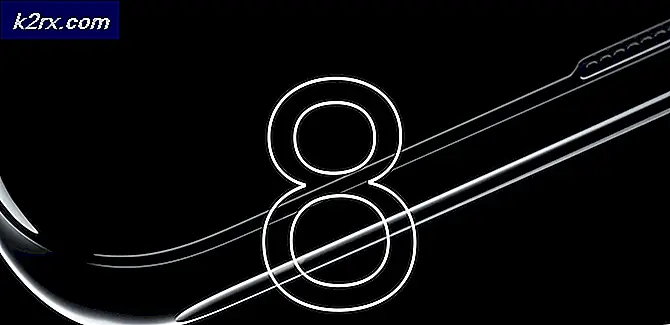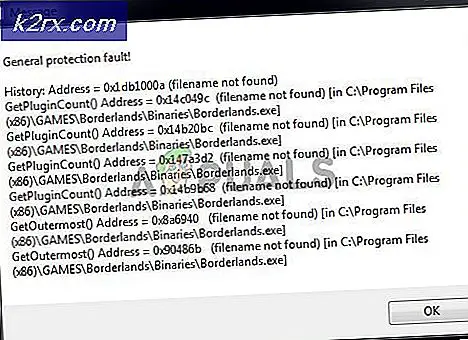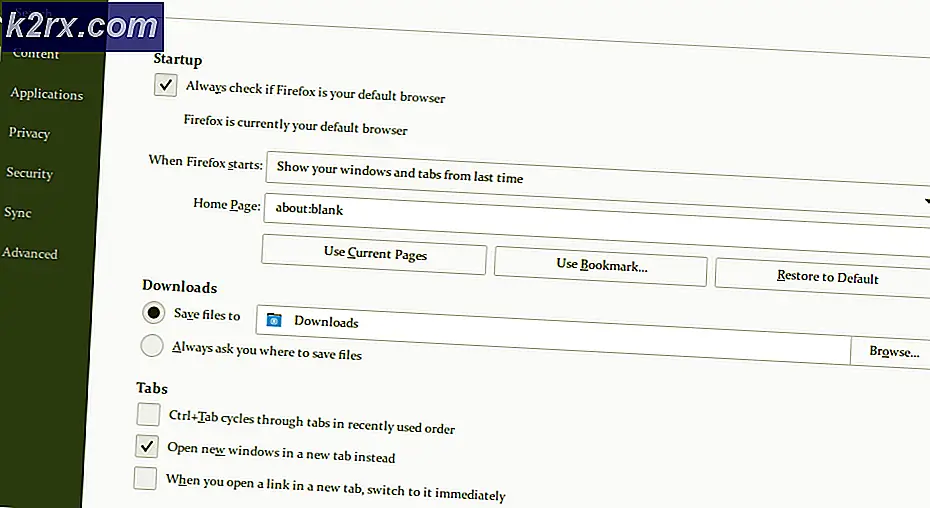Twitch-profielfoto uploadfout oplossen
Sommige Twitch-gebruikers melden dat ze uiteindelijk een 'Uploadfout‘Bericht telkens wanneer ze proberen hun profielfoto of de bannerafbeelding te wijzigen. Dit probleem dateert al van 2016.
Als je dit probleem wilt oplossen, moet je beginnen door de uploadbewerking opnieuw te proberen in een incognito- / privévenster en kijken of het uploaden is gelukt. Als dit niet werkt, overweeg dan om je Twitch-accountbeheer naar Chrome te migreren (als je dat nog niet hebt gedaan), aangezien dit de enige browser is met zeer weinig Twitch-gerelateerde problemen.
U moet ook problemen met de afbeelding oplossen om er zeker van te zijn dat u niet te maken heeft met een beschadigd of slecht gecodeerd bestand. Grootte kan ook een probleem zijn, vooral met de profielfoto. Probeer de afbeeldingsgrootte te verkleinen en kijk of dat het probleem oplost.
Zoals veel getroffen gebruikers echter hebben gemeld, is het "Update fout'kan ook worden veroorzaakt door een Adblocker die de communicatie met de Twitch-webserver blokkeert. Als u geen oplossing voor het blokkeren van advertenties gebruikt, overweeg dan om uw browsercache en cookies te wissen om tijdelijke bestanden of beschadigde cookies te verwijderen die deze fout zouden kunnen vergemakkelijken.
Methode 1: Incognitomodus gebruiken
Het blijkt dat een van de meest voorkomende oplossingen voor gebruikers die met Twitch te maken hebben ‘Uploadfout' is om de bewerking in incognito/privémodus te herhalen. Elke grote browser heeft tegenwoordig een privémodus en is meestal rechtstreeks toegankelijk vanuit het actiemenu.
- Chrome: Klik op de actieknop (pictogram met drie stippen) in de rechterbovenhoek en klik op Nieuw incognito venster.
- Op Firefox: Klik op de actieknop (pictogram met 3 regels) in de rechterbovenhoek en klik vervolgens op Nieuw privévenster.
- Op Opera: klik op de actieknop (gedeelte rechtsboven of links, afhankelijk van uw instellingen) en klik vervolgens op Prive modus.
- Op safari: Open Safari en ga naar Bestanden> Nieuw privévenster.
Zodra je met succes een privévenster in je browser hebt geopend, log je opnieuw in met je Twitch-account en probeer je je profielafbeelding en banner te wijzigen.
Voor het geval je nog steeds hetzelfde ziet ‘Uploadfout ’, ga naar de volgende mogelijke oplossing hieronder.
Methode 2: de afbeelding uploaden vanuit Chrome
Het blijkt dat dit probleem het meest voorkomt bij Firefox, maar er zijn vrijwel geen meldingen van de ‘Uploadfout'die zich voordoen in Chrome.
Dus als u een andere browser dan Chrome gebruikt, moet u waarschijnlijk proberen uw Twitch-accountbeheer naar Chrome te verplaatsen en kijken of deze tijdelijke oplossing het probleem kan vermijden.
Als u Chrome al gebruikte, gaat u naar de volgende mogelijke oplossing hieronder.
Methode 3: de advertentieblokkering tijdelijk uitschakelen (indien van toepassing)
Het blijkt dat de ‘Uploadfout 'fout in Twitch kan ook worden veroorzaakt door een advertentieblokkerende oplossing die is geïmplementeerd op browserniveau - ofwel geïnstalleerd als een extensie of op systeemniveau.
Verschillende getroffen gebruikers die eerder met hetzelfde probleem te maken hadden, hebben bevestigd dat ze erin geslaagd zijn het probleem op te lossen door het Oplossing voor het blokkeren van advertenties terwijl ze de wijzigingen in hun Twitch-profiel hebben aangebracht.
Als uw advertentieblokkering is geïnstalleerd als browserextensie / add-on, kunt u deze snel uitschakelen via het speciale menu. Op Chrome kunt u dit eenvoudig doen door naar ‘Chrome: // extensions /’in uw navigatiebalk en vervolgens het uitschakelen van de schakelaar die is gekoppeld aan Adblock.
Opmerking: U kunt het uitschakelen of helemaal verwijderen.
Als deze methode niet van toepassing is op uw specifieke scenario, gaat u naar de volgende mogelijke oplossing hieronder.
Methode 4: de browsercache wissen
Het blijkt dat dit probleem ook kan optreden als gevolg van een slecht in de cache opgeslagen cookie van een Twitch-service. Als je te maken hebt met een beschadigd Twitch-cookie / tijdelijk bestand, is de enige manier om het probleem op te lossen het wissen van je browsercache en cookies.
Deze bewerking is natuurlijk anders, afhankelijk van de browser van derden die u gebruikt. Daarom hebben we verschillende subgidsen samengesteld voor de drie belangrijkste browsers van derden met het meeste marktaandeel.
Volg de gids die van toepassing is op de browser die u gebruikt:
Cache en cookies wissen in Chrome
- Open Google Chrome en zorg ervoor dat elk tabblad is gesloten (behalve het tabblad dat u actief gebruikt).
- Klik op de actieknop (pictogram met drie stippen) in de rechterbovenhoek van de vensters.
- Scrol vanuit de binnenkant van het menu Instellingen naar beneden en klik op de knop Geavanceerd om het onzichtbare menu te openen om de verborgen items te onthullen.
- Zodra het verborgen menu zichtbaar is, scrollt u omlaag naar het Tabblad Privacy en beveiliging.
- Klik op Browsergeschiedenis verwijderenen selecteer het tabblad Basis, en zorg ervoor dat de vakken die zijn gekoppeld aan Afbeeldingen en bestanden in de cacheen Cookies en andere zijgegevens zijn ingeschakeld.
- Stel vervolgens het tijdbereik in op Altijd met behulp van het vervolgkeuzemenu en start het proces door op te klikken Verwijder gegevens.
- Nadat de bewerking is voltooid, keert u terug naar de Twitch-accountpagina en kijkt u of u de profielfoto of de banner kunt wijzigen zonder de "Update fout'.
Cache en cookies op Firefox wissen
- Sluit elk ander Firefox-tabblad opzij voor het tabblad dat u actief gebruikt.
- Klik vervolgens op de actieknop (rechterbovenhoek) en klik op Opties in het nieuw verschenen contextmenu.
- Als je eenmaal binnen bent Instellingen menu, klik op Privacy en veiligheid. Klik vervolgens op Cookies en sitegegevens en open het Verwijder gegevens menu.
- Van de Verwijder gegevens menu, vinkt u de vakjes aan die bij horen Cookies en sitegegevens en Webinhoud in cache.
- Als het hulpprogramma klaar is voor gebruik, klikt u op de knop Wissen om het proces van het opschonen van de cookies en het cachegeheugen uit Firefox te starten.
- Zodra de bewerking is voltooid, keert u terug naar Twitch en kijkt u of het probleem nu is opgelost.
Cache en cookies wissen op Opera
- Open Opera en klik op het browserpictogram in de rechterbovenhoek van het scherm.
- Klik in het nieuw verschenen contextmenu op Instellingen.
- Als je eenmaal binnen bent Instellingen venster, klik op Geavanceerd, ga vervolgens naar het Privacy en beveiliging tabblad uit het verticale menu aan de rechterkant.
- Van de Privacy en beveiliging menu, ga naar het rechtermenu en scrol omlaag naar het Privacy tabblad. Als je eenmaal binnen bent, klik je op Browsergeschiedenis verwijderen.
- Selecteer vervolgens de modus naar Basis, stel vervolgens de Tijdsbestek naar Altijd.Zorg er vervolgens voor dat de vakken die zijn gekoppeld aanCookies en andere sitegegevensenAfbeeldingen en bestanden in de cache.
- Nu het hulpprogramma met succes is geconfigureerd, klikt u op Maak zoekgeschiedenis leeg gegevens en kijk of het probleem is opgelost.
- Zodra de bewerking is voltooid, keert u terug naar Twitch en kijkt u of het "Update fout' is gemaakt.
Als u de browsercache al zonder succes heeft opgeschoond, gaat u naar de volgende mogelijke oplossing hieronder.
Methode 5: Problemen met de afbeelding oplossen
Als geen van de methoden voor u heeft gewerkt, is het zeer waarschijnlijk dat het probleem dat u ondervindt op de een of andere manier verband houdt met de afbeelding die u probeert te uploaden naar Twitch.
Om er zeker van te zijn dat u niet te maken heeft met een beschadigde of slecht gecodeerde afbeelding, probeert u een keer een andere te uploaden en te kijken of u nog steeds het ‘Uploadfout '.
Houd er ook rekening mee dat de afbeelding van moet zijn.png of .jpg formaat. Dus als u een afbeelding van een ander formaat probeert te uploaden, moet u eerst een conversieprogramma gebruiken.
Twitch zegt dat de maximale afbeeldingsgrootte die je kunt uploaden 10 MB is, maar veel gebruikers melden dat dit niet het geval is. Een behoorlijk aantal gebruikers die dit probleem tegenkomen, hebben gemeld dat het probleem is opgelost nadat ze de grootte van hun profielfoto hadden teruggebracht tot minder dan 1 MB.
U kunt dit eenvoudig doen met een gratis service zoals Kleine PNG. Sleep de afbeelding gewoon naar het vak Tiny Png en zet hem neer om hem kleiner te maken.