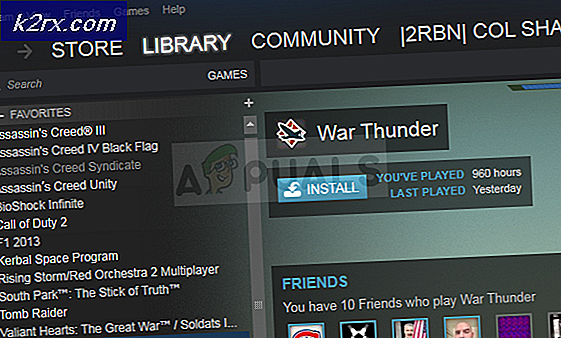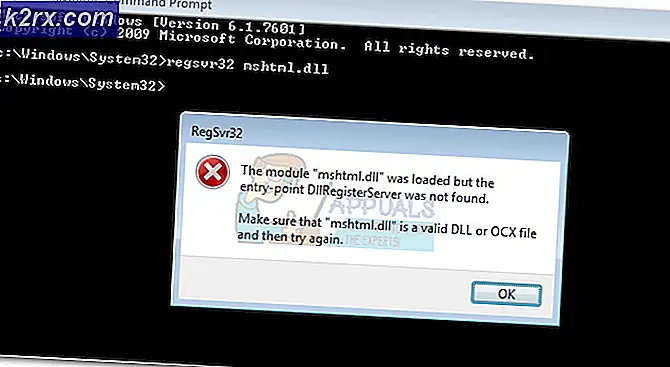Oplossing: NVIDIA Container Hoog CPU-gebruik
NVIDIA wordt geleverd met tal van achtergrondprocessen en soms besluiten sommigen van hen zich te misdragen en allerlei problemen voor de gebruikers te veroorzaken. Een van die problemen is het feit dat het NVIDIA Container-proces veel te veel CPU-kracht gebruikt, waardoor uw computer langzamer wordt en andere processen worden verstoord.
Soms gebeurt dit tijdens het gamen of tijdens het uitvoeren van specifieke acties, maar soms gebeurt het terwijl het systeem inactief is en het mensen over de hele wereld hoofdpijn bezorgde. We hebben verschillende handige methoden voor u voorbereid om het probleem uit te checken en hopelijk op te lossen!
Er zijn verschillende verschillende oorzaken voor dit probleem, die vrij recent zijn en worden gerapporteerd voor de nieuwste versies van NVIDIA-stuurprogramma's, dus u hoeft zich geen zorgen te maken of de methoden oud zijn. Bekijk de onderstaande lijst:
Hoe NVIDIA-container te stoppen bij hoog CPU-gebruik
1. Installeer oudere NVIDIA-stuurprogramma's
Een groot deel van de gebruikers die dit probleem tegenkwamen, heeft pas onlangs hun grafische stuurprogramma's bijgewerkt en we kunnen bijna zeker zeggen dat er iets niet klopt met deze stuurprogramma's en dat het proces meer bronnen in beslag neemt dan nodig is. Het beste wat u in die situatie kunt doen, is downgraden naar de laatste werkende set stuurprogramma's en wachten tot er een nieuwe update wordt uitgebracht door NVIDIA.
- Klik op de menuknop Start, typ "Apparaat beheerder”En selecteer het uit de lijst met beschikbare resultaten door simpelweg op de eerste te klikken. U kunt ook op het Windows-toets + R-toetscombinatie om het dialoogvenster Uitvoeren te openen. Typ in "devmgmgt.msc”In het dialoogvenster en klik op OK om het uit te voeren.
- Aangezien dit het stuurprogramma van de videokaart is dat u op uw computer wilt bijwerken, vouwt u het Beeldschermadapters sectie, klik met de rechtermuisknop op uw grafische kaart en kies de Verwijder het apparaat
- Bevestig alle dialogen of prompts waarin u wordt gevraagd om de verwijdering van het huidige stuurprogramma voor het grafische apparaat te bevestigen en wacht tot het proces is voltooid.
- Zoek naar het stuurprogramma van uw grafische kaart op NVIDIA's Input de vereiste informatie over de kaart en uw besturingssysteem en klik op Zoeken.
- Er zou een lijst met alle beschikbare stuurprogramma's moeten verschijnen. Zorg ervoor dat u naar beneden scrolt totdat u het gewenste item bereikt, klik op de naam en het Downloaden daarna op de knop. Sla het op uw computer op, open het en volg de instructies op het scherm om het te installeren. Controleer of nvidiacontainer.exe nog steeds een hoog CPU-gebruik vertoont!
Opmerking:Download ook het Nvidia Hotfix-stuurprogramma vanaf hier en installeer het door het uitvoerbare bestand uit te voeren.
2. Verwijder GeForce Experience
GeForce Experience is een bijbehorende applicatie voor uw GeForce GTX grafische kaart en is ontwikkeld door NVIDIA. Het houdt uw stuurprogramma's up-to-date, optimaliseert automatisch uw game-opties en biedt u een manier om gameschermafbeeldingen en video's te delen.
Dat gezegd hebbende, het programma is niet zo belangrijk en niets hangt ervan af om correct te werken. Bovendien hebben gebruikers gemeld dat het eenvoudigweg verwijderen van het GeForce Experience-programma via het Configuratiescherm of Instellingen erin slaagde het NVIDIA-container hoge CPU-gebruiksprobleem op te lossen.
- Klik op de menuknop Start of de zoekbalk ernaast en open Controlepaneel door ernaar te zoeken. U kunt ook op het tandwielpictogram klikken om te openen Instellingen als u een Windows 10-gebruiker bent.
- Wijzig in het Configuratiescherm de "Zien als: ”Optie in de rechterbovenhoek van het venster naar Categorie en klik op Een programma verwijderen onder de sectie Programma's.
- Als u het hulpprogramma Instellingen in Windows 10 gebruikt, klikt u op Apps zou onmiddellijk een lijst met alle geïnstalleerde applicaties op uw pc moeten openen.
- Zoek het GeForce-ervaring item op de lijst en klik er eenmaal op. Klik op de Verwijderen knop die boven de lijst zal verschijnen en bevestig eventuele dialoogvensters. Volg de instructies op het scherm om GeForce Experience te verwijderen en start uw computer daarna opnieuw op.
3. Schakel NVIDIA Schedules Tasks en de NVIDIA Telemetry Container Service uit
De NVIDIA Telemetry Container is een service die naast NVIDIA-software wordt geïnstalleerd en die in feite wordt gebruikt om enkele van uw logboeken, gedrag en andere soortgelijke gegevens op uw computer bij te houden. Het kan worden gebruikt om de NVIDIA te informeren over bugs of om ongewenst gedrag te melden.
Gebruikers hebben echter gemeld dat het uitschakelen van taken die door de service waren gepland en het daarna volledig uitschakelen van de service het probleem dat ze ondervonden volledig was opgelost. Bekijken!
- Open Controlepaneel door het te zoeken in het menu Start. U kunt er ook naar zoeken met de zoekknop in het menu Start.
- Nadat het Configuratiescherm is geopend, wijzigt u de optie "Bekijken op" in de rechterbovenhoek van het venster in "Grote pictogrammen" en scrolt u omlaag totdat u het item Systeembeheer vindt. Klik erop en zoek het Taakplanner snelkoppeling bovenaan. Klik erop om het ook te openen.
- De taak bevindt zich onder Bibliotheek Taakplanner. Zoek alle taken waarvan de naam begint met 'NvTm ', klik er met de rechtermuisknop op en kies Uitschakelen uit het contextmenu dat zal verschijnen. Herhaal hetzelfde proces voor elk item.
Na het uitschakelen van de taken, is het tijd om de NVIDIA Telemetry Container-service uit te schakelen op uw computer. Dit zou het probleem voor eens en voor altijd moeten oplossen!
- Open het hulpprogramma Uitvoeren met behulp van de Windows-toets + R-toetsencombinatie op uw toetsenbord (druk tegelijkertijd op deze toetsen. Typ 'Diensten.msc”In het nieuw geopende vak zonder de aanhalingstekens en klik op OK om de Services-tool te openen.
- Zoek het NVIDIA-telemetriecontainer service in de lijst, klik er met de rechtermuisknop op en selecteer Eigenschappen in het contextmenu dat verschijnt.
- Als de service is gestart (u kunt dat net naast het servicestatusbericht controleren), moet u deze stoppen door op de knop Stop in het midden van het venster te klikken.
- Zorg ervoor dat de optie onder de Opstarttype menu in het eigenschappenvenster van de service is ingesteld op Gehandicapt voordat u doorgaat met andere stappen. Bevestig eventuele dialoogvensters die kunnen verschijnen bij het wijzigen van het opstarttype.
Mogelijk krijgt u het volgende foutbericht te zien wanneer u op Start klikt:
“Windows kan de service niet starten op de lokale computer. Fout 1079: het opgegeven account voor deze service verschilt van het account dat is opgegeven voor andere services die in hetzelfde proces worden uitgevoerd.'
Als dit gebeurt, volgt u de onderstaande instructies om het probleem op te lossen.
- Volg stap 1-3 van de bovenstaande instructies om het eigenschappenvenster van de service te openen. Navigeer naar het Inloggen tab en klik op het Bladeren… Knop.
- Onder de "Voer de objectnaam in die u wilt selecteren"Invoervak, typ de naam van uw account in, klik op Controleer Namen en wacht tot de naam beschikbaar komt.
- Klik op OK als u klaar bent en typ het wachtwoord in het Wachtwoord box wanneer u hierom wordt gevraagd, als u een wachtwoord hebt ingesteld. Het zou nu zonder problemen moeten starten!
4. Schakel "nvdisplay.container.exe" volledig uit
De belangrijkste boosdoener hierachter kan soms een map zijn die is opgeslagen in de map waarin de stuurprogramma's zijn geïnstalleerd. Deze map heeft geen invloed op de functionaliteit van de computer en kan dus worden verwijderd. Daarom zullen we in deze stap eerst de map verwijderen en vervolgens onze computer opnieuw opstarten. Daarom:
- Navigeren naar de volgende locatie.
C: \ Program Files \ NVIDIA Corporation \ Display.NvContainer \ plugins \ LocalSystem \
Opmerking: De directory kan variëren als u de driver op een andere locatie heeft geïnstalleerd. - Selecteer de "DisplayDriverRAS" map en druk op "Verschuiving" + "Verwijderen" knop op je toetsenbord.
- Nu Actie naar de volgende directory
C: \ Program Files \ NVIDIA Corporation \
- Verwijder het "DisplayDriverRAS" map van hier ook.
- Navigeer naar het "Taakbeheer" en beëindig het "Nvdisplay.container.exe" werkwijze.
- Start de computer opnieuw op en controleer of het probleem zich blijft voordoen.
5. Services opnieuw starten
In sommige gevallen moeten bepaalde services opnieuw worden gestart om de zaken weer op gang te krijgen. Deze services kunnen soms storingen vertonen en voorkomen dat de GPU zijn volledige functionaliteit bereikt en een hoog CPU-gebruik veroorzaken. Daarom zullen we ze in deze stap volledig opnieuw opstarten. Daarom:
- druk op "Ramen" + "R" om de prompt Uitvoeren te openen.
- Typ in "Services.msc" en druk op "Enter" om het servicebeheervenster te openen.
- Klik met de rechtermuisknop op de “Nvidia Display Container Local System”Optie en selecteer het "Hou op" keuze.
- Klik er na enige tijd weer met de rechtermuisknop op en selecteer het "Begin" knop.
- Hierdoor wordt de service opnieuw gestart en kan de storing voor u worden verholpen.
- Controleer of het probleem aanhoudt.
- Als het probleem verdwijnt maar terugkomt nadat u uw computer opnieuw hebt opgestart, kunt u een ".knuppel" bestand dat deze opdrachten automatisch voor u uitvoert.
- Klik hiervoor met de rechtermuisknop ergens op het bureaublad en selecteer “Nieuw>Tekstdocument” keuze.
- Plak de volgende opdrachten in dit tekstdocument.
net stop NVDisplay.ContainerLocalSystem netto start NVDisplay.ContainerLocalSystem
- Klik op "Bestand> Opslaan als", selecteer "Alle bestanden" uit de vervolgkeuzelijst met bestandstypen en typ "Restartservice.bat" in de Bestandsnaam optie.
- Klik op "Sparen" en nu kunt u dit bestand uitvoeren nadat u het opnieuw hebt opgestart om deze service automatisch te vernieuwen.
6. Verwijder een bestand
In sommige gevallen lost het verwijderen van een bestand uit de Nvidia-map dit probleem op en verdwijnt het hoge CPU-gebruik. Voer dit op eigen risico uit, omdat het verwijderen van belangrijke stuurprogrammabestanden soms ook het systeem kan beschadigen, dus zorg ervoor dat u een herstelpunt maakt voordat u doorgaat. Om het bestand te verwijderen:
- druk op "Ramen" + "R" om de prompt Uitvoeren te openen.
- Typ in "Cmd" en druk op "Verschuiving" + "Ctrl" + "Enter" om beheerdersrechten toe te kennen.
- Typ de volgende opdracht en druk op "Enter" om het uit te voeren.
rundll32 "% PROGRAMFILES% \ NVIDIA Corporation \ Installer2 \ InstallerCore \ NVI2.DLL", UninstallPackage NvTelemetryContainer
- Controleer of het probleem aanhoudt.
7. Schakel Shadowplay uit
In sommige gevallen kan de Shadowplay-functie van de Geforce-ervaring interfereren met belangrijke componenten van het spel waardoor deze fout wordt ontvangen. Daarom zullen we het in deze stap volledig uitschakelen via de instellingen. Daarom:
- Klik op de "zoekbalk" en typ Geforce Experience.
- Zodra Geforce Experience is geopend, logt u in met uw accountreferenties en wacht u tot uw GPU en instellingen worden gedetecteerd.
- Klik op de "Instellingen" tandwiel rechtsboven en selecteer het "Algemeen" tabblad in het linkerdeelvenster.
- Klik op de "In-game-overlay" schakelaar om het uit te schakelen.
- Controleer of het probleem aanhoudt.