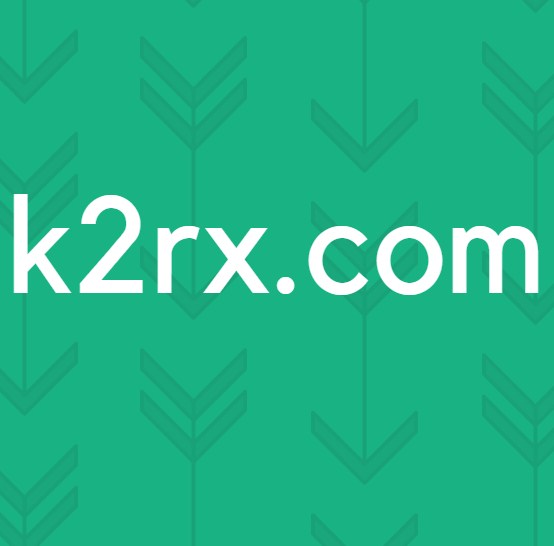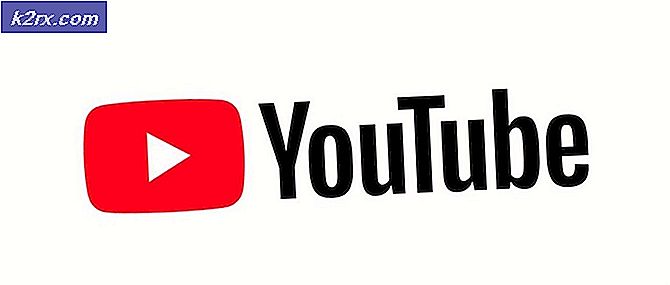Xbox One-updatefout 0x8B05000F 0x90170007
Sommige Xbox One-gebruikers komen de 0x8b05000f foutcode elke keer dat ze proberen een verplichte update op hun console te installeren. In de meeste gevallen stopt de update met installeren bij 47%, waardoor hun console volledig onbruikbaar wordt.
Wanneer u dit probleem onderzoekt, moet u er eerst voor zorgen dat u niet te maken heeft met een serverprobleem. Als dat niet het geval is, voer dan een stroomcyclus uit om eventuele problemen veroorzaakt door tijdelijke bestanden te elimineren.
Als uw console echter is geregistreerd bij het Xbox Preview-programma, moet u zich aanmelden bij uw Xbox Live-account vanaf een Windows 10-console (via de Xbox Insider Hub UWP-app) en uw console verwijderen uit het previewprogramma.
Als het probleem zich voordoet als gevolg van een firmwareprobleem, kunt u het probleem op twee manieren oplossen: u kunt de in behandeling zijnde verplichte update handmatig installeren (u hebt een flashstation nodig) of u kunt de probleemoplosser voor opstarten gebruiken om uw console opnieuw in te stellen op factory (u verliest alle gegevens die het momenteel bevat).
Methode 1: de serverstatus onderzoeken
Voordat u iets anders probeert, is het belangrijk om ervoor te zorgen dat het probleem niet wordt vergemakkelijkt door iets dat niet door de eindgebruiker kan worden opgelost. De update mislukt mogelijk vanwege een serverprobleem waardoor uw console de bestanden die nodig zijn voor de firmware-update niet kan ophalen.
Om te controleren of dit scenario waar is, moet u de huidige status van de Xbox Live-services controleren. Ga hiervoor naar deze link (hier) vanaf een mobiel of desktopapparaat en kijk of een service momenteel problemen ondervindt (met name de Xbox Live Core-service)
Opmerking: Als de statuspagina een probleem onthult met enkele essentiële Xbox One-services, heb je daar geen controle over. In dit geval hoeft u alleen maar te wachten tot de technici van Microsoft het probleem automatisch hebben opgelost.
Als uw onderzoek geen serverproblemen aan het licht heeft gebracht, doet het probleem zich waarschijnlijk lokaal voor. In dit geval lost een van de onderstaande oplossingen het probleem voor u op.
Methode 2: een Power Cycling-procedure uitvoeren
Aangezien u tot de conclusie bent gekomen dat het probleem zich alleen lokaal voordoet, moet u er eerst voor zorgen dat uw Xbox One-console niet wordt veroorzaakt door een tijdelijk bestand dat de installatie van de nieuwe firmware verstoort.
Als het erop aankomt, is de eenvoudigste procedure het uitvoeren van een power cycling-procedure. Dit is meer dan een gewone herstart van de console, omdat het de stroomcondensatoren zal leegmaken en de meeste firmwareproblemen met betrekking tot beschadigde tijdelijke bestanden zullen oplossen.
Volg hiervoor de onderstaande instructies om uw Xbox One-console uit en weer aan te zetten om het 0x8b05000f:
- Zorg ervoor dat uw console volledig is ingeschakeld (niet in slaapstand).
- druk de Xbox-knop op je console en houd deze ongeveer 10 seconden ingedrukt (of totdat je ziet dat de LED aan de voorkant stopt met knipperen)
- Zodra de LED aan de voorzijde stopt met knipperen, laat u de aan / uit-knop los en wacht u een minuut voordat u de console weer inschakelt. Gedurende deze tijd wordt aanbevolen om ook de stroomkabel fysiek uit het stopcontact te halen om ervoor te zorgen dat de stroomcondensatoren volledig leeglopen.
- Druk vervolgens kort op de Xbox-knop op je console en houd het eerste (langere) animatiescherm voor het opstarten in de gaten. Als u het ziet, beschouw het dan als een bevestiging dat de power cycling-procedure met succes is voltooid.
- Zodra uw console opnieuw is opgestart, probeert u de firmware-installatie opnieuw en kijkt u of u nog steeds het 0x8b05000f.
Als u nog steeds dezelfde fout ziet, gaat u naar de volgende mogelijke oplossing hieronder.
Methode 3: Xbox-console verwijderen uit Preview-programma
Het blijkt dat u dit specifieke kunt verwachten 0x8b05000ffoutmelding als uw account momenteel is aangemeld voor het Xbox Preview-programma. De overgrote meerderheid van de gebruikers die deze fout hebben gedocumenteerd, hebben hun inschrijving voor het Xbox Preview-programma bevestigd.
Als dit scenario van toepassing is en je bent inderdaad ingeschreven in het Preview-programma, dan kun je je niet op de conventionele manier uit de lijst verwijderen, omdat je niet langer normaal toegang hebt tot je console.
U kunt uw Xbox echter uit het Preview-programma van een Windows 10-pc verwijderen door de UWP-applicatie (Universal Windows Platform) van Xbox Insider Hub te installeren. Volg hiervoor de onderstaande instructies:
- druk op Windows-toets + R om een Rennen dialoog venster. Typ vervolgens ‘ms-windows-store: // home’ in het tekstvak en druk op Enter open te stellen Microsoft Store.
- Als je eenmaal binnen bent Microsoft Store, gebruik de zoekfunctie (rechterbovenhoek) om te zoeken naar ‘Xbox Insider-hub‘. Klik vervolgens in de lijst met resultaten op Xbox Insider-hub.
- Klik op de Krijgen knop geassocieerd met Xbox Insider-huben wacht tot het downloaden is voltooid.
- Zodra de download is voltooid en de applicatie is geïnstalleerd, start u deze en meldt u zich aan met hetzelfde Xbox Live-account dat u gebruikt op uw Xbox One-console.
- Nadat u zich heeft aangemeld, klikt u op de actieknop (inhoud linksboven) en klikt u op Instellingen.
- Klik in het instellingenmenu op de actieknop (linkerbovenhoek) en klik op Beheer apparaten van de Instellingen menu.
- Zodra u zich in de instellingen voor Apparaten beheren bevindt, verwijder je Xbox uit het preview-programma en sla de wijzigingen op.
- Start uw console opnieuw op en uw console zou nu moeten proberen een andere update te installeren, aangezien deze geen deel meer uitmaakt van de Insider Hub.
Als je deze instructies tevergeefs hebt gevolgd of geen deel uitmaakte van de voorbeeldcirkel, ga dan naar de volgende mogelijke oplossing hieronder.
Methode 4: De firmware van de console handmatig bijwerken
Als je met geen van de onderstaande methoden de 0x8B05000F-fout hebt kunnen verwijderen terwijl je een verplichte Xbox One-update probeert te installeren, is de enige oplossing die je consolebestanden niet verstoort, proberen de firmware van de console handmatig te installeren.
Hiervoor moet u een flashdrive van minimaal 10 GB gebruiken die is geformatteerd met NTFS. Dit is de enige vereiste, de rest kunt u verkrijgen via de ondersteuningswebsite van Microsoft. U moet de Xbox-ondersteuningswebsite bezoeken en de nieuwste firmwareversie van het besturingssysteem downloaden.
Als je bereid bent om dit te doen, volg dan de onderstaande instructies om de firmware van je console handmatig bij te werken en het 0x8B05000F fout:
- Allereerst moet u een flashstation voorbereiden dat u gaat gebruiken om de offline update uit te voeren. Om dit te doen, plaatst u de USB-drive in een pc en formatteert u deze naar NTFS. Klik hiervoor met de rechtermuisknop op de schijf in Bestandsverkenner en klik op Formaat…vanuit het contextmenu. Stel vervolgens het bestandssysteem in op NTFS en vink vervolgens het vakje aan dat is gekoppeld aan Snel formaat voordat u op Start klikt.
- Zodra u zeker weet dat uw flashdrive correct is geformatteerd, gaat u naar deze link (hier) en download de nieuwste versie van de firmware van je Xbox One-console.
- Wacht tot het downloaden is voltooid en pak vervolgens de inhoud van het archief uit ($ SystemUpdate) in de hoofdmap van de flashdrive.
- Nadat de bewerking is voltooid, koppelt u uw flashstation veilig los en gaat u naar uw console.
- Houd op je Xbox One-console de Binden + uitwerpen knop tegelijkertijd in en druk vervolgens kort op de Xbox-knop op de console (terwijl u de Binden en Uitwerpen toetsen).
Opmerking: Druk op Xbox One S All-Digital alleen op de Bond- en Xbox-knop.
- Nadat u opeenvolgende tonen hoort, laat u de Binden en Uitwerpen knoppen en wacht op de Opstartprobleemoplosser scherm om te verschijnen.
- Zodra dit het geval is, plaatst u de flashdrive die u eerder in stap 1 hebt gemaakt en wacht u op het Offline systeemupdate box beschikbaar komen. Selecteer vervolgens die optie met je controller en druk op X om er toegang toe te krijgen.
- Bevestig de bewerking en wacht tot het proces is voltooid. Afhankelijk van de aspecten van uw USB-flashstation en als u een SSD of HDD op uw console gebruikt, kunt u verwachten dat dit proces minder of meer dan 10 minuten duurt.
- Zodra de bewerking is voltooid, wordt de console automatisch opnieuw opgestart en probeert uw systeem normaal op te starten.
Als u geen USB-flashstation heeft om de bovenstaande bewerking te voltooien, gaat u naar de laatste oplossing hieronder.
Methode 5: De console opnieuw instellen via de probleemoplosser voor opstarten
In het geval dat geen van de onderstaande methoden u heeft toegestaan het probleem op te lossen, is een laatste redmiddel om uw console volledig opnieuw in te stellen via de probleemoplosser voor het opstarten van Windows. Maar voordat u zich hieraan verbindt, moet u er rekening mee houden dat deze bewerking uiteindelijk uw gamegegevens, tijdelijke bestanden, video-inhoud en al het andere dat u momenteel op uw console heeft opgeslagen, zal verwijderen.
Opmerking: Opgeslagen gegevens worden door deze bewerking niet beïnvloed zolang er een back-up van wordt gemaakt via Xbox Live.
Als je bereid bent om deze weg te gaan en je begrijpt de gevolgen, volg dan de onderstaande instructies om aan de slag te gaan met een offline fabrieksreset op je Xbox One-console om het probleem op te lossen. 0x8B05000F fout:
- Begin met het volledig uitschakelen van uw console en wacht ten minste 30 seconden.
- Houd de Binden + uitwerpen knop tegelijkertijd in en druk vervolgens kort op de Xbox-knop om uw Xbox One-console te starten.
Opmerking: Druk op Xbox One S All-Digital alleen op de Bond- en Xbox-knop.
- Nadat je de tweede toon hebt gehoord, laat je de knop Binden en uitwerpen los en wacht je tot de Xbox Startup Troubleshooter verschijnt.
- Als je eenmaal binnen bent Probleemoplosser voor opstarten, selecteer de Deze Xbox resetten met je controller en druk op de X-knop om het proces te starten.
- Selecteer kiezen bij de bevestigingsprompt Alles verwijderen en wacht tot de bewerking is voltooid.
- Als de bewerking is voltooid, wacht je tot je console normaal opstart en kijk je of het probleem nu is opgelost.