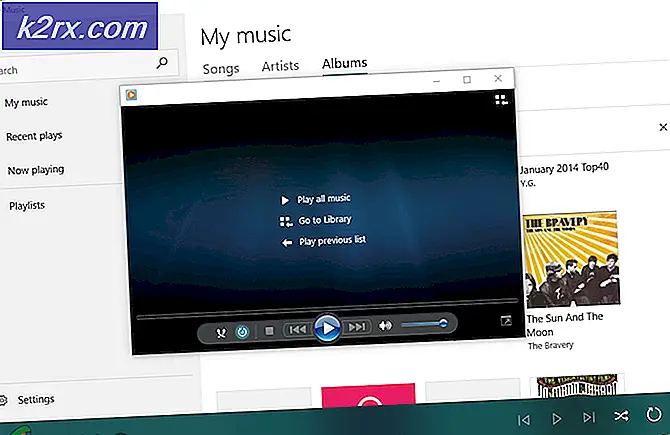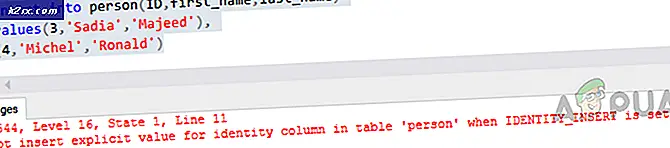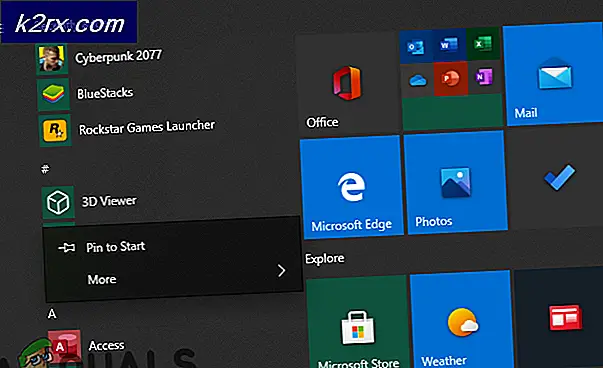Oplossing: PUBG Vast op het laadscherm
Er zijn talloze meldingen geweest van PUBG (PLAYERUNKNOWN'S BATTLEGROUNDS) die vastzaten op het laadscherm. Dit probleem was zo wijdverspreid dat het officieel werd erkend door de officiële Twitter van het bedrijf en er een oplossing werd gepost.
De reden waarom deze fout optreedt is niet bekend, maar werd vaker gezien in systemen met AMD-afbeeldingen. De redenen variëren van slechte hardwarecompatibiliteit, resolutieproblemen, Battleye-client, GeForce Experience, enz. We hebben de tijdelijke oplossingen genoemd beginnend met de eenvoudigste bovenaan en de saaie aan de onderkant. Kijk eens.
Oplossing 1: zorgen dat het spel wordt bijgewerkt
Omdat dit een bekend probleem is met officiële erkenning, zijn ontwikkelaars sindsdien begonnen met het uitrollen van updates om dit probleem op te lossen. Zorg ervoor dat u de nieuwste Windows-updates hebt geïnstalleerd, evenals de nieuwste versie van PUBG .
Als u een update uitvoert, moet u uw computer opnieuw opstarten en controleren of u over een stabiele internetverbinding beschikt voordat u doorgaat.
Oplossing 2: GameUserSettings.ini verwijderen
PUBG heeft officieel een oplossing aangekondigd voor het vastlopen van het spel in het laadscherm. Volgens technische functionarissen moet je de gebruikersinstellingen van de game verwijderen die op je computer aanwezig zijn. Deze game-gebruikersinstellingen bevatten alle configuraties die zijn opgeslagen voor je spel, zoals de resolutie en andere lokale instellingen. Verwijderen lijkt het probleem op te lossen.
- Sluit alle actieve applicaties en games. Ga nu naar de volgende map:
C: \ Users \ {UserID} \ AppData \ Local \ TslGame \ Opgeslagen \ Config \ WindowsNoEditor \
Hier komt het item {UserID} overeen met de gebruikers-ID die uniek is voor elk van u. U kunt de ID gemakkelijk zien door naar het adres te navigeren en uw profiel te selecteren.
- Wis nu het bestand GameUserSettings. ini en start je computer opnieuw op.
- Open je Steam-client en klik op Bibliotheek aan de bovenkant. Hier worden al je geïnstalleerde spellen vermeld.
- Klik met de rechtermuisknop op PUBG en selecteer Eigenschappen .
- Eenmaal in de eigenschappen bladert u naar het tabblad Lokale bestanden en klikt u op de optie die Integriteit van gamebestanden controleren . Steam zal dan beginnen met het verifiëren van alle aanwezige bestanden volgens het hoofdmanifest dat het heeft. Als er een bestand ontbreekt / beschadigd is, zal het die bestanden opnieuw downloaden en dienovereenkomstig vervangen.
- Navigeer nu naar uw instellingen door op de optie Instellingen te klikken nadat u op Stoom aanwezig in de linkerbenedenhoek van het scherm hebt geklikt. Eenmaal in de Instellingen opent u het tabblad Downloads aan de linkerkant van de interface.
- Hier zie je een vak waarin het Steam Library Folders is geschreven. Klik Het
- Al uw stoominhoudinformatie wordt weergegeven. Klik er met de rechtermuisknop op en selecteer Library-bestanden herstellen .
- Start Steam opnieuw en controleer of je PUBG kunt spelen zonder dat het vast komt te zitten op het laadscherm.
Oplossing 3: Experimentele functies uitschakelen NVIDIA GeForce Experience
GeForce is een merk van grafische verwerkingseenheden (GPU's) ontworpen en op de markt gebracht door Nvidia. Ze bestaan uit hoogwaardige eenheden die zijn ontworpen om prestaties te leveren op elke machine. Er is een applicatie met de naam GeForce Experience waarmee je games kunt optimaliseren, opnames kunt maken en kunt helpen om de stuurprogramma's bij te werken wanneer dat nodig is.
PRO TIP: Als het probleem zich voordoet met uw computer of een laptop / notebook, kunt u proberen de Reimage Plus-software te gebruiken die de opslagplaatsen kan scannen en corrupte en ontbrekende bestanden kan vervangen. Dit werkt in de meeste gevallen, waar het probleem is ontstaan door een systeembeschadiging. U kunt Reimage Plus downloaden door hier te klikkenEr is een optie in de toepassing GeForce Experience die experimentele functies op uw computer mogelijk maakt. Experimentele functies zijn functies die niet permanent worden geïmplementeerd in de hele architectuur en zijn er alleen voor proefdoeleinden.
- Open uw GeForce-ervaringstoepassing, klik op het ' tandwielpictogram ' dat zich op de bovenkant van het scherm bevindt, zodat instellingen kunnen worden weergegeven.
- Zodra de instellingen hier zijn, schakelt u het selectievakje Experimentele functies inschakelen uit. Mogelijk is een GeForce Experience-update vereist . Eenmaal uitgeschakeld, slaat u wijzigingen op en sluit u af. Start je computer opnieuw op en probeer het spel opnieuw te starten.
Oplossing 4: overschakelen naar SSD
Solid State Drives (SSD's) zijn een type opslagapparaat met minder toegang en een langere schrijftijd in vergelijking met standaard harde schijven. Deze SSD's zijn een raket bij het laden van games, het opstarten van Windows of het extraheren van bestanden voor elk programma wanneer dat nodig is.
Hoewel moderne harde schijven niet minder zijn, lijkt het probleem met het laden van het vastgelopen scherm te zijn opgelost als het spel naar een SSD wordt verplaatst. Verplaatst naar een SSD, wat betekent dat het vanaf het begin is geïnstalleerd of verplaatst met behulp van de methoden die door Steam zelf zijn beschreven.
Verplaats het spel naar een SSD en zorg ervoor dat je de minimale hoeveelheid RAM op je computer hebt. Een ideaal aantal zou 16 optredens zijn.
Oplossing 5: Verlaag de schermresolutie
Als PUBG niet voorbij het laadscherm komt, betekent dit waarschijnlijk dat er een probleem is met de schermresolutie of dat er bepaalde beeldverhoudingen zijn die niet worden ondersteund. Probeer de beeldschermresolutie van uw monitor of tv te verlagen en probeer het opnieuw.
Als dit niet werkt, kun je het spel in de venstermodus proberen uit te voeren en zien of dit de juiste oplossing biedt. U kunt deze instellingen openen door met de rechtermuisknop op de toepassing te klikken en naar het tabblad Compatibiliteit te gaan.
Oplossing 6: Antivirussoftware uitschakelen
De reden waarom deze fout kan optreden, is die van interferentie van antivirussoftware die op uw computer is geïnstalleerd. Er zijn verschillende opties die uw computer beschermen door ook toezicht te houden op verschillende toepassingen die worden uitgevoerd en het soort bronnen dat zij gebruiken.
In deze oplossing moet je jezelf verkennen en kijken of er instellingen zijn in je antivirusprogramma die deze services mogelijk leveren. Verder moet je de game als een uitzondering maken om te voorkomen dat al deze problemen zich voordoen.
Als u het probleem nog steeds niet kunt oplossen, kunt u de antivirus volledig uitschakelen . U kunt ons artikel over Hoe u uw antivirus deactiveert raadplegen. Start de computer opnieuw op nadat u deze hebt uitgeschakeld en kijk of u zonder problemen toegang tot de sites kunt krijgen.
U kunt ook de volgende oplossingen proberen naast alle bovengenoemde oplossingen:
- Uw grafische stuurprogramma's bijwerken . Het spel loopt vast en is ook een signaal dat je grafische stuurprogramma's het spel niet goed kunnen laden.
- Het opnieuw instellen van uw internet kan het probleem ook oplossen als er een verkeerde configuratie is. Vergeet niet om je routerinstellingen te controleren.
- Schakel BEServices uit van de taakbeheerder. Dit staat erom bekend problemen te veroorzaken met het spel.
- Schakel uw Windows-firewall uit of voeg een uitzondering toe voor de toepassing van Steam en PUBG.
- Schakel alle soorten overklokken uit op zowel uw CPU als GPU.
PRO TIP: Als het probleem zich voordoet met uw computer of een laptop / notebook, kunt u proberen de Reimage Plus-software te gebruiken die de opslagplaatsen kan scannen en corrupte en ontbrekende bestanden kan vervangen. Dit werkt in de meeste gevallen, waar het probleem is ontstaan door een systeembeschadiging. U kunt Reimage Plus downloaden door hier te klikken