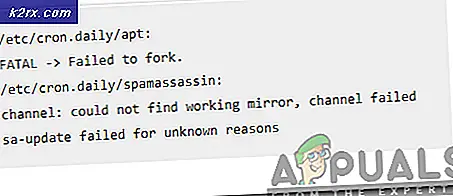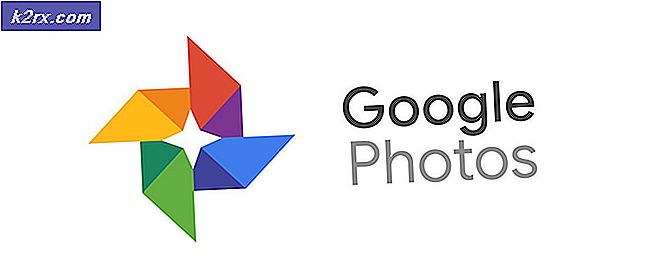Oplossing: helaas is (app-naam) gestopt
Het Android-besturingssysteem is verre van perfect, want het heeft nogal wat fouten, een van de meest voorkomende en irritante zijn het feit dat veel Android-applicaties de neiging hebben te crashen en onverwacht stoppen, waardoor de foutmelding wordt weergegeven. Helaas heeft (app-naam) gestopt.
Dit probleem kan best vervelend zijn, vooral als het blijft gebeuren.
De volgende zijn de methoden waarvan is bewezen dat ze in staat zijn om zich te ontdoen van de jammer, (app-naam) is probleem opgelost:
Methode 1: de cache van het apparaat wissen
Start het apparaat op in de herstelmodus, de methoden om te doen die van het ene apparaat naar het andere variëren.
Gebruik de volumeknop om de wis-cache-partitie- optie te markeren en de aan / uit-knop om deze te selecteren.
Eens gedaan, markeer en selecteer het reboot-systeem nu
Methode 2: wis de gegevens voor de betreffende app
Ga naar Instellingen
Navigeer naar Application Manager van het apparaat.
Zoek naar en tik op de betreffende app.
PRO TIP: Als het probleem zich voordoet met uw computer of een laptop / notebook, kunt u proberen de Reimage Plus-software te gebruiken die de opslagplaatsen kan scannen en corrupte en ontbrekende bestanden kan vervangen. Dit werkt in de meeste gevallen, waar het probleem is ontstaan door een systeembeschadiging. U kunt Reimage Plus downloaden door hier te klikkenTik op Forceer stop .
Tik op Gegevens wissen en bevestig de actie.
Tik op Gegevens wissen en bevestig de actie.
Methode 3: Maak de updates van de betreffende app ongedaan
Ga naar Instellingen.
Navigeer naar Application Manager van het apparaat.
Zoek naar en tik op de betreffende app.
Druk op Updates verwijderen .
Start de app.
Opmerking: deze methode werkt het beste voor Google-apps zoals YouTube en Chrome en vooraf geïnstalleerde apps zoals S Health.
Methode 4: Werk de app bij naar de nieuwste versie
Open de Google Play Store.
Zoek naar en open de vermelding voor de betreffende app.
Tik op Update en wacht tot de app is bijgewerkt.
Start de app
Methode 5: Verwijder de app en installeer deze opnieuw
Ga naar Instellingen.
Navigeer naar Application Manager van het apparaat.
Zoek naar en tik op de betreffende app.
Druk op Verwijderen, bevestig de actie en wacht tot de app wordt verwijderd.
Installeer de app opnieuw vanuit de Play Store.
Methode 6: Reset het apparaat naar de fabrieksinstellingen
Start het apparaat op in de herstelmodus, de methoden om te doen die van het ene apparaat naar het andere variëren.
Gebruik de volumeknop om wissen van gegevens / fabrieksinstellingen te markeren en selecteer de aan / uit-knop om deze te selecteren.
Selecteer in het volgende scherm ja - wis alle gebruikersgegevens .
Wacht tot het apparaat naar de fabrieksinstellingen is teruggezet.
Wanneer u terugkeert naar het hoofdmenu van de herstelmodus, selecteert u systeem opnieuw opstarten en volgt u de opstartinstructies op het scherm.
Opmerking: deze methode moet alleen en alleen worden gebruikt als een laatste redmiddel wanneer geen van de andere methoden werkt als het resetten van een Android-apparaat naar de fabrieksinstellingen alle niet-geback-upte gegevens in het interne geheugen van het apparaat verwijdert.
PRO TIP: Als het probleem zich voordoet met uw computer of een laptop / notebook, kunt u proberen de Reimage Plus-software te gebruiken die de opslagplaatsen kan scannen en corrupte en ontbrekende bestanden kan vervangen. Dit werkt in de meeste gevallen, waar het probleem is ontstaan door een systeembeschadiging. U kunt Reimage Plus downloaden door hier te klikken