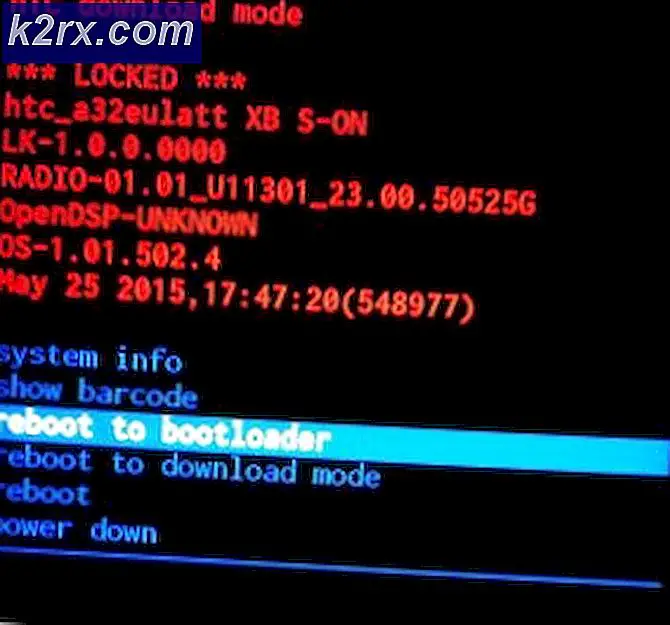Virtual Media Manager gebruiken in Oracle VM VirtualBox
In de vorige paar artikelen hebben we het gehad over hoe u virtuele machines maken, VM's importeren/exporteren, VM's naar een nieuwe locatie verplaatsen en veel meer.
In dit artikel leiden we je door de Beheer van virtuele media, de tool die is geïntegreerd in de Oracle VM VirtualBox en die kan worden gebruikt om virtuele harde schijven, optische schijven en diskettes te configureren.
- Log in in Windows 10
- Open Oracle VM VirtualBox
- Klik met de rechtermuisknop op de het dossier in het hoofdmenu en open vervolgens Virtuele Media Manager. U kunt dit ook doen door op te drukken CTRL + D toetsen op het toetsenbord.
Je hebt de . geopend Beheer van virtuele media. Als u de muisaanwijzer op de Medium in de Hoofdmenu je zult verschillende opties zien die gerelateerd zijn aan een van de drie opties, waaronder: Harde schijven, optische schijven en Diskettes. De opties die beschikbaar zijn in de Medium zijn ook beschikbaar in de werkbalk.
De harde schijven tonen alle virtuele harde schijven en bijbehorende opties in de werkbalk. Het bevat de volgende opties:
- Toevoegen – voeg de virtuele harde schijf toe aan Virtual Media Manager. Dit omvat de schijven die eerder zijn gemaakt, maar niet zijn gekoppeld aan een van de virtuele machines.
- Creëren – nieuwe virtuele harde schijven maken. U moet dezelfde procedure uitvoeren zodra u begint met het maken van de nieuwe virtuele machine. Er zijn drie bestandstypen, waaronder VDI, VHD en VMDK. We hebben al uitgelegd hoe u een nieuwe virtuele machine maakt en de virtuele harde schijf toewijst.
- Kopiëren – kopieer de virtuele harde schijf en maak de nieuwe virtuele harde schijf op basis van de gekloonde harde schijf
- Actie - verplaats de virtuele harde schijf naar een nieuwe locatie. Op deze link lees je meer Verplaats virtuele machine in de Oracle VM VirtualBox
- Verwijderen - verwijder de virtuele harde schijf uit de Virtual Media Manager. U kunt dit alleen doen als de virtuele harde schijf is losgekoppeld van de virtuele machine. Op deze pagina lees je meer Verwijder de virtuele machine uit de Oracle VM VirtualBox
- Vrijlating - de virtuele harde schijf vrijgeven of loskoppelen van de virtuele machine. Zodra u dat doet, kan de virtuele machine niet opnieuw starten.
- Zoeken - zoek de virtuele harde schijf in de Virtual Media Manager
- Eigendommen - controleer de eigenschappen van de virtuele harde schijf en wijzig de schijfgrootte op basis van uw behoeften
- Vernieuwen – ververs de Virtual Media Manager
Als u op de . klikt optische schijven u ziet alle aangesloten optische stations of .ISO-bestanden die zijn gekoppeld aan virtuele machines. In de werkbalk heb je dezelfde opties als de opties die beschikbaar zijn voor harde schijven. Het enige verschil is dat ze worden gebruikt voor de optische schijven (maak een nieuwe optische schijf, kopieer de virtuele schijf en andere).
Als u op de . klikt Diskettes, u zult alle diskettes zien die aan de virtuele machine zijn gekoppeld. Omdat floppydisks niet echt meer gebruikt worden, zul je ze niet zo vaak zien. In de werkbalk heb je dezelfde opties als de opties die beschikbaar zijn voor harde schijven. Het enige verschil is dat ze worden gebruikt voor de floppydisks (maak een nieuwe floppydisk, kopieer de floppydisks).