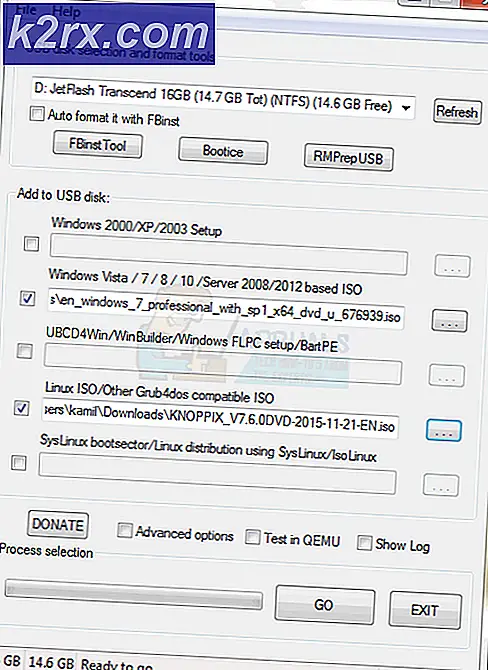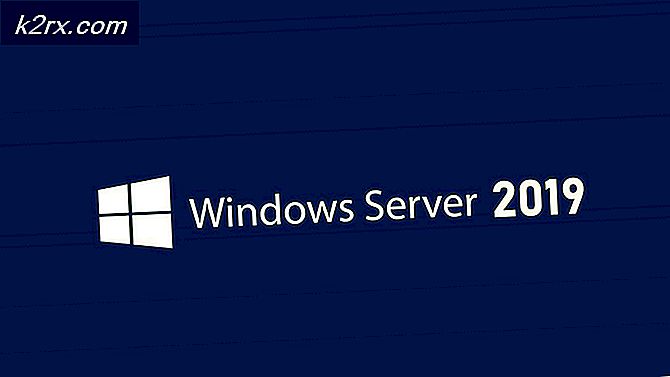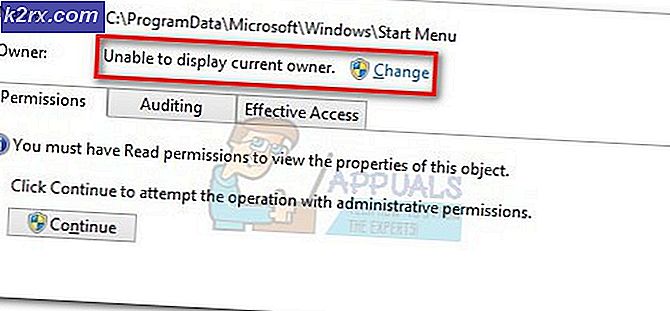Hoe installeer ik Windows 10 op Mac met Boot Camp
Het draaien van twee besturingssystemen op een enkele pc of Mac was in het verleden altijd al vereist. Nu is het gemakkelijker geworden om meerdere besturingssystemen (zelfs meer dan twee) op dezelfde pc of Mac te installeren. Apple Macs hebben een grote ondersteuning voor Windows en het kan zonder enige hindernis worden geïnstalleerd met behulp van een tool genaamd Boot Camp.
Met de release van Windows 10 heeft Apple een ondersteuning voor Windows 10 toegevoegd in hun Boot Camp.
Dus, het heeft de neiging ons naar een volledig ondersteunde dual- bootoptie te leiden die beschikbaar is op een Mac-pc of Macbook.
Voordelen van Dual Boot op een Mac-pc:
Dual-boot is altijd een vereiste voor uitgebreide computergebruikers. Het biedt de gebruikers zowel kracht als toegankelijkheid. Er zijn een aantal dingen die niet worden ondersteund op Mac en aan de andere kant zijn er dingen die niet beschikbaar zijn op Windows. Mac-gebruikers kunnen dus profiteren van het gebruik van beide besturingssystemen en het is ook kosteneffectief .
Hoe installeer ik Windows 10 op je Mac met Boot Camp?
Dit proces kost wat tijd, maar door de instructies te volgen, beschikt u over een volledig functionele Windows 10 op uw Mac . Volg deze stappen dus zorgvuldig.
1. Het eerste en het belangrijkste dat u moet weten, is de compatibiliteit van uw Mac met Windows 10. U kunt de onderstaande afbeelding zien om te bepalen of uw Mac dit ondersteunt of niet.
2. Na het controleren van de ondersteuning, moet je nu Windows 10 op je Mac downloaden. U kunt een ISO-bestand downloaden van de Microsoft-website. Als u Windows 10 voor de eerste keer installeert, hebt u een productsleutel nodig die uit 25 cijfers bestaat. Zorg er ook voor dat u een back-up van uw Mac hebt gemaakt om te voorkomen dat gegevens verloren gaan als er iets ergs gebeurt.
3. Ga nu naar uw map Downloads en kijk of het ISO-bestand voor Windows 10 is gedownload. Je hebt een USB-stick van 16 GB nodig om een opstartbare USB te maken die bestaat uit Windows 10-bestanden en Boot Camp-gerelateerde bestanden. Boot Camp-tool is bijgewerkt door Apple en biedt volledige ondersteuning voor 64-bit Macs.
4. Installatie van Windows 10 op een Mac vereist wat vrije ruimte op de Mac om te verblijven in Windows-bestanden en -mappen. Zorg er dus voor dat er ten minste 30 GB gratis opslagruimte beschikbaar is op uw Mac.
PRO TIP: Als het probleem zich voordoet met uw computer of een laptop / notebook, kunt u proberen de Reimage Plus-software te gebruiken die de opslagplaatsen kan scannen en corrupte en ontbrekende bestanden kan vervangen. Dit werkt in de meeste gevallen, waar het probleem is ontstaan door een systeembeschadiging. U kunt Reimage Plus downloaden door hier te klikken5. Nu is het leuke deel omdat alles klaar is om te gaan. Sluit uw USB-station aan op uw Mac en open de Boot Camp-assistent en vink het volgende vakje aan, bijv. Maak een Windows 10-installatie-schijf en installeer Windows 10 . Klik op Volgende na het aanvinken van de vakjes.
6. Op het volgende scherm zal Boot Camp Assistant je vragen om het ISO- imagebestand van Windows 10 te selecteren dat je eerder hebt gedownload. Selecteer dat ISO-bestand en selecteer ook het bestemmings- USB-station waar u alle benodigde Windows 10- en Boot Camp-bestanden wilt laden om verder te gaan. Klik op Doorgaan om alle vereiste bestanden te laden en binnen een paar minuten wordt een opstartbare Windows 10 USB gemaakt.
7. De volgende stap gaat over het partitioneren van de harde schijf om Windows 10 wat ruimte te geven. Geef zoveel mogelijk ruimte omdat Windows zich in de toekomst wijd zal verspreiden.
8. Nadat u de harde schijf hebt gepartitioneerd, klikt u op Installeren en dat zou een goed moment voor u moeten zijn. Nu zal je Mac verschillende keren opnieuw opstarten en het zou een tijdje duren om alle componenten voor Windows 10 te installeren. Je zou ook gevraagd worden om de productsleutel in te voegen die je zelf hebt gekregen. Voer de sleutel in en ga verder met het proces.
9. Nadat het proces is voltooid, moet je Mac je rechtstreeks in Windows 10 laden. Maar als dat niet het geval is, hoef je je geen zorgen te maken, want je kunt altijd het OS selecteren op het moment van opstarten door de Command-toets ingedrukt te houden . Selecteer Windows 10 in de lijst en u zou in Windows 10 op uw Mac worden geladen.
10. Nu zou u stuurprogramma's moeten installeren die nodig zijn om de hardware uit te voeren. Installeer de bootcamp-stuurprogramma's door ze in het USB-station te plaatsen en het exe- bestand uit te voeren. Het zal ze allemaal installeren en je zou een dual OS-Mac hebben die opstart.
PRO TIP: Als het probleem zich voordoet met uw computer of een laptop / notebook, kunt u proberen de Reimage Plus-software te gebruiken die de opslagplaatsen kan scannen en corrupte en ontbrekende bestanden kan vervangen. Dit werkt in de meeste gevallen, waar het probleem is ontstaan door een systeembeschadiging. U kunt Reimage Plus downloaden door hier te klikken