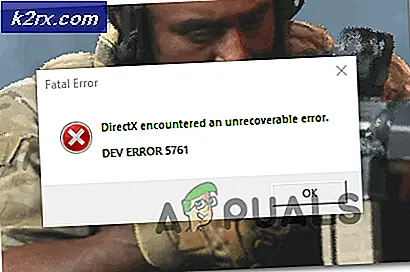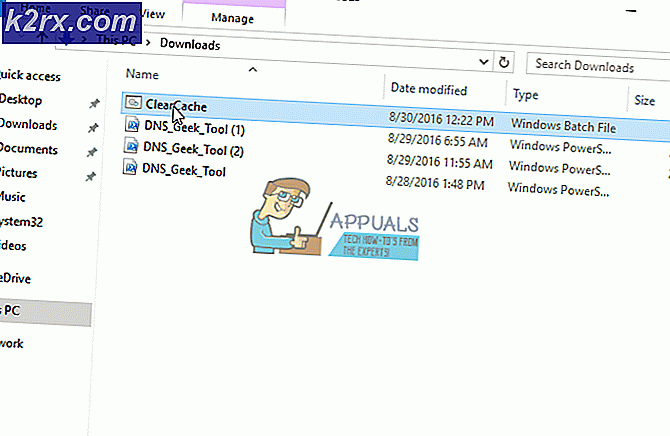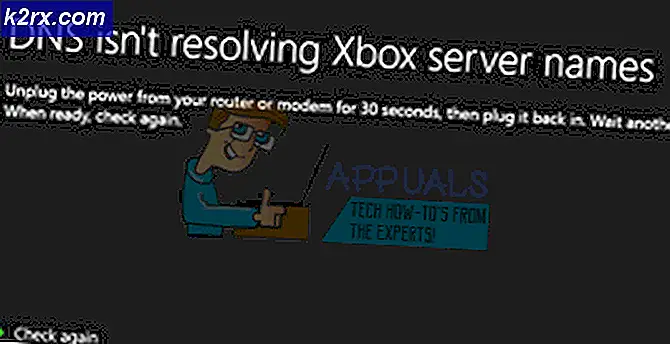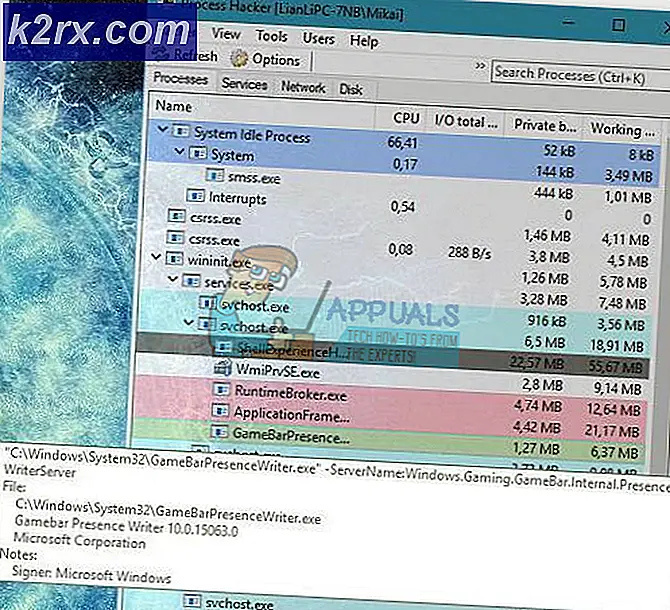Oplossing: SteamVR-fout 308
Gebruikers ervaren de foutmelding "Error 308" wanneer hun SteamVR-toepassing niet succesvol start. De volledige foutmelding is "SteamVR kon om onbekende redenen niet starten. (Fout: onbekende fout (308))”.
Deze foutmelding kan optreden bij de eerste installatie of wanneer de applicatie veelvuldig wordt gebruikt. Er zijn enkele zeldzame gevallen waarin het foutbericht verschijnt wanneer het installatie-station is gewijzigd of de gegevens zijn overgebracht naar een andere locatie. Steam-functionarissen hebben officieel erkend dat de fout een update heeft uitgebracht die slechts een deel van het probleem van de gebruikers heeft opgelost.
Wat veroorzaakt SteamVR-fout 308?
Aangezien SteamVR veel componenten op uw computer gebruikt in vergelijking met de normale Steam, zijn er gevallen waarin sommige modules in een foutstatus gaan en een conflict veroorzaken waardoor de foutmelding wordt veroorzaakt. Hier zijn enkele van de redenen waarom dit kan gebeuren:
Voordat u verder gaat met de oplossingen, moet u ervoor zorgen dat u bent aangemeld als een beheerder op je computer en heb een actief open internetverbinding zonder het gebruik van proxy's en VPN's.
Oplossing 1: verhoogde toegang verlenen
Alle toepassingen die op Windows worden uitgevoerd, vereisen dat u ze verhoogde toegang verleent, zodat ze volledige controle over de computerbronnen kunnen krijgen en deze kunnen gebruiken om te werken. Als je SteamVR geen verhoogde toegang hebt verleend, kan het niet worden geïnitialiseerd. Hier zullen we naar de eigenschappen van het uitvoerbare bestand navigeren en het machtigingen verlenen.
- Navigeer naar de installatiemap van SteamVR.
- Klik met de rechtermuisknop op het uitvoerbare bestand van de toepassing en selecteer Eigendommen.
- Eens in Eigendommen, selecteer de Compatibiliteit
- Nu controleren de optie "Voer dit programma uit als beheerder”.
- Klik Van toepassing zijn en uitstappen. Start uw computer opnieuw op en probeer SteamVR opnieuw uit te voeren.
Oplossing 2: alle SteamVR- en Vice-processen beëindigen
Alle applicaties hebben achtergrondservices die alle taken uitvoeren. Er zijn enkele zeldzame gevallen waarin de achtergrondprocessen in een foutstatus gaan en niet reageren. Deze processen zijn meestal aan het zicht onttrokken, dus je zou kunnen denken dat je SteamVR herstart, maar het is in de eerste plaats nooit gesloten. In deze oplossing openen we de taakbeheerder en beëindigen we alle processen met betrekking tot SteamVR en Vice.
- Druk op Windows + R, typ "taakmgr” in het dialoogvenster en druk op Enter.
- Eenmaal in Taakbeheer, selecteer het tabblad van Processen.
- Selecteer nu alle processen van SteamVR en Ondeugd. Selecteer ze een voor een, klik er met de rechtermuisknop op en selecteer Einde taak.
- Nadat u het hele proces hebt voltooid, probeert u SteamVR opnieuw te starten en controleert u of het foutbericht is opgelost.
Oplossing 3: Tijdelijke bestanden verwijderen
Sla, net als alle andere applicaties, tijdelijke profielgegevens op in de directory van uw computer. Dit zal hoogstwaarschijnlijk anders zijn dan andere profielen op uw computer. Als een van deze configuratiebestanden corrupt of onbruikbaar wordt, kan SteamVR bij het opstarten de vereiste informatie niet ophalen en kan het niet worden gestart. In deze oplossing gaan we naar de installatiemap van Steam en verwijderen we de tijdelijke bestanden.
- Zorg ervoor dat u Steam afsluiten correct gebruik van de taakbeheerder voordat u doorgaat.
- Druk op Windows + E en navigeer naar de volgende map:
C:\Users\Strix\AppData\Local\openvr\openvrpaths.vrpath
Als u niet kunt zien App data map op uw computer, moet u verborgen bestanden inschakelen. Selecteer Visie vanaf de bovenkant van uw Windows Verkenner en selecteer Opties > Map wijzigen en zoekopties.
Selecteer het tabblad Visie en dan controleren de optie Verborgen bestanden, mappen en stations weergeven onder de kop Verborgen bestanden en mappen. Klik Van toepassing zijn om wijzigingen op te slaan.
- Klik nu met de rechtermuisknop op openvr\openvrpaths.vrpath en selecteer Verwijderen.
- Start uw computer opnieuw op en start de toepassing opnieuw. Controleer of het probleem is opgelost.
Oplossing 4: SteamVR opnieuw installeren
Als alle bovenstaande methoden niet werken en je SteamVR nog steeds niet met succes op je computer kunt starten, is het mogelijk dat je installatiebestanden beschadigd of onvolledig zijn. Dit is een veel voorkomend scenario en komt meestal voor als u uw gegevens van de ene naar de andere locatie hebt verplaatst. In deze oplossing zullen we SteamVR verwijderen en vervolgens opnieuw installeren. Dit zal helpen bij het wissen van slechte installatiegegevens en het oplossen van ons probleem.
- Druk op Windows + R, typ "appwiz.cpl” in het dialoogvenster en druk op Enter.
- Zoek in de applicatiebeheerder naar: SteamVR. Klik met de rechtermuisknop op de toepassing en selecteer Verwijderen. U kunt ook naar de installatiemap navigeren en het verwijderingsprogramma vanaf daar uitvoeren.
- Start je computer opnieuw op. Navigeer nu naar de officiële website van Steam en download de installatiebestanden voor de applicatie. Voer het uitvoerbare bestand uit als beheerder en laat het installatieproces voltooien.
- Start uw computer opnieuw op en start SteamVR vervolgens als beheerder. Controleer of het probleem is opgelost.