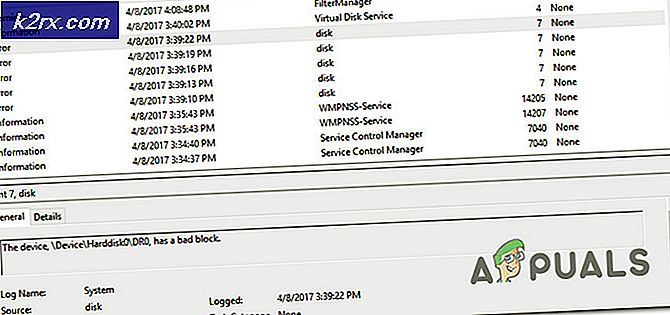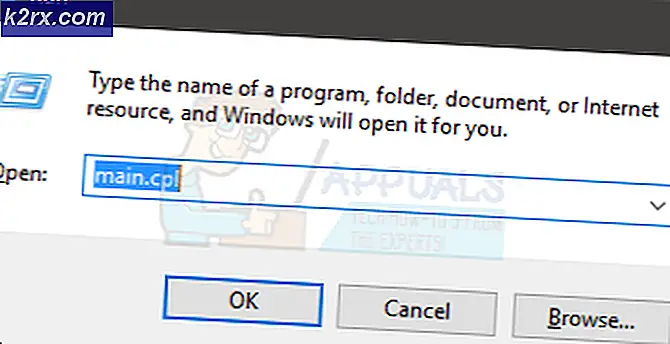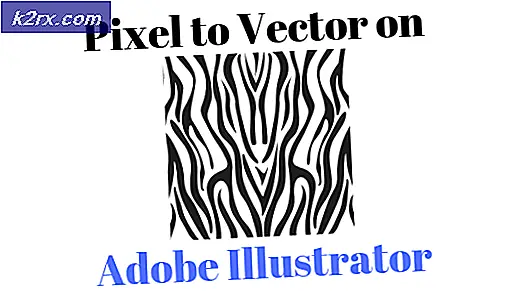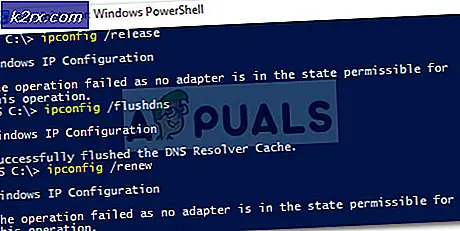SH-bestanden uitvoeren op Windows
Bash shell-scriptbestanden zijn geschreven in bash-scripttaal voor Linux. Het bevat opdrachten die u normaal gesproken op de opdrachtregel kunt uitvoeren. Deze bestanden kunnen in Terminal worden aangeroepen om uit te voeren en kunnen worden geopend door te dubbelklikken. Windows weet echter niet wat een SH-bestand is en hoe het moet worden uitgevoerd. Als u op zoek bent naar een manier om het SH-bestand in Windows uit te voeren, biedt dit artikel u alle mogelijke methoden.
Wat zijn de SH-bestanden?
SH-bestanden (ook wel scriptbestanden genoemd) zijn de scripts die de Bash-applicatie programmeert en gebruikt. Bash-taal wordt gebruikt om de instructies in deze bestanden te schrijven. Programmaontwikkelaars gebruiken deze bestanden meestal. Omdat ze de opdrachten bevatten om programma's uit te voeren, zijn ze inderdaad belangrijk. Deze bestanden zijn echter voor Linux, dus voor het uitvoeren ervan op Windows is enige software of omgeving vereist die we in de methoden van dit artikel zullen bieden.
Voor meer informatie over SH-bestanden kunt u ons artikel raadplegen hier. Op weg naar methoden voor het uitvoeren van SH-bestanden op Windows.
Methode 1: Cygwin gebruiken om SH-bestanden uit te voeren
Cygwin is een open source opdrachtregelinterface-omgeving vergelijkbaar met Unix. Hiermee kunnen Unix- of Linux-applicaties worden gecompileerd en uitgevoerd op een Windows-besturingssysteem vanuit een Linux-achtige interface. Door Cygwin te gebruiken, kunnen we SH-bestanden gemakkelijk zonder problemen uitvoeren.
- Ga naar de officiële Cygwin site om de . te downloaden 32-bits of 64-bits setup-bestand: Cygwin
- Open het gedownloade installatiebestand en volg het proces van downloaden en installeren van Cygwin. Er zijn verschillende opties in het installatieproces, dus kies degene die u verkiest.
- Open na installatie Cygwin64-terminal door te dubbelklikken op de snelkoppeling op de bureaublad.
- Gebruik nu de volgende opdracht om de map te wijzigen naar waar het bestand zich bevindt:
cd C: Gebruikers / Gebruikersnaam / Bureaublad
Dit zal de directory naar het bureaublad veranderen. Typ nu de volgende opdracht om uitvoeren SH-bestand:
sh appuals.sh
Methode 2: het Windows-subsysteem voor Linux-functie gebruiken in Windows 10
Het Windows-subsysteem voor Linux (ook bekend als WSL) is een functie waarmee gebruikers Linux-opdrachtregels kunnen uitvoeren op een computer waarop een Windows 10-besturingssysteem is geïnstalleerd. Deze functie werd voor het eerst toegevoegd aan Windows 10 in 2016. Net zoals Linux Wine-software heeft voor het draaien van Windows-software, heeft Windows nu WSL voor het draaien van Linux-software. Het inschakelen en doorlopen van deze functie vereist echter veel stappen.Daarom hebben we deze methode in drie hoofdstappen verdeeld, die als volgt worden weergegeven:
Stap 1: het Windows-subsysteem inschakelen voor Linux
- Houden ramen Toets en druk op R. openen Rennenen typ vervolgens appwiz.cpl en Enter.
- Klik op de Windows-onderdelen in-of uitschakelen aan de linkerkant.
- Scroll naar beneden en vink aan Windows-subsysteem voor Linux en klik OK installeren.
- Zodra dit is gebeurd, gaat u verder met de volgende stap.
Stap 2: een Linux Distro installeren voor Windows
Er zijn drie verschillende manieren om een distro voor Windows te installeren. Soms werkt een van de methoden echter niet voor een specifieke gebruiker, dus we gaan alle drie de onderstaande methoden aanbieden:
- Houden ramen toets en druk op R. openen Rennen, typ 'ms-windows-store:‘Zonder de aanhalingstekens en Enter.
- Zoeken naar Ubuntu. Klik op degene die hieronder wordt weergegeven en download deze:
- De tweede methode is om het volgende te gebruiken Krachtige schaal opdracht om Linux distro te downloaden:
Invoke-WebRequest -Uri https://aka.ms/wsl-ubuntu-1604 -OutFile Ubuntu.appx -UseBasicParsing
- De derde methode om de distro te downloaden, gebruikt u het volgende krullen opdracht:
curl.exe -L -o ubuntu-1604.appx https://aka.ms/wsl-ubuntu-1604
Opmerking: Als uw buildnummer van Windows 10 lager is dan 1706, moet u downloaden krullen handmatig en verander de directory naar die locatie waar curl.exe bevindt zich. Als het buildnummer van uw Windows 10 echter 1706 of later is krullen is standaard inbegrepen en je moet uitvoeren cmd als beheerder.
- Zodra je een distro hebt gedownload, wordt de installatie automatisch gestart en moet je gewoon akkoord gaan en het nieuwe gebruikersnaam en wachtwoord zoals hieronder weergegeven:
Stap 3: Een nieuw geïnstalleerde Distro initialiseren en SH-bestand uitvoeren
- De meeste distro's die u gaat installeren, worden geleverd met leeg / minimaal pakket catalogus. Dus je moet bijwerken en upgrade de pakketten met behulp van de volgende opdracht:
sudo apt update && sudo apt upgrade
- Als je klaar bent met de distro, kun je nu de map naar de SH-bestandslocatie wijzigen door de volgende opdrachten te gebruiken:
cd / mnt
Hiermee wordt je Windows-schijven. Nu kunt u naar de locatie gaan die u wilt:
cd c / Gebruikers / Gebruikersnaam / Desktop /
Opmerking: Omdat het voorbeeldbestand op een desktop stond, hebben we de directory gewijzigd in desktop.
- Typ de volgende opdracht om uitvoeren het SH-bestand:
sh appuals.sh
Methode 3: Git-opdrachtregel gebruiken voor het uitvoeren van SH-bestanden
Git is een gratis en open source gedistribueerd versiebeheersysteem dat beschikbaar is voor alle besturingssystemen. Git wordt standaard op Linux- en macOS-computers geïnstalleerd als een opdrachtregeloptie. U kunt het echter ook downloaden van de officiële site voor alle besturingssystemen.
- Ga naar de volgende link om te downloaden Git voor uw besturingssysteem: Git
- Open het gedownloade installatiebestand om te installeren Git. Doorloop het installatieproces en vink de opties aan die u wel en niet wilt.
- Houden ramen toets en Druk op S openen zoekfunctie, typ Git Bash en Enter.
- Verander de directory naar waar uw bestand zich bevindt met de volgende opdracht:
cd-bureaublad
Opmerking: Desktop kan de naam zijn van de map waarin uw bestand zich bevindt.
- Typ nu het SH-uitvoeringscommando:
sh appuals.sh
Methode 4: Scriptbestand vertalen naar batchbestand
Deze methode wordt niet aanbevolen voor gemiddelde gebruikers, maar voor gebruikers die de commando's van script- en bat-bestanden goed kennen. U kunt gewoon het formaat en de extensie van het SH-bestand wijzigen. Het vereist wel de vaardigheid om het scriptbestand in een batchbestand te vertalen, dus u moet deze methode vermijden, tenzij u weet welk formaat beide bestanden gebruiken. We gaan u de eenvoudige stappen laten zien die nodig zijn voor het wijzigen van de voorbeeldcode.
- Klik met de rechtermuisknop op je SH-bestand en kies Open met> Kladblok.
- Verwijderen de keet regel van de code zoals hieronder weergegeven:
Opmerking: De opmerkingen hebben een andere syntaxis "::”Dan die in dit voorbeeld.
- Klik op de het dossier en kies Sparen in de lijst om de wijzigingen op te slaan.
- Links klikken op de SH-bestand en druk op F2 sleutel tot hernoemen het bestand. Je kan ook klik met de rechtermuisknop op een bestand en kies hernoemen.
Wijzig de extensie van .sh naar .knuppel en klik Ja voor de veranderingen.
- Houden ramen toets en Druk op S openen zoekfunctieen typ vervolgens cmd en Enter.
- Verander de directory naar het pad waar het bestand zich bevindt met behulp van de CD opdracht:
cd-bureaublad
Opmerking: Desktop kan de mapnaam zijn die u probeert te openen.
- Typ nu gewoon de naam van het bestand met de extensie:
appuals.bat
U zult echter opmerken dat de syntaxis die in scriptbestanden werkt, niet werkt in een batchbestand. Zoals u kunt zien, wordt de opmerking genegeerd en wordt de tekst twee keer zonder afgedrukt echo ‘aan / uit’.