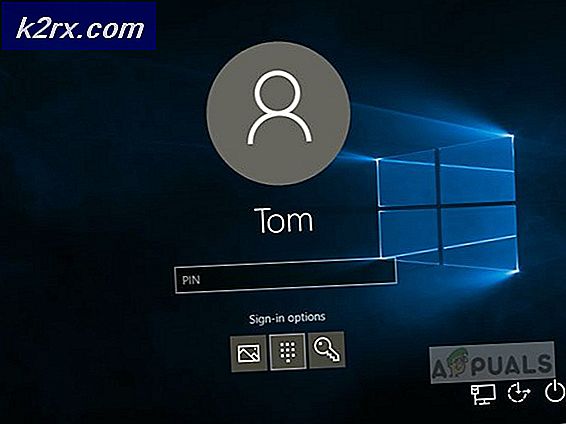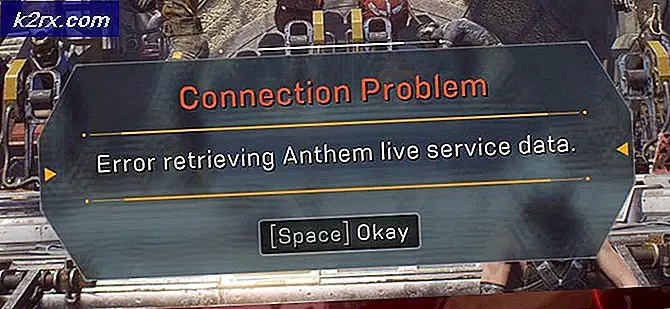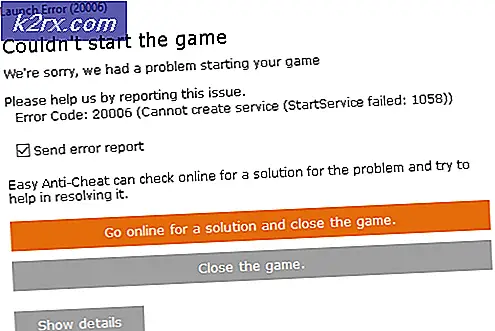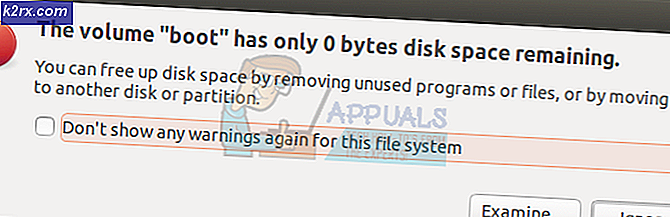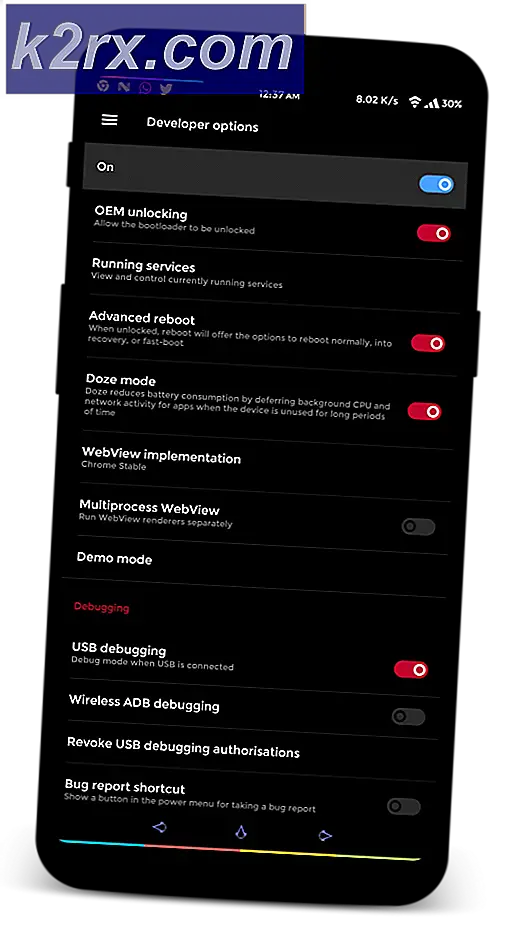Oplossing: apps van derden zijn niet meer werken nadat de makers het hebben bijgewerkt
De update van Windows 10 Creators is bedoeld om het creatieve vermogen van het besturingssysteem te vergroten. De updates brengen echter verschillende wijzigingen aan in het besturingssysteem die tot verschillende fouten leiden. Een van de fouten is dat apps van derden niet werken of vaak crashen nadat Creators is bijgewerkt. Sommige gebruikers melden ook dat ze geen apps van derden kunnen installeren. Apps van derde partijen zijn degenen die niet beschikbaar zijn of niet zijn gedownload van de Windows app store. Deze apps zijn niet digitaal ondertekend door Microsoft. Dit betekent dat de apps niet door Microsoft zijn getest en prestatieproblemen kunnen veroorzaken op uw Windows 10-computer. Om aan de veilige kant te blijven, moeten gebruikers altijd apps gebruiken die digitaal zijn ondertekend door Microsoft.
Nu u de betekenis van apps van derden duidelijk begrijpt, laten we de redenen zien waarom een app van derden crasht of niet werkt nadat Windows Creators is bijgewerkt. Een van de bekende problemen met het updaten van makers is dat het willekeurig stuurprogramma's en apps verwijdert. In sommige gevallen kunnen de updates van de maker ook de apps resetten die tot verschillende problemen met apps leiden. De updates van Creator brengen ook verschillende wijzigingen aan in het besturingssysteem en het kan zijn dat u uw app van derden moet upgraden voordat u deze gebruikt.
Er zijn verschillende manieren om het probleem op te lossen. In dit artikel hebben we een aantal methoden vermeld die hebben gewerkt.
Methode 1: Antivirus uitschakelen
De updates van Creators werken niet altijd goed met antivirusoplossingen van derden die app-updates blokkeren. Om ervoor te zorgen dat de app van derden belangrijke updates ontvangt, moet u de antivirus uitschakelen waarmee de vooraf geïnstalleerde apps kunnen worden bijgewerkt. Als u Windows Defender gebruikt, moet u dit uitschakelen omdat het mogelijk kritieke app-updates van derden blokkeert.
- Klik met de rechtermuisknop op het Antivirus-pictogram in het systeemvak
- Selecteer Open gebruikersinterface
- De antivirusconsole wordt geopend. Zoek naar opties zoals Bescherming, Schilden, Real-time scannen en schakel ze uit. De manier om de antivirus uit te schakelen verschilt per antivirusprogramma. Kijk in de help-sectie om te weten wat de exacte stappen zijn om de antivirus uit te schakelen die op uw Windows 10-computer is geïnstalleerd.
- Om Windows Defender uit te schakelen, typt u Instellingen in het zoekvak van de taakbalk.
- Klik op Instellingen
- Klik op Updates en beveiliging
- Klik in het venster Instellingen op Windows Defender
- Klik op Windows Defender Security Center openen
- De gebruikersconsole van Windows Defender wordt geopend. Blader omlaag om Instellingen te vinden (Tandwiel icoon)
- Zoek onder Windows Defender Antivirus-meldingen naar Instellingen voor bescherming tegen virussen en bedreigingen en klik erop
- Verplaats de tuimelschakelaar onder Realtime bescherming naar de Uit- positie
- Verplaats de tuimelschakelaar onder Cloud-gebaseerde beveiliging naar Uit- positie
- Na een of twee dagen nadat de apps van derden zijn bijgewerkt, kunt u de Antivirus of Windows Defender opnieuw inschakelen
Methode 2: Firewall uitschakelen
Windows Firewall kan leiden tot onderbroken updates en ervoor zorgen dat apps vastlopen. Nadat de makers de update hebben uitgevoerd, is het bekend dat Windows Firewall de Windows-winkel blokkeert en ervoor zorgt dat apps vastlopen. U kunt de Windows Firewall uitschakelen door de stappen te volgen.
- Typ Windows Firewall in de zoekbalk van Windows en open deze.
- Klik op Windows Firewall in- of uitschakelen
- Klik op Schakel Windows Firewall uit onder Instellingen voor privé-netwerk
- Klik op Windows Firewall uitschakelen onder Openbare netwerkinstellingen
- Klik op OK
- Nadat de apps zijn bijgewerkt, schakelt u de firewall in
Methode 3: Datum en tijd controleren
Hoewel het misschien ongebruikelijk klinkt, kunnen onjuiste datum en tijd problemen veroorzaken met Windows Store. Updates kunnen ook de tijd- en datuminstellingen wijzigen en het is altijd goed om er zeker van te zijn. Volg de onderstaande stappen om de datum- en tijdinstellingen te controleren en deze correct in te stellen
- Klik met de rechtermuisknop op datum en tijd op de taakbalk
- Klik op Datum / tijd aanpassen
- Controleer in het geopende venster het gedeelte Tijdzone en kijk of het correct is ingesteld
- Als het niet correct is ingesteld, selecteert u de juiste tijdzone in de vervolgkeuzelijst
- Controleer onder Indelingen de verkorte datum en korte tijd en kijk of deze correct is ingesteld
(Opmerking: de optie Wijzigen onder Datum en tijd wijzigen wordt uitgeschakeld als de computer is ingesteld om de tijd automatisch bij te werken. U moet de automatische tijdinstellingsoptie uitschakelen om de datum en tijd te wijzigen)
PRO TIP: Als het probleem zich voordoet met uw computer of een laptop / notebook, kunt u proberen de Reimage Plus-software te gebruiken die de opslagplaatsen kan scannen en corrupte en ontbrekende bestanden kan vervangen. Dit werkt in de meeste gevallen, waar het probleem is ontstaan door een systeembeschadiging. U kunt Reimage Plus downloaden door hier te klikken- Als de tijd niet goed is ingesteld, verplaatst u de tijdschakelaar automatisch naar de stand Uit
- Klik op Wijzigen onder Datum en tijd wijzigen
- Stel de juiste datum en tijd in en klik op Wijzigen
- Als u de tijd en datum wilt synchroniseren met de internettijdserver, drukt u op de schakelaar Tijd instellen automatisch naar Aan
Methode 4: Apps opnieuw instellen
Updates voor videomakers brengen niet alleen wijzigingen aan in het systeem en de manier waarop het werkt, maar ook de app-instellingen. Dit kan de reden zijn dat apps van derden niet werken of vaak crashen nadat Creators is bijgewerkt. U kunt de apps instellen op de standaardinstellingen door de onderstaande stappen te volgen.
- Ga naar Start Menu -> Instellingen
- Klik op Apps -> Apps en functies
- Klik op onrustige app en klik op Geavanceerde opties
- Klik in het volgende venster op Opnieuw instellen.
- U krijgt een waarschuwing over het opnieuw instellen van de app en klikt op Reset om uw actie te bevestigen
- Wacht totdat het proces is voltooid en de app Instellingen meldt dat de app opnieuw is ingesteld (er wordt een selectievakje weergegeven om aan te geven dat de app is gereset)
Methode 6: Herstel Windows Store-proces
Terwijl u hebt geprobeerd om apps opnieuw in te stellen, kunt u ook het Windows Store-proces opnieuw instellen om conflicten op te lossen die zijn gemaakt door de update van de maker. U kunt het Windows Store-proces met een opdracht resetten. Volg de onderstaande stappen om Windows Store te laten rusten.
- Ga naar Start Menu
- Typ de opdrachtprompt in de zoekbalk
- Klik met de rechtermuisknop op Command Prompt in de zoekresultaten en selecteer Als administrator uitvoeren
- U krijgt een waarschuwingsvenster met de mededeling Wilt u toestaan dat deze app wijzigingen aanbrengt op uw pc ?, klikt u op Ja om te bevestigen
- Typ de volgende opdracht wsreset. exe en druk op Enter
- De Windows Store wordt gestart en wacht tot het resetproces is voltooid.
- Sluit de opdrachtprompt en start uw pc opnieuw op
Methode 7: Windows Store Cache wissen
Het wissen van de Windows Store-cache kan ook het probleem van de niet werkende derde partij oplossen. De cache van de crashende app is opgeslagen in een map en het is de moeite waard om deze optie te proberen. U hoeft alleen maar de map Windows Store Cache te zoeken en de inhoud erin te verwijderen. Hier zijn de stappen die u moet volgen.
- Houd de Windows-toets ingedrukt en druk op R.
Typ % localappdata% \ Microsoft.WindowsStore_8wekyb3d8bbwe \ LocalCache - Druk op Ctrl + A om alle bestanden in de map LocalCache te selecteren, klik met de rechtermuisknop en selecteer Verwijderen
- Start je computer opnieuw op
Methode 8: Eigendom opnieuw registreren in Windows Store en Apps
Het is bekend dat deze methode voor het oplossen van problemen het hoogste succespercentage heeft bij het oplossen van het probleem met apps van derden. U moet de stappen echter zorgvuldig volgen omdat ze een beetje ingewikkeld zijn. Dit zijn de stappen die u moet volgen
- Ga naar Start Menu
- Klik op Verkenner
- Klik op deze pc
- Navigeer naar C: \ Program Files
- Ga naar het tabblad Weergave en Verborgen items controleren
- Klik met de rechtermuisknop op de map WindowsApps en selecteer Eigenschappen
- Ga naar het tabblad Beveiliging en klik op Geavanceerd
- Onder Eigenaar - Trusted Installer, klik op Wijzigen
- Voer in Voer de objectnaam in om te selecteren (Voorbeelden), uw gebruikersnaam en druk op OK
- Klik op Toepassen -> OK
- Klik nu met de rechtermuisknop op de map WindowsApps en selecteer Eigenschappen
- Ga naar het tabblad Beveiliging en klik op Geavanceerd
- Ga in het volgende venster naar het tabblad Machtigingen en klik op Toevoegen
- Klik in Permission Entry voor WindowsApps op Selecteer een principal
- Voer in Voer de objectnaam in om te selecteren (Voorbeelden), uw gebruikersnaam en druk op OK
- Klik op Toepassen -> OK
- Onder Basisrechten, vink Volledig beheer aan en klik op OK
- Klik op Toepassen -> OK
- Ga naar Start Menu en typ Powershell in zoekvak
- Klik met de rechtermuisknop op Windows Powershell en selecteer Als administrator uitvoeren
- U krijgt een waarschuwingsvenster met de mededeling Wilt u toestaan dat deze app wijzigingen aanbrengt op uw pc ?, klikt u op Ja om te bevestigen
- Ga naar Powershell Command Line, typ de volgende opdracht en druk daarna op enter
Get-AppXPackage | Foreach {Add-AppxPackage -DisableDevelopmentMode -Register $ ($ _. InstallLocation) \ AppXManifest.xml}
- Nadat het proces is voltooid, start u de pc opnieuw op.
PRO TIP: Als het probleem zich voordoet met uw computer of een laptop / notebook, kunt u proberen de Reimage Plus-software te gebruiken die de opslagplaatsen kan scannen en corrupte en ontbrekende bestanden kan vervangen. Dit werkt in de meeste gevallen, waar het probleem is ontstaan door een systeembeschadiging. U kunt Reimage Plus downloaden door hier te klikken