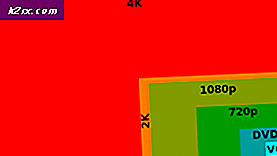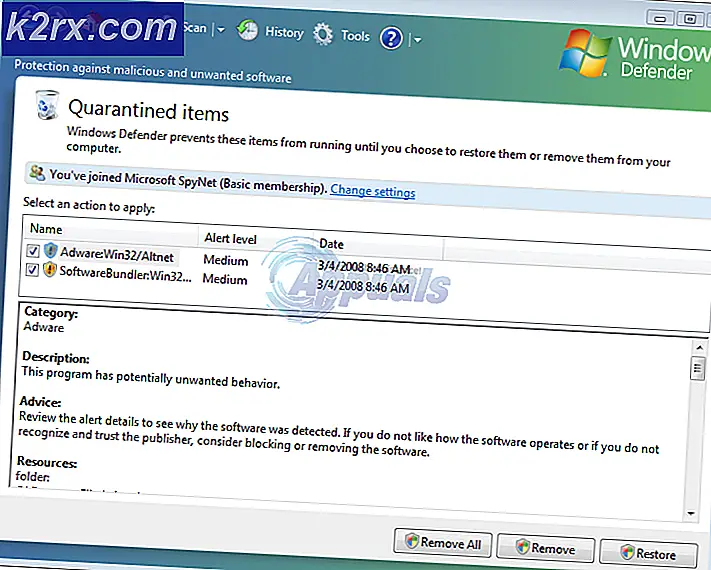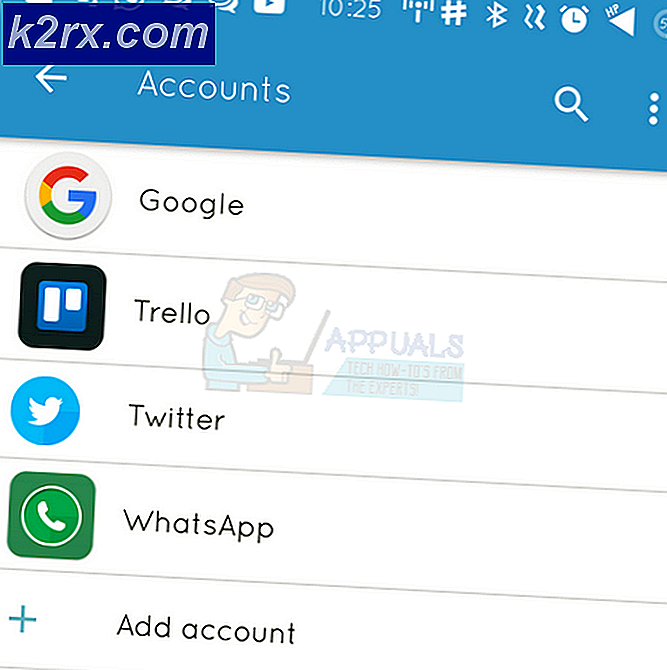Fix: Windows Store Foutcode 0x8024001E
Windows Store is een vrij nieuw concept voor desktopgebruikers, omdat ze nu een kans hebben om een toegewijde winkel tot hun beschikking te hebben voor alle soorten toepassingen en games. Sommige van deze games en applicaties bestonden al eerder en ze waren in staat om te downloaden, maar ze op dezelfde plaats te hebben staan en met één muisklik te hebben gedownload en geïnstalleerd, is iets groots.
Bovendien zijn deze apps enorm specifiek geoptimaliseerd voor Windows 10 en verlopen ze vaak soepeler dan apps die u anders installeert. Er zijn echter veel fouten die gebruikers dagelijks ervaren en u moet zeker op deze fouten letten. Controleer onderstaande foutcode!
Fix Windows Store Foutcode 0x8024001E
Gebruikers hebben gemeld dat ze geen apps en games kunnen downloaden of zelfs de apps en games kunnen updaten die ze hebben geïnstalleerd. In sommige andere gevallen wordt Windows Store helemaal niet geopend en weten gebruikers niet wat ze met hun toepassingen moeten doen.
De enige code die ze ontvangen is 0x8024001E maar de code zelf is niet zo duidelijk. Er zijn verschillende eenvoudige oplossingen voor dit probleem, maar zorg ervoor dat u ze allemaal uitprobeert voordat u uw computer opgeeft.
Oplossing 1: reset de Windows Store-cache
Als de cache van de Store een aantal problemen ondervindt, moet u deze met deze eenvoudige opdracht opnieuw instellen. Het opnieuw instellen van de cache lost meestal vergelijkbare problemen op omdat ze worden veroorzaakt wanneer de Store excessief wordt gebruikt en de cache groter wordt dan wordt aanbevolen. Dit kan zowel bij uw Windows Store als bij de Windows Update-service problemen veroorzaken die ertoe kunnen leiden dat het betreffende bericht vaak wordt weergegeven.
- Klik op uw Start-menu en typ de opdracht wsreset. Zodra u dit intypt, moet het eerste resultaat bovenaan wsreset zijn - opdracht Uitvoeren.
- Klik hierop om de cache van de Store te resetten.
- Start uw computer opnieuw op om deze wijzigingen toe te passen en open Store om te zien of uw downloads weer werken.
Oplossing 2: de ingebouwde probleemoplosser voor Windows Apps
Windows is absoluut voorbereid als het gaat om het oplossen van problemen, omdat de app Instellingen een plaats biedt voor veel probleemoplossers voor verschillende dingen die fout kunnen gaan op uw apparaat. Omdat dit probleem onder andere nauw samenhangt met de Xbox-app, kunt u deze oplossing ook als laatste redmiddel gebruiken als alle bovenstaande oplossingen niet werken. Het oplossen van problemen met Windows 10-apps kan best nuttig zijn omdat het u precies laat zien waar het probleem ligt of het probleem zelfs automatisch voor u kan oplossen.
- Zoek naar Instellingen in het Start-menu en klik op het eerste resultaat.
- Zoek het gedeelte Update en beveiliging en open het.
- Navigeer naar het tabblad Problemen oplossen en controleer onder Andere problemen zoeken en oplossen.
- Probleemoplosser voor problemen met Windows Store-apps moet onderaan worden gevonden, dus zorg ervoor dat u erop klikt en volg de instructies op het scherm.
- Bovendien kunt u de probleemoplosser voor internetverbindingen uitvoeren om te controleren of uw verbinding de problemen met Windows Store veroorzaakt.
Oplossing 3: handmatig instellen van de Windows Update-componenten
Windows Update en Windows Store zijn twee services die nauw met elkaar zijn verbonden. Problemen met een van deze kunnen de tweede storing veroorzaken. Het resetten van alle Windows Update-componenten zal gegarandeerd 90% van alle Windows Store- en Update-problemen oplossen, omdat je in principe vanaf het begin kunt beginnen met deze functies.
Deze oplossing bevat stappen voor het wijzigen van het register. Er kunnen echter ernstige problemen optreden als u het register verkeerd wijzigt. Zorg er daarom voor dat u deze stappen zorgvuldig volgt. Voor extra bescherming maakt u een back-up van het register voordat u het wijzigt. Vervolgens kunt u het register herstellen als er een probleem optreedt.
Raadpleeg het onderstaande artikel om een back-up te maken en het register te herstellen in Windows:
Back-up en herstel van het register op Windows 7, 8 en 10
- Eerst moet je de Background Intelligent Transfer, Windows Update, Cryptographic Services stoppen. De services laten Windows in principe alle bestanden en updates downloaden die worden gebruikt door Automatic Windows Update en andere Windows-componenten. Het maakt gebruik van de niet-actieve bandbreedte van de netwerkverbinding wanneer uw verbinding inactief is en downloadt stil bestanden op de achtergrond. Het is daarom de beste methode om de BITS-service uit te schakelen voordat u doorgaat.
- Hiertoe typt u in een opdrachtvenster met verhoogde opdracht de volgende opdrachten en drukt u op Enter nadat u elke opdracht typt.
net stop bits
net stop wuauserv
net stop appidsvc
net stop cryptsvc
- Vervolgens moet u de qmgr * .dat-bestanden verwijderen. Om Windows Update-componenten opnieuw in te stellen, moet u de bestanden verwijderen. Hiertoe typt u bij de opdrachtprompt de volgende opdracht en drukt u vervolgens op Enter:
Del% ALLUSERSPROFILE% \ Application Data \ Microsoft \ Network \ Downloader \ qmgr * .dat
- Het is de moeite waard hier te vermelden dat als dit de eerste keer is dat u probeert uw Windows Update-problemen op te lossen door de stappen in dit bericht te volgen, het raadzaam is deze stap over te slaan en direct naar de volgende stap te gaan. De stap moet alleen worden gevolgd voor het oplossen van problemen als u geen oplossing ziet, ondanks alle stappen uit te proberen die in het artikel worden beschreven, behalve deze stap, omdat de stap agressief wordt uitgevoerd.
- Hernoem de mappen SoftwareDistribution en catroot2. Hiertoe typt u de volgende opdrachten bij een opdrachtprompt. Zorg ervoor dat je op Enter drukt nadat je elke opdracht hebt ingevoerd.
Ren% systemroot% \ SoftwareDistribution SoftwareDistribution.bak
Ren% systemroot% \ system32 \ catroot2 catroot2.bak
- Reset de BITS-service en de Windows Update-service naar de standaardbeveiligingsdescriptor. Hiertoe typt u de volgende opdrachten bij een opdrachtprompt. Zorg ervoor dat je op Enter drukt nadat je elke opdracht hebt ingevoerd.
exe sdset bits D: (A ;, CCLCSWRPWPDTLOCRRC ;;; SY) (A ;, CCDCLCSWRPWPDTLOCRSDRCWDWO ;;; BA) (A ;; CCLCSWLOCRRC ;;; AU) (A ;; CCLCSWRPWPDTLOCRRC ;;; PU)
exe sdset wuauserv D: (A ;, CCLCSWRPWPDTLOCRRC ;;; SY) (A ;; CCDCLCSWRPWPDTLOCRSDRCWDWO ;;; BA) (A ;; CCLCSWLOCRRC ;;; AU) (A ;; CCLCSWRPWPDTLOCRRC ;;; PU)
- Typ nu in de opdrachtpromptvenster die is geopend de volgende opdracht en druk vervolgens op Enter:
cd / d% windir% \ system32
- Registreer de BITS-bestanden en de Windows Update gerelateerde dll-bestanden opnieuw. Hiertoe typt u de volgende opdrachten in het opdrachtpromptvenster. Vergeet niet de Enter-toets aan te raken na elke opdracht die u typt.
regsvr32.exe atl.dll
regsvr32.exe urlmon.dll
regsvr32.exe mshtml.dll
regsvr32.exe shdocvw.dll
regsvr32.exe browseui.dll
regsvr32.exe jscript.dll
regsvr32.exe vbscript.dll
regsvr32.exe scrrun.dll
regsvr32.exe msxml.dll
regsvr32.exe msxml3.dll
regsvr32.exe msxml6.dll
regsvr32.exe actxprxy.dll
regsvr32.exe softpub.dll
regsvr32.exe wintrust.dll
regsvr32.exe dssenh.dll
regsvr32.exe rsaenh.dll
regsvr32.exe gpkcsp.dll
regsvr32.exe sccbase.dll
regsvr32.exe slbcsp.dll
regsvr32.exe cryptdlg.dll
regsvr32.exe oleaut32.dll
regsvr32.exe ole32.dll
regsvr32.exe shell32.dll
regsvr32.exe initpki.dll
regsvr32.exe wuapi.dll
regsvr32.exe wuaueng.dll
regsvr32.exe wuaueng1.dll
regsvr32.exe wucltui.dll
regsvr32.exe wups.dll
regsvr32.exe wups2.dll
regsvr32.exe wuweb.dll
regsvr32.exe qmgr.dll
regsvr32.exe qmgrprxy.dll
regsvr32.exe wucltux.dll
regsvr32.exe muweb.dll
regsvr32.exe wuwebv.dll
- Verwijder onjuiste registerwaarden. Open de Register-editor en ga naar de volgende sleutel:
HKEY_LOCAL_MACHINE \ ONDERDELEN
- Klik met de rechtermuisknop op COMPONENTS. Nu in het rechterdeelvenster verwijdert u het volgende als ze bestaan:
PendingXmlIdentifier
NextQueueEntryIndex
AdvancedInstallersNeedResolving
- Reset Winsock. Het is een technische specificatie die definieert hoe Windows-netwerksoftware toegang moet hebben tot netwerkdiensten, met name TCP / IP. Windows OS wordt geleverd met een DLL-bestand (Dynamic Link Library) met de naam winsock.dll, dat de API implementeert en de Windows-programma's en TCP / IP-verbindingen coördineert.
Om een of andere reden kunnen Windows Sockets die in de volksmond Winsock worden genoemd, beschadigd raken. Als zodanig kan een gebruiker moeilijkheden ondervinden bij het tot stand brengen van een verbinding met internet. Het wordt daarom noodzakelijk om Winsock te herstellen door het opnieuw in te stellen.
- Hiertoe typt u de volgende opdracht in het opdrachtpromptvenster en drukt u vervolgens op Enter:
netsh winsock reset
- Zodra alles is voltooid, start u de BITS-service, de Windows Update-service en de cryptografische service opnieuw op. Schakel hiervoor terug naar de opdrachtprompt en voer de volgende opdrachten in. Nogmaals, zorg ervoor dat je op Enter drukt nadat je elke opdracht hebt ingevoerd.
net start bits
net start wuauserv
net start appidsvc
net start cryptsvc
- Controleer ten slotte of u de nieuwste Windows Update Agent op uw computer hebt geïnstalleerd.
- Start uw computer opnieuw op om het proces te voltooien.
Oplossing 4: voer verschillende hulpprogramma's uit om de integriteit van systeembestanden en uw Windows-afbeelding te controleren
U kunt de twee ingebouwde hulpprogramma's gebruiken om de integriteit te controleren van systeembestanden die u op uw computer en uw Windows Image hebt geïnstalleerd.
System File Checker is een tool die wordt gebruikt om uw systeembestanden te scannen en controleren op ontbrekende of kapotte bestanden. De tool vervangt ze ook automatisch en lost uw problemen op.
Deployment Image Servicing and Management (DISM.exe) is een hulpprogramma dat kan worden gebruikt om uw Windows-installatiekopie en -installatie te scannen en te controleren op fouten.
PRO TIP: Als het probleem zich voordoet met uw computer of een laptop / notebook, kunt u proberen de Reimage Plus-software te gebruiken die de opslagplaatsen kan scannen en corrupte en ontbrekende bestanden kan vervangen. Dit werkt in de meeste gevallen, waar het probleem is ontstaan door een systeembeschadiging. U kunt Reimage Plus downloaden door hier te klikken