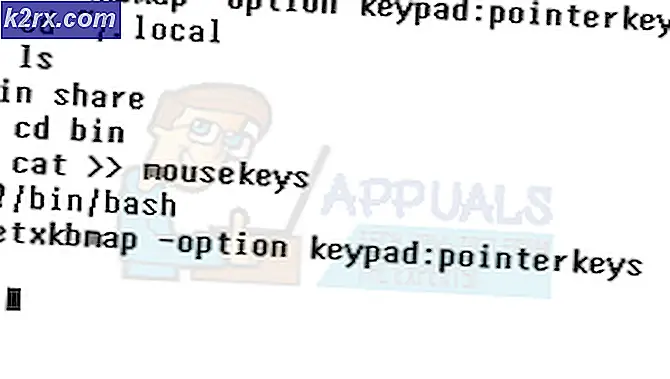Oplossing: kan Origin Code 10.0 niet installeren op Windows 10
Sommige Windows 10-gebruikers melden dat ze altijd het foutcode 10.0 wanneer ze Origin proberen te installeren op hun pc of wanneer ze een game proberen te installeren via Origin. De meeste getroffen gebruikers melden dat de foutcode verschijnt aan het einde van de installatiepoging.
Na onderzoek van dit specifieke probleem, blijkt dat er verschillende onderliggende oorzaken zijn die deze foutcode kunnen veroorzaken. Hier is een lijst met mogelijke boosdoeners die mogelijk verantwoordelijk zijn voor deze foutcode:
Nu u bekend bent met elk mogelijk scenario dat deze 10.0-foutcode met Origin zou kunnen activeren, volgt hier een lijst met geverifieerde methoden die andere getroffen gebruikers met succes hebben gebruikt om dit probleem op te lossen:
Methode 1: de oorspronkelijke servers controleren
Voordat u een andere oplossing probeert te implementeren, moet u eerst controleren of de servers van Origin volledig functioneel zijn en uw lokale installaties niet verstoren.
Daarom is het belangrijk om deze gids voor probleemoplossing te starten door de status van Origin-servers te controleren. De 'foutcode 10.0 ′ Het probleem kan buiten uw controle liggen als de servers uitvallen of onderhoud ondergaan.
Dus, voordat u naar de andere mogelijke oplossingen hieronder springt, gaat u naar de Origin-pagina's van DownDetector en Storingsrapport en kijk of andere gebruikers momenteel serverproblemen met Origin melden. Als je er extra grondig over wilt zijn, is het ook een goede gewoonte om het te controleren EA's Twitter-account of de Reddit-hub voor enig bewijs van onderhouds- of uitvalproblemen.
Als uw onderzoek geen problemen aan het licht heeft gebracht, is het probleem waarschijnlijk beperkt tot uw computer. Ga in dit geval omlaag naar de eerste haalbare oplossing hieronder.
Methode 2: OriginThinSetupInternal.exe verwijderen
Volgens sommige getroffen gebruikers die dit probleem ook ondervonden, kunt u deze foutcode ook verwachten vanwege een soort corruptie die de OriginThinSetupInternal.exe het dossier.
Gelukkig kun je, als dit scenario van toepassing is, het probleem oplossen door naar de locatie te gaan waar Origin is geïnstalleerd en het bestand te verwijderen voordat je Origin opnieuw opent met admin-toegang om het bestand opnieuw te genereren.
Verschillende getroffen gebruikers hebben bevestigd dat ze erin zijn geslaagd het foutcode 10.0door de OriginThinSetupInternal.exe bestand voordat u het hulpprogramma dwingt het opnieuw te genereren.
Volg de onderstaande instructies als u deze oplossing nog niet heeft geprobeerd:
- Open File Explorer en ga naar de locatie waar je Origin hebt geïnstalleerd. Standaard wordt het opstartprogramma op de volgende locatie geïnstalleerd:
C: \ Program Files (x86) \ Origin
- Als u zich eenmaal op de juiste locatie bevindt, bladert u door de hoofdmap en zoekt u het OriginThinSetupInternal.exe.
- Nadat je erin geslaagd bent om het juiste te ontdekken OriginThinSetupInternal.exe bestand, klik er met de rechtermuisknop op en kies Verwijderen vanuit het contextmenu dat zojuist is verschenen.
- Zodra het OriginThinSetupInternal.exeis verwijderd, klik met de rechtermuisknop op Origin.exe en kies Als administrator uitvoeren vanuit het contextmenu dat zojuist is verschenen.
- Wanneer u daarom wordt gevraagd door de UAC (gebruikersaccountbeheer), Klik Ja om beheerderstoegang te verlenen.
Opmerking: Op dit punt zal het hulpprogramma zich realiseren dat er een bestand ontbreekt en dit opnieuw genereren. - Herhaal de installatie en die waren eerder het activeren van de foutcode 10.0en kijk of het probleem nu is opgelost.
Als u met deze methode dit probleem niet kunt oplossen, gaat u naar de volgende mogelijke oplossing hieronder.
Methode 3: Origin opnieuw installeren
Als u de"Foutcode 10.0" probleem bij het installeren van Origin of het installeren van een game of updater, moet de volgende logische stap zijn om de huidige versie van Origin te verwijderen voordat u de nieuwste beschikbare versie opnieuw installeert.
Verschillende gebruikers die hetzelfde probleem tegenkomen, zijn erin geslaagd het probleem op te lossen door de inhoud van de Origin-map te verwijderen en de applicatie volledig te verwijderen voordat u deze helemaal opnieuw installeert.
De algemene consensus is dat de Origin-map enkele bestanden bevat die zeer vatbaar zijn voor corruptie als de installatie wordt onderbroken door een onderbroken systeemuitschakeling.
Hier is een korte handleiding over het opnieuw installeren van Origin, het verwijderen van de Origin-map en het opnieuw installeren van de applicatie:
- druk op Windows-toets + R om een Rennen dialoog venster. Typ vervolgens “appwiz.cpl” en druk op Enter om het Programma's en bestanden venster. Als u daarom wordt gevraagd door het UAC (gebruikersaccountbeheer), Klik Ja om beheerderstoegang te verlenen.
- Als je eenmaal binnen bent Programma's en onderdelen venster, blader door de lijst met applicaties en zoek Oorsprong. Nadat u de juiste vermelding heeft gevonden, klikt u er met de rechtermuisknop op en kiest u Verwijderen.
- Volg vervolgens de aanwijzingen op het scherm om het verwijderen te voltooien en sluit vervolgens de Programma's en onderdelen scherm zodra het proces is voltooid voordat u uw computer opnieuw opstart
- Zodra uw computer weer opstart, navigeert u naar deze locatie en verwijdert u het volledige Origin-map:
C: \ Program Files (x86)
Opmerking: Als je Origin op een aangepaste locatie hebt geïnstalleerd, navigeer dan daarheen.
- Bezoek de officiële downloadpagina van Origin en klik op het Downloaden knop onder Windows om de laatste versie op te halen
- Zodra het installatieprogramma is gedownload, opent u het en volgt u de instructies op het scherm om de installatie van de nieuwste versie van Origin te voltooien.
- Start de Origin-winkel en kijk of het probleem is opgelost.
Als je hetzelfde nog steeds tegenkomt foutcode 10.0 of deze methode was niet van toepassing op uw situatie, ga dan naar de volgende methode hieronder.
Methode 4: Voorkomen dat AV Origin blokkeert (indien van toepassing)
Als u een antiviruspakket van derden gebruikt, is het ook mogelijk dat het Origins blokkeert om te communiceren met zijn downloadserver, waardoor de foutcode 10.0. Dit probleem komt vaker voor dan u zich misschien kunt voorstellen, maar het lijkt erop dat Windows Defender dit probleem niet zal veroorzaken (dit probleem is alleen beperkt tot bepaalde AV-suites van derden).
Als u een antiviruspakket van derden gebruikt en u ondervindt dit probleem, dan is het eerste wat u moet doen schakel de real-time bescherming van je AV uit en start Origin opnieuw. Als het probleem zich niet meer voordoet, kunt u op twee manieren vooruit:
- Voeg het uitvoerbare bestand Origin (Origin.exe) toe aan de lijst met uitzonderingen (witte lijst) om ervoor te zorgen dat het niet wordt geblokkeerd door uw AV - De stappen om dit te doen zijn specifiek voor elke AV van een derde partij. U kunt online zoeken naar specifieke instructies.
- Verwijder de antivirus van derden die u gebruikt en gebruik Windows Defender - Veel gebruikers hebben gemeld dat Windows Defender Origins niet blokkeert, dus overschakelen naar het standaardbeveiligingsprogramma zou het probleem moeten oplossen als een AV van derden veroorzaakt het momenteel.
Hier is een korte handleiding voor het verwijderen van uw antivirus van derden en de overstap naar Windows Defender:
- Druk op Windows-toets + R om een Rennen dialoog venster. Typ vervolgens “appwiz.cpl” en druk op Enter om het Programma's en onderdelen scherm.
Opmerking: Als u daarom wordt gevraagd door het UAC (gebruikersaccountbeheer) prompt, klik Ja om beheerderstoegang te verlenen.
- Als u daar eenmaal bent aangekomen, bladert u door de lijst met toepassingen en zoekt u de suite van derden waarvan u vermoedt dat deze het foutcode 10.0.
- Klik met de rechtermuisknop op de antivirussuite die momenteel actief is en kiest Verwijderen. Volg daarna de instructies op het scherm om het verwijderen te voltooien.
- Nadat de installatie is voltooid, start u uw computer opnieuw op en wacht u tot de volgende opstart is voltooid.
Opmerking: Tijdens de volgende keer opstarten zal je besturingssysteem beseffen dat er geen actieve AV is en zal Windows Defender in actie komen.