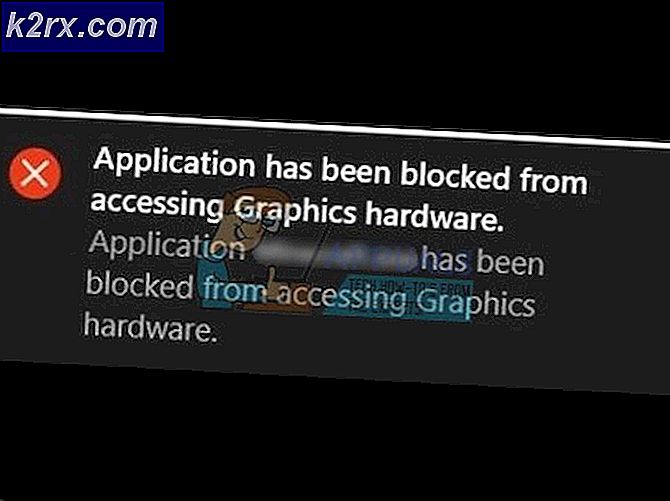FIX: Windows 10-installatiefout 0x800700D
Omdat een aanzienlijk percentage van de Windows-gebruikers die hun computers naar Windows 10 wilden upgraden van eerdere versies van het besturingssysteem verschillende problemen ondervonden, besloten veel (meer computerbewuste) consumenten om in plaats daarvan schone installaties van Windows 10 uit te voeren . Een schone installatie is wanneer een besturingssysteem wordt geïnstalleerd op een computer waarop nog geen besturingssysteem is geïnstalleerd.
Het is echter niet zo dat er absoluut geen kans is dat u tegen muren aanloopt bij het uitvoeren van een schone installatie van Windows 10. Een van de meest voorkomende muren die u tegen kunt komen bij het uitvoeren van een schone installatie van Windows 10 - een muur die is vrij lang - is fout 0x800700D. Fout 0x800700D verschijnt nadat uw computer opstart vanaf de installatiemedia en de instellingen van Windows 10 uitvoert, u kiest de taal en een bericht met de melding dat Setup wordt gestart, wordt weergegeven. Nadat de computer de fout 0x800700D heeft weergegeven, mislukt de installatie.
PRO TIP: Als het probleem zich voordoet met uw computer of een laptop / notebook, kunt u proberen de Reimage Plus-software te gebruiken die de opslagplaatsen kan scannen en corrupte en ontbrekende bestanden kan vervangen. Dit werkt in de meeste gevallen, waar het probleem is ontstaan door een systeembeschadiging. U kunt Reimage Plus downloaden door hier te klikkenFout 0x800700D betekent in feite dat een bestand dat absoluut cruciaal is voor de installatie van Windows 10, is beschadigd of volledig ontbreekt in de installatiemedia. Aangezien dat het geval is, krijgt u hetzelfde resultaat (fout 0x800700D), ongeacht hoe vaak u een schone installatie van Windows 10 uitvoert, zolang u dezelfde installatiemedia gebruikt met het beschadigde of ontbrekende bestand. oplossing voor dit probleem is om een geheel nieuw installatiemedium te maken met een volledig nieuw medium of door het medium dat u gebruikte te verwijderen voordat u het schoonmaakt en vervolgens opnieuw te gebruiken. Om dit te doen, moet u:
Zorg eerst en vooral voor een andere computer die de Windows 10 ISO kan downloaden (eigenlijk elke computer met een internetverbinding).
Als je het Windows 10 ISO-bestand hebt, gebruik dan Rufus (zie de stappen hier) of Download de Media Creation Tool van hier. Met de tool voor het maken van media kunt u de ISO voor Windows 10 downloaden als u er geen hebt. Voer het gedownloade programma uit en volg de instellingsdialogen om de Windows 10 Media naar USB te downloaden en te branden. (zie hier stappen voor het maken van mediakensters)
Zodra u de werkende ISO op een USB hebt. Start hier uw pc / laptop op om Windows 10 te installeren.
PRO TIP: Als het probleem zich voordoet met uw computer of een laptop / notebook, kunt u proberen de Reimage Plus-software te gebruiken die de opslagplaatsen kan scannen en corrupte en ontbrekende bestanden kan vervangen. Dit werkt in de meeste gevallen, waar het probleem is ontstaan door een systeembeschadiging. U kunt Reimage Plus downloaden door hier te klikken