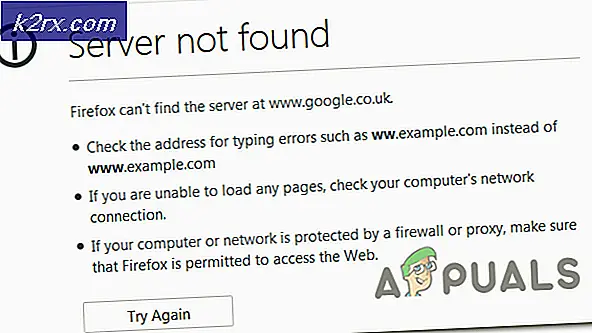Oplossing: Windows 10 Mail werkt niet
Windows 10 bevatte tientallen nieuwe applicaties voor het besturingssysteem die de vooruitzichten voor Windows voor altijd veranderden. De applicaties zijn erg handig en bieden gemakkelijke toegang tot de gebruiker. Een van deze toepassingen is Mail. Hiermee kunt u uw account binden aan de applicatie waarmee u rechtstreeks contact kunt maken met al uw e-mails en ze in realtime kunt ontvangen.
Ondanks constante updates en bugfixes zijn er veel gevallen waarin de Mail-applicatie niet werkt of niet zoals verwacht wordt gestart. Dit is een voortdurend probleem en wordt meestal geassocieerd met het corrupte gebruikersprofiel of de toepassing die corrupt is.
Oplossing 1: een nieuw beheerdersgebruikersaccount maken
De eerste en belangrijkste oplossing die u moet proberen, is het maken van een nieuw gebruikersaccount . Dit is een bekend probleem in Windows waar gebruikersaccounts beschadigd raken of doordat een module beschadigd raakt, sommige functies in het gebruikersprofiel werken niet zoals verwacht.
U kunt onze handleiding raadplegen over hoe u een nieuw gebruikersaccount kunt maken en alle bestaande gegevens kunt overbrengen. Voordat u gegevens overdraagt, moet u ervoor zorgen dat Mail perfect werkt in het nieuwe gebruikersaccount. Als dat zo is, pas dan de gegevens over en verwijder je je oude profiel. Het wordt aanbevolen om een back-up van uw belangrijke gegevens te maken voordat u deze oplossing uitvoert.
Oplossing 2: e-mailtoepassing opnieuw installeren
Als Mail niet werkt in het nieuwe beheerdersaccount, betekent dit waarschijnlijk dat het geïnstalleerde exemplaar corrupt is of niet werkt zoals verwacht. Dit gebeurt vaak en er is niets om je zorgen over te maken. Houd er rekening mee dat u beheerdersrechten nodig heeft om deze oplossing uit te voeren.
- Druk op Windows + S, typ PowerShell in het dialoogvenster, klik met de rechtermuisknop op de toepassing en selecteer Uitvoeren als beheerder .
- Voer in PowerShell met verhoogde snelheid de volgende opdracht uit:
Get-AppxPackage * windowscommunicationsapps * | Verwijderen-AppxPackage
Met deze opdracht wordt de toepassing Mail verwijderd. Start de computer opnieuw op na deze opdracht.
- Nu kunt u de toepassing opnieuw installeren met behulp van twee methoden; of ga naar Windows Store en installeer de applicatie vanaf daar of je kunt de volgende opdracht uitvoeren in verhoogde PowerShell.
Get-AppxPackage -AllUsers | Foreach {Add-AppxPackage -DisableDevelopmentMode -Register $ ($ _. InstallLocation) \ AppXManifest.xml}
Met deze opdracht wordt gecontroleerd of een toepassing niet op uw computer is geïnstalleerd volgens het toepassingsmanifest, en als dit niet het geval is, wordt deze geïnstalleerd. Er kunnen veel fouten zijn wanneer de opdracht wordt uitgevoerd, dus raak niet in paniek en laat ze niet kloppen.
Tip: u kunt proberen het taakappmodel te beëindigen met Taakbeheer wanneer u op het punt staat om de opdrachten uit te voeren als deze normale aanpak niet werkt.
Oplossing 3: uitvoeren van opdracht voor account niet toevoegen
Als u de situatie tegenkomt waarin u geen account aan de Mail-toepassing kunt toevoegen, kunt u proberen de onderstaande opdracht uit te voeren. Dit zorgt ervoor dat de toepassing over alle benodigde machtigingen en mogelijkheden beschikt die nodig zijn om met de servers te communiceren.
- Druk op Windows + S, typ Command Prompt in het dialoogvenster, klik met de rechtermuisknop op de toepassing en selecteer Als administrator uitvoeren .
- Voer in PowerShell met verhoogde snelheid de volgende opdracht uit:
dism / online / add-capability /capabilityname:OneCoreUAP.OneSync~~~~0.0.1.0
PRO TIP: Als het probleem zich voordoet met uw computer of een laptop / notebook, kunt u proberen de Reimage Plus-software te gebruiken die de opslagplaatsen kan scannen en corrupte en ontbrekende bestanden kan vervangen. Dit werkt in de meeste gevallen, waar het probleem is ontstaan door een systeembeschadiging. U kunt Reimage Plus downloaden door hier te klikken- Start de computer opnieuw op na het uitvoeren van de opdracht en controleer of het probleem bij de hand is opgelost.
Oplossing 4: Systeemherstel uitvoeren
Als alle bovenstaande methoden niet werken en u vastloopt met de toepassingen die niet werken, is het de moeite waard om een foto terug te zetten voordat de nieuwste Windows 10-updates op uw computer zijn geïnstalleerd. Als u geen laatste herstelpunt hebt, kunt u een schone versie van Windows installeren. U kunt het hulpprogramma Belarc gebruiken om al uw licenties op te slaan, een back-up te maken van uw gegevens met behulp van externe opslag en vervolgens een schone installatie uit te voeren.
Opmerking: deze methode werkt als de toepassingen vóór een Windows-update werkten. Zorg er ook voor dat u een back-up van uw gegevens maakt voordat u deze oplossing uitvoert. Gebruik een externe harde schijf of USB om al je belangrijke bestanden op te slaan voor het geval dat.
Hier is de methode voor het herstellen van Windows vanaf het laatste herstelpunt.
- Druk op Windows + S om de zoekbalk van het startmenu te openen. Typ restore in het dialoogvenster en selecteer het eerste programma dat met het resultaat wordt meegeleverd.
- Eenmaal in de herstelinstellingen drukt u op Systeemherstel aan het begin van het venster onder het tabblad Systeembeveiliging.
- Nu gaat een wizard open die u door alle stappen begeleidt om uw systeem te herstellen. U kunt het aanbevolen herstelpunt selecteren of een ander herstelpunt kiezen. Druk op Volgende en ga verder met alle verdere instructies.
- Selecteer nu het herstelpunt in de lijst met beschikbare opties. Als u meer dan één systeemherstelpunten hebt, worden deze hier weergegeven.
- Windows zal uw acties nu voor de laatste keer bevestigen voordat het systeemherstelproces wordt gestart. Sla al uw werk op en maak een back-up van belangrijke bestanden voor het geval en ga door met het proces.
U kunt meer leren over systeemherstel om meer kennis te vergaren over wat het doet en wat de processen zijn.
- Zodra u succesvol hebt hersteld, meldt u zich aan bij het systeem en controleert u of de fout bij de hand is opgelost.
Als u geen herstelpunten hebt of als het systeemherstel niet werkt, kunt u een schone installatie van Windows uitvoeren met opstartbare media. U vindt ons artikel over het maken van opstartbare media . Er zijn twee manieren: door de Microsoft-hulpprogramma voor het maken van media te gebruiken en door Rufus te gebruiken.
PRO TIP: Als het probleem zich voordoet met uw computer of een laptop / notebook, kunt u proberen de Reimage Plus-software te gebruiken die de opslagplaatsen kan scannen en corrupte en ontbrekende bestanden kan vervangen. Dit werkt in de meeste gevallen, waar het probleem is ontstaan door een systeembeschadiging. U kunt Reimage Plus downloaden door hier te klikken