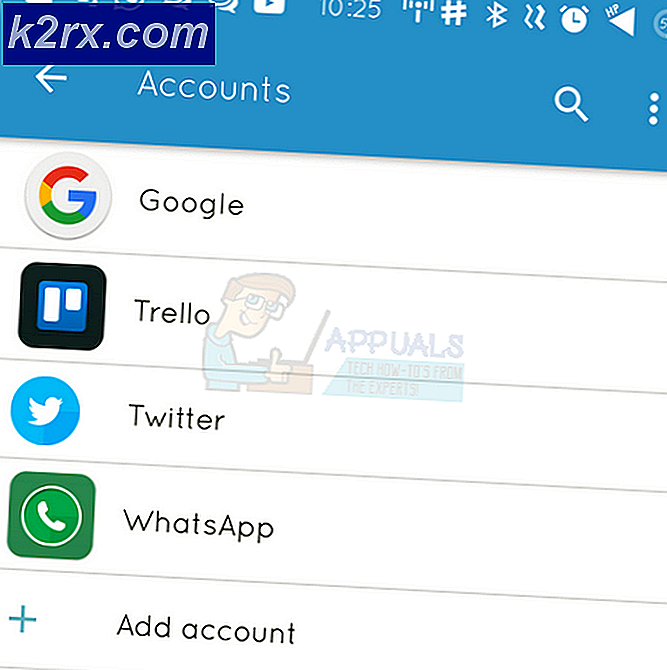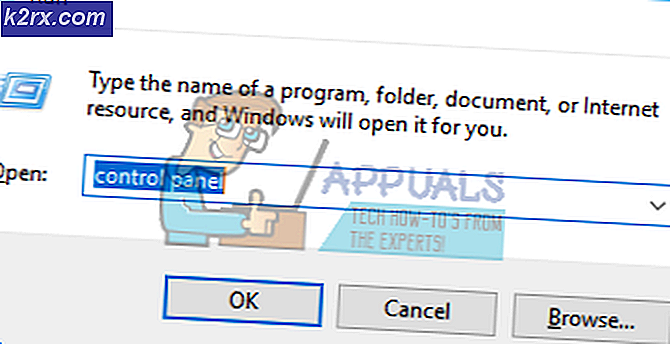Oplossing: MacBook Pro Black Screen
Veel MacBook Pro-gebruikers klagen over het ervaren van een zwart schermprobleem op hun apparaat. Dit probleem kan zich voordoen tijdens een werksessie op uw MacBook Pro.
Mensen rapporteren meestal dat ze het één minuut normaal gebruikten, en de volgende keer dat het scherm zwart werd. Het herstarten van de MacBook in deze situaties resulteert in een opstartgeluid zoals normaal. Maar er gebeurt niets visueel op het scherm.
Als dit u bekend voorkomt, kunt u dit als volgt oplossen.
Opmerking: voordat u op de onderstaande oplossingen springt, moet u ervoor zorgen dat uw MacBook Pro een batterijsap heeft of op een voedingsbron is aangesloten.
Methode # 1: energiebesparing uitschakelen
Als je wat dichterbij kunt kijken, realiseer je je misschien dat er dingen op het scherm staan, maar het is zo zwak, bijna onzichtbaar. Door de helderheid helemaal in te stellen (door op de onderste helderheidsknop te drukken) en door tegen de maximumwaarde in te drukken (door op de knop voor de hogere helderheid te drukken) wordt uw scherminhoud een seconde zichtbaar. De helderheid keert echter heel snel terug naar het minimum.
Als je de truc helderheid op en neer doet, blijft je scherm zichtbaar, voor meerdere maar korte tijdsperioden. U kunt die tijd gebruiken om te navigeren in Systeemvoorkeuren en de volgende stappen uit te voeren.
- Klik op het Apple- logo in de linkerbovenhoek.
- Kies Systeemvoorkeuren .
- Klik op Energiespaarstand .
- Leeg nu alles onder het tabblad Power Adapter .
- Zet de computer in de slaapstand en slaapstand op Never, door de schuifregelaar naar rechts te verplaatsen.
- Doe hetzelfde op het tabblad Batterij .
Met deze methode wordt het probleem met het zwarte scherm van de MacBook Pro in de meeste gevallen opgelost. Als je echter nog steeds hetzelfde probleem hebt en je MacBook niets op het scherm laat zien, probeer dan de volgende methode.
Methode 2: Forceer opnieuw opstarten
In sommige gevallen, als je Mac niet wakker wordt na het slapen, moet je proberen hem opnieuw te starten.
PRO TIP: Als het probleem zich voordoet met uw computer of een laptop / notebook, kunt u proberen de Reimage Plus-software te gebruiken die de opslagplaatsen kan scannen en corrupte en ontbrekende bestanden kan vervangen. Dit werkt in de meeste gevallen, waar het probleem is ontstaan door een systeembeschadiging. U kunt Reimage Plus downloaden door hier te klikken- Klik en houd de aan / uit- toets ongeveer 7 seconden ingedrukt (totdat je Mac volledig wordt uitgeschakeld).
- Laat nu de aan- uitknop los en druk er nogmaals op om uw Mac op te starten.
Methode # 3: NVRAM-instellingen resetten
NVRAM is een korte termijn voor niet-vluchtig RAM. Het is een functionaliteit die wordt opgeslagen in geheugenaanpassingen voor luidsprekers, opstartschijf, beeldschermen, etc. NVRAM-reset brengt deze aanpassingen naar een fabrieksstatus. Hier is hoe dat te doen.
- Schakel uw Mac uit (door lang op de aan / uit-toets te drukken).
- Druk op de aan / uit- toets om uw Mac op te starten.
- Zodra u het opstartgeluid hoort, houdt u COMMAND + OPTION + P + R ingedrukt .
- Blijf op deze toetsen drukken totdat u het tweede opstartgeluid hoort.
Methode # 4: SMC opnieuw instellen
SMC staat voor System Management Controller. Dit bevat instellingen voor alles wat met energiebeheer te maken heeft. SMC lost mogelijk problemen op met fans, displays, slaapproblemen, enz.
U moet de SMC-specifieke resetmethode uitvoeren, afhankelijk van het MacBook-model dat u gebruikt. Voor gedetailleerde informatie over het opnieuw instellen van SMC op uw specifieke model, raadpleegt u de sectie Reset (SMC) System Management Controller in het volgende artikel slow macbook pro.
Methode 5: verwijder en herlaad de RAM (medio 2012 en oudere MacBooks)
Opmerking: deze methode kan alleen worden uitgevoerd op MacBooks met door de gebruiker vervangbare RAM. De nieuwste modellen die deze methode ondersteunen zijn medio 2012.
Soms is de oorzaak van het MacBook Pro Black-scherm je RAM. Verwijderen en terugplaatsen kan ertoe leiden dat het probleem wordt opgelost.
- Zorg er eerst voor dat u precies weet welk MacBook Pro- model u gebruikt (MacBook Pro 15-inch - Midden 2012, enz.) En controleer of het verwijderbare RAM-geheugen heeft. Je vindt een officiële Apple-handleiding voor MacBooks met vervangbare RAM.
- Volg daarna de stappen voor uw specifieke MacBook Pro-model en verwijder het RAM-geheugen .
- Plaats ze nu terug en zorg ervoor dat ze goed zitten .
- Start je MacBook op en test of dit je probleem heeft opgelost.
Als je alle bovenstaande methoden hebt geprobeerd en je hebt nog steeds een zwart scherm op je MacBook Pro, moet je zeker contact opnemen met Apple. Als u echter de oplossing voor uw probleem heeft gevonden, kunt u ons dit laten weten in het gedeelte 'Opmerkingen' hieronder.
PRO TIP: Als het probleem zich voordoet met uw computer of een laptop / notebook, kunt u proberen de Reimage Plus-software te gebruiken die de opslagplaatsen kan scannen en corrupte en ontbrekende bestanden kan vervangen. Dit werkt in de meeste gevallen, waar het probleem is ontstaan door een systeembeschadiging. U kunt Reimage Plus downloaden door hier te klikken