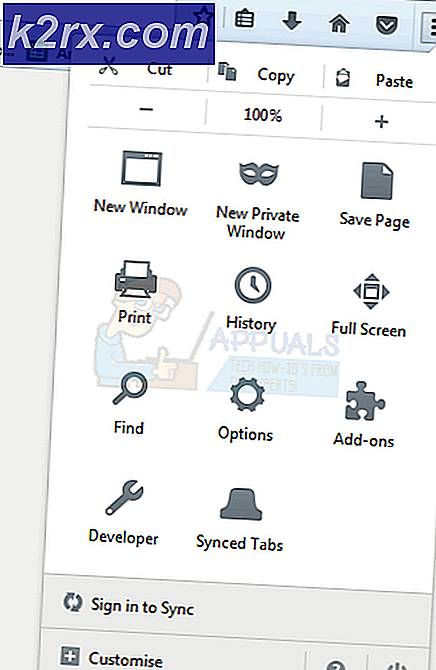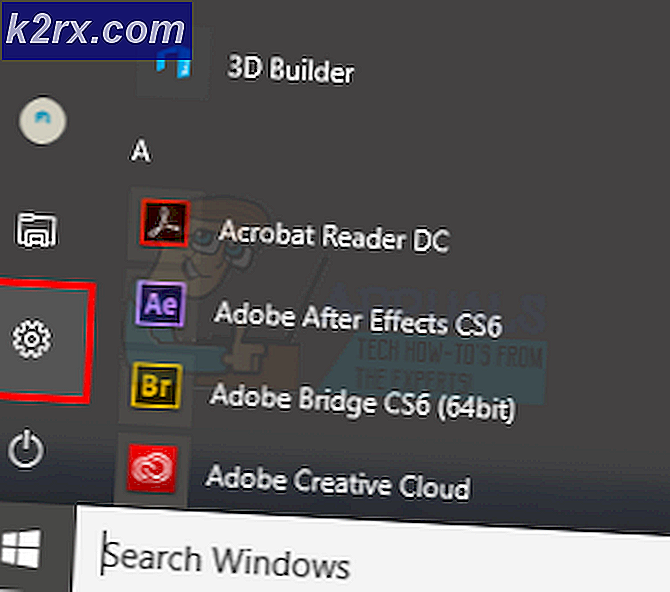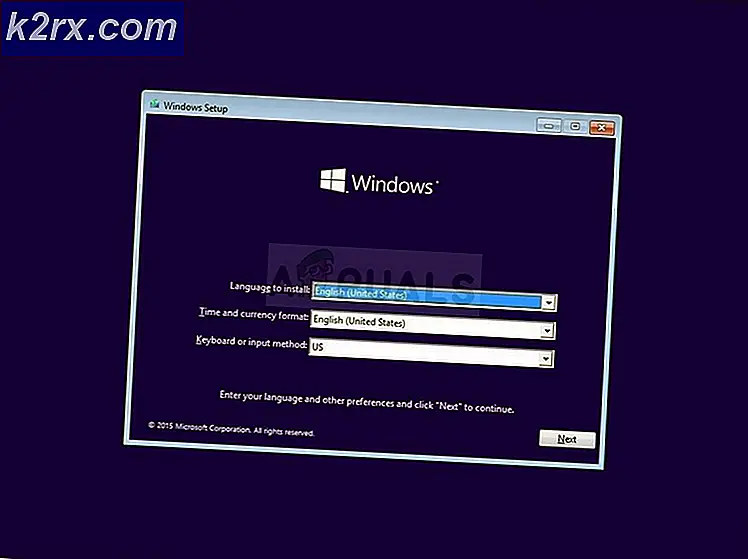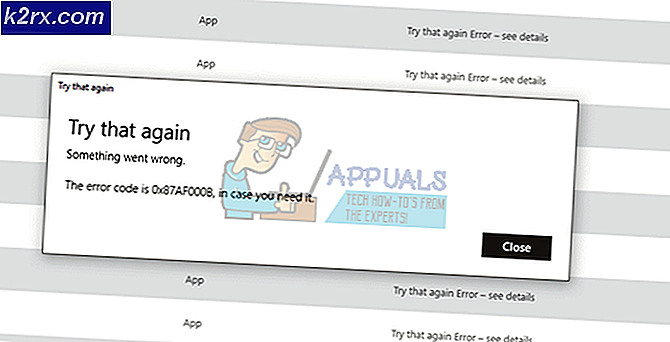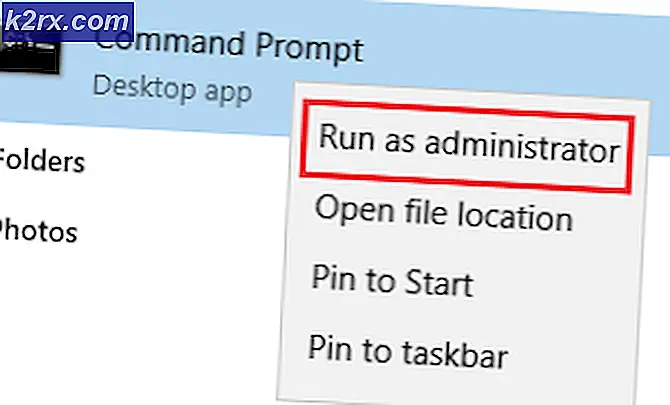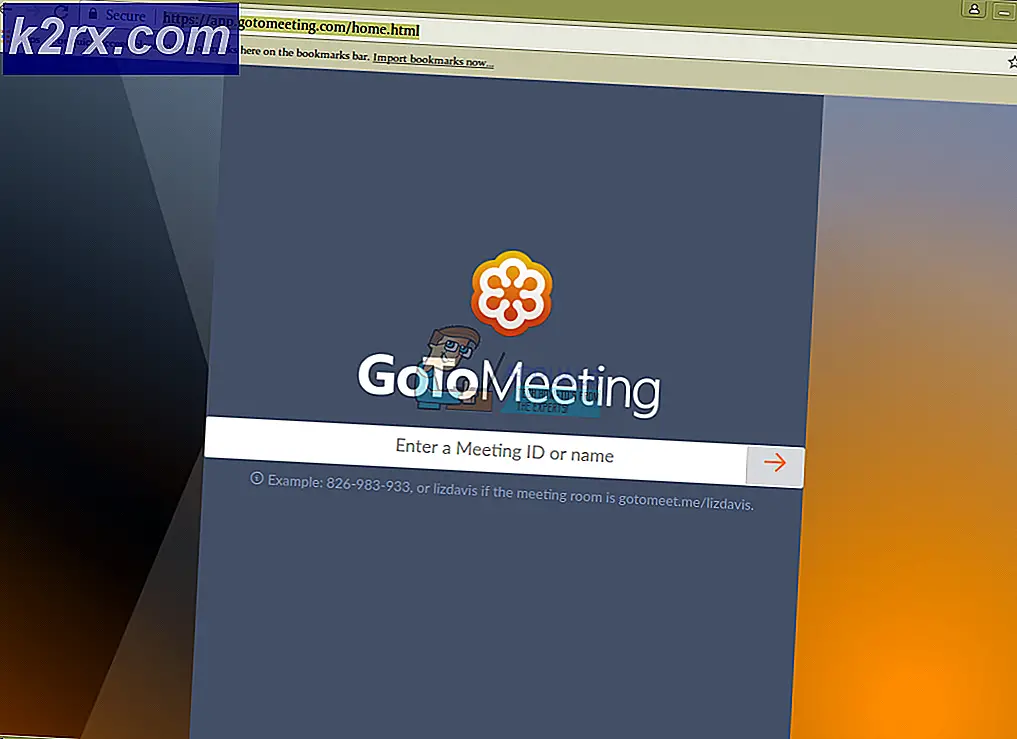Downgraden naar .NET Framework 3.5 in Windows 10
De . NET Framework is een programmeerinfrastructuur die door Microsoft zelf is gemaakt om het bouwen, implementeren en uitvoeren van applicaties en programma's die .NET-technologieën gebruiken mogelijk te maken. Het .NET Framework wordt gebruikt voor het maken en uitvoeren van bureaubladtoepassingen, webtoepassingen en alles daartussenin. Het .NET Framework is absoluut fundamenteel voor alle Windows-gebruikers en het .NET Framework heeft een lange weg afgelegd sinds het voor het eerst werd geïntroduceerd in de wereld. Geloof het of niet, versie 4.6 van het .NET Framework bevindt zich nu in de vroege stadia van zijn implementatie.
Hoewel veel nieuwe versies van het .NET Framework zijn uitgebracht sinds versie 3.5 overal ter wereld de norm was, beschouwen velen .NET Framework 3.5 nog steeds als een van de meest stabiele en algehele beste versies van het .NET Framework dat er bestaat. Veel Windows-gebruikers, waaronder Windows 10-gebruikers, willen soms downgraden naar .NET Framework 3.5. Welnu, hier is hoe je kunt downgraden naar .NET Framework 3.5 op Windows 10, zelfs als je geen internetverbinding hebt (hoewel je een Windows 10 installatiemedium nodig hebt):
Plaats uw Windows 10-installatie-dvd in uw computer. Als u geen Windows 10-installatie-dvd hebt, kunt u in plaats daarvan een Windows 10-installatie-USB gebruiken. Als u ook geen Windows 10-installatie USB hebt, kunt u er een maken met behulp van deze handleiding . Als je geen USB hebt, download dan het Windows 10 ISO-bestand (zoek Google) en koppel het door met de rechtermuisknop te klikken en Mount te kiezen.
Start File Explorer en ga naar Deze pc in het linkerdeelvenster.
Lokaliseer en noteer de stationsletter die uw computer heeft toegewezen aan de Windows 10-installatie-dvd of USB die u erin hebt geplaatst.
Sluit het venster van de Verkenner en klik met de rechtermuisknop op het menu Start om het WinX-menu te openen.
Klik op Opdrachtprompt (Beheerder) in het contextmenu om een verhoogde Opdrachtprompt te starten.
Typ het volgende in de verhoogde opdrachtprompt en druk vervolgens op Enter :
Dism / online / enable-feature / featurename: NetFX3 / All / Source: X: \ sources \ sxs / LimitAccess
Opmerking: Vervang de X in deze opdracht door de schijfletter die is toegewezen aan uw Windows 10 installatiemedium.
PRO TIP: Als het probleem zich voordoet met uw computer of een laptop / notebook, kunt u proberen de Reimage Plus-software te gebruiken die de opslagplaatsen kan scannen en corrupte en ontbrekende bestanden kan vervangen. Dit werkt in de meeste gevallen, waar het probleem is ontstaan door een systeembeschadiging. U kunt Reimage Plus downloaden door hier te klikkenWacht tot de opdracht volledig is uitgevoerd en als dat eenmaal het geval is, is het .NET Framework van je computer gedowngraded naar versie 3.5.
Als u liever niet het gedoe doorloopt om alle bovenstaande stappen handmatig uit te voeren, is er een eenvoudiger oplossing voor u. U kunt eenvoudig dit .bat-bestand downloaden dat een batchbestand bevat dat is ontworpen om automatisch de stationsaanduiding van uw Windows 10 installatiemedium te vinden en vervolgens de overige hierboven vermelde stappen uit te voeren, het .ZIP-bestand uit te pakken naar een locatie op uw computer, zoals uw bureaublad, klik met de rechtermuisknop op het niet-gecomprimeerde batchbestand met de naam Install.NET Framework 3.5 via DISM, klik op Als administrator uitvoeren en ontspan vervolgens terwijl het batchbestand de stationsletter voor uw Windows 10-installatie identificeert medium en gaat vervolgens verder met het downgraden van het .NET Framework van uw computer naar versie 3.5.
Als u een foutmelding krijgt, 0x800f081f (de bronbestanden konden niet worden gevonden), open dan het station met Windows 10-installatiebestanden en ga naar de map \ Sources \ SxS. Kijk of je een bestand kunt vinden met het .net 3.5 cabinetbestand. Zo ja, noteer dan de volledige naam van het bestand en voer de volgende opdracht uit via command prompt (admin).
PRO TIP: Als het probleem zich voordoet met uw computer of een laptop / notebook, kunt u proberen de Reimage Plus-software te gebruiken die de opslagplaatsen kan scannen en corrupte en ontbrekende bestanden kan vervangen. Dit werkt in de meeste gevallen, waar het probleem is ontstaan door een systeembeschadiging. U kunt Reimage Plus downloaden door hier te klikken