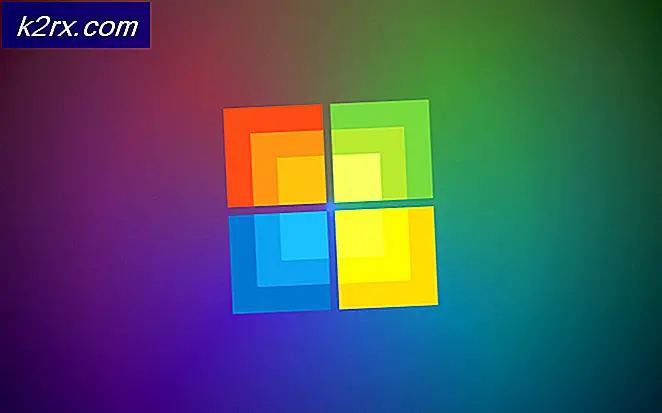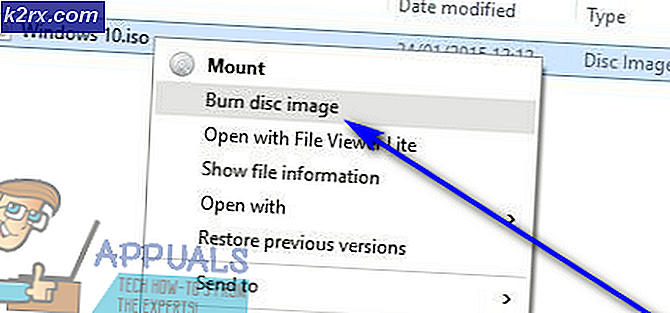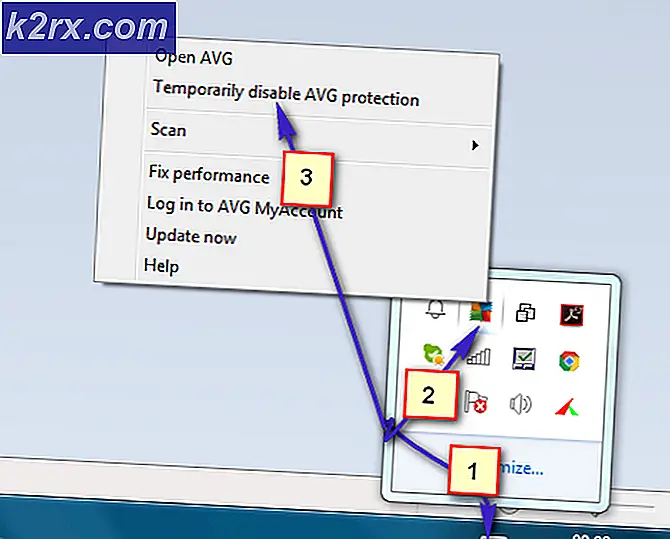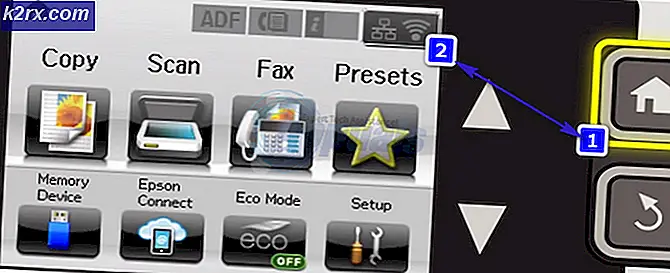FIX: Fout 5 toegang geweigerd op Windows 10
Fout 5: Toegang geweigerd is een bekend probleem in Windows 10. Deze fout voorkomt dat u software op uw computer installeert en bepaalde bestanden opent of wijzigt.
Wat veroorzaakt de fout 5 toegang tot geweigerde problemen?
De reden voor dit probleem is de beschikbaarheid van de rechten. Windows 10 voorkomt dat u het programma installeert als u niet over beheerdersrechten beschikt of als uw account niet het beheerdersaccount is.
Als u beheerdersrechten voor uw account op de computer krijgt, lost u dit probleem op.
Hoe te verhelpen Fout 5 Toegang geweigerd?
Methode 1: Beveiligingsmachtigingen in de map temp herstellen
- Druk één keer op Windows Key en klik op File Explorer
- Type in de adresbalk in het midden bovenaan Bestandsverkenner en druk op Enter
- Zoek de Temp- map op en klik er met de rechtermuisknop op en selecteer vervolgens Eigenschappen
- Klik op het tabblad Beveiliging en vervolgens op Geavanceerd
- Controleer of Vervang alle machtigingen voor onderliggende objecten met overneembare machtigingen van dit object is aangevinkt. Als dit niet het geval is, controleert u het en klikt u op Doorgaan.
- Selecteer nu een item dat niet is overgenomen van de map C: \ Users \ [Username] \ en klik op Verwijderen
- Klik op Toepassen en klik vervolgens op OK
Methode 2: Krijg beheerdersrechten
Zorg ervoor dat u de beheerdersrechten hebt voordat u probeert de installatie uit te voeren. Klik hiervoor met de rechtermuisknop op de installatie waarop u het probleem wilt oplossen en selecteer Uitvoeren als beheerder .
Methode 3: Maak uw profielbeheerder
- Houd Windows- toets ingedrukt en druk op R
- Typ netplwiz en druk op Enter
- Selecteer de gebruiker waarvan u de beheerder van de pc wilt maken
- Klik op Eigenschappen
- Klik op het tabblad Groepslidmaatschap
- Klik op Beheerder en klik op Toepassen . Klik vervolgens op OK
Methode 4: Het installatieprogramma verplaatsen
Als u de foutmelding krijgt van een specifiek installatieprogramma, kopieert of verplaatst u het naar Drive C of eender welk station waarop uw Windows is geïnstalleerd en probeert u het uit te voeren. Het zou het probleem moeten oplossen.
Methode 5: Schakel de ingebouwde Administrator-account in
Kortom, wanneer u Windows 10 installeert, maakt Windows automatisch twee extra accounts voor u. Een daarvan is een gastaccount en de andere is een beheerdersaccount. Beide zijn standaard inactief.
U kunt het account controleren door de volgende stappen uit te voeren
- Houd Windows- toets ingedrukt en druk op X (laat Windows- toets los). Klik op Opdrachtprompt (beheerder)
- Typ net user en druk op Enter
Het belangrijkste verschil tussen uw beheerdersaccount en de ingebouwde beheerdersaccount is dat de ingebouwde beheerdersaccount onbeperkte toegang tot uw computer heeft. Het inschakelen van het ingebouwde beheerdersaccount kan dus handig zijn als u een probleem met bevoegdheden op Windows 10 ondervindt.
Dit zijn de stappen voor het inschakelen van het ingebouwde beheerdersaccount.
- Houd Windows- toets ingedrukt en druk op X (laat Windows- toets los). Klik op Opdrachtprompt (beheerder)
- Typ net user administrator / active: yes en druk op Enter . Er zou een bericht moeten verschijnen dat de opdracht met succes wordt uitgevoerd .
Het is altijd goed om uw beheerdersaccounts met een wachtwoord te beveiligen om te voorkomen dat mensen wijzigingen aanbrengen op de pc.
- Typ net user administrator en druk op Enter (u moet het wachtwoord schrijven dat u wilt instellen voor de beheerdersaccount in plaats van)
OF
- Typ net user administrator * en druk op Enter . U wordt tweemaal gevraagd om het wachtwoord in te voeren dat u voor het beheerdersaccount wilt instellen. Typ gewoon je wachtwoord en druk op Enter
Probeer nu het programma uit te voeren en er zou geen probleem moeten zijn. Als u het beheerdersaccount wilt uitschakelen, volgt u de onderstaande stap
- Houd Windows- toets ingedrukt en druk op X (laat Windows- toets los). Klik op Opdrachtprompt (beheerder)
- Typ net user administrator / active: no en druk op Enter .
PRO TIP: Als het probleem zich voordoet met uw computer of een laptop / notebook, kunt u proberen de Reimage Plus-software te gebruiken die de opslagplaatsen kan scannen en corrupte en ontbrekende bestanden kan vervangen. Dit werkt in de meeste gevallen, waar het probleem is ontstaan door een systeembeschadiging. U kunt Reimage Plus downloaden door hier te klikken