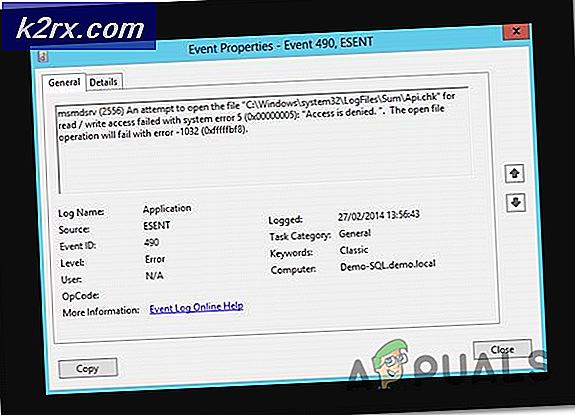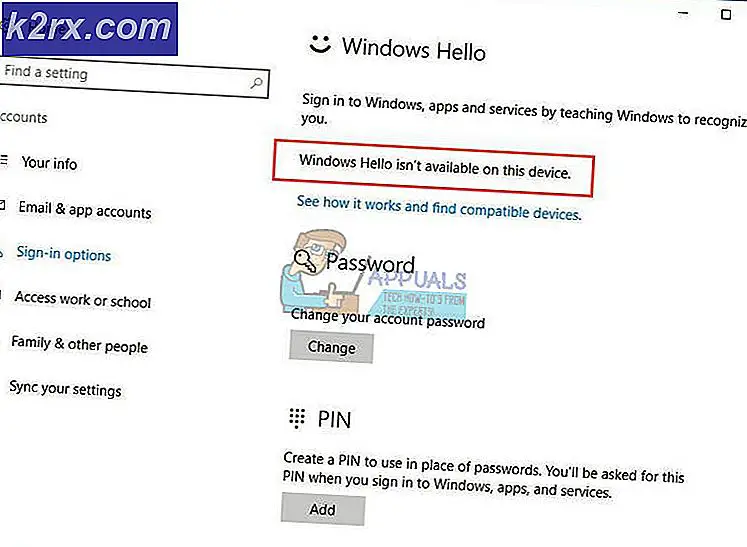Muziek of audio toevoegen aan PowerPoint
De muziek die u aan uw presentatie in Microsoft PowerPoint wilt toevoegen, kan een achtergrondmuziekeffect zijn voor de hele presentatie of een opname voor elke dia. Ze kunnen het effect van uw presentatie aanzienlijk verbeteren, omdat het ook de luisteraar aantrekt door hun gehoor, waardoor uw presentatie boeiender wordt.
Zodra je het muziekbestand dat je wilt toevoegen aan je presentatie klaar hebt staan, zijn er nog een paar eenvoudige stappen te doen om het aan de presentatie toe te voegen. Of als u Microsoft PowerPoint wilt, kunt u audio opnemen voor uw presentatie, afhankelijk van de beschikbaarheid van een microfoon op uw systeem. De methode om muziek toe te voegen aan een PowerPoint-presentatie blijft relatief ongewijzigd in de verschillende versies van PowerPoint, dus de onderstaande methode kan over het algemeen worden gebruikt voor het toevoegen van muziek die kan worden gevolgd op alle versies van Microsoft PowerPoint, met een paar uitzonderingen in het configuratiegedeelte.
Als u muziek aan uw presentatie wilt toevoegen, opent u deze.
Klik hierboven op het tabblad Invoegen . Klik op de kleine pijlknop onder het audio- pictogram en kies als volgt:
Klik voor Microsoft PowerPoint 2010 op Audio from file . Klik voor Microsoft PowerPoint 2013 of hoger op Audio op mijn pc .
Navigeer naar de locatie waar uw audiobestand is geplaatst en selecteer het. Klik vervolgens op Invoegen .
Het audiobestand wordt toegevoegd aan de geselecteerde dia. Er verschijnt ook een luidsprekerpictogram op uw dia die het audiobestand vertegenwoordigt.
PRO TIP: Als het probleem zich voordoet met uw computer of een laptop / notebook, kunt u proberen de Reimage Plus-software te gebruiken die de opslagplaatsen kan scannen en corrupte en ontbrekende bestanden kan vervangen. Dit werkt in de meeste gevallen, waar het probleem is ontstaan door een systeembeschadiging. U kunt Reimage Plus downloaden door hier te klikkenAls u een audio wilt opnemen en deze aan de presentatie wilt toevoegen, gaat u naar het tabblad Invoegen en klikt u op het kleine pijltje onder het pictogram Audio aan de rechterkant. Klik op Audio opnemen in het vervolgkeuzemenu.
Klik op de opnameknop om te beginnen met opnemen en stoppen om het te stoppen. Geef het een naam en klik op OK om het op te slaan. Uw opgenomen audiobestand wordt nu weergegeven door een luidsprekerpictogram dat nu zichtbaar is op uw dia. U kunt het luidsprekerpictogram verplaatsen als u dat wilt.
Het audiobestand wordt afgespeeld wanneer u tijdens de presentatie op het luidsprekerpictogram klikt. Om het audiobestand automatisch af te spelen wanneer u die dia bereikt, klikt u op het luidsprekerpictogram en gaat u naar het tabblad Afspelen . Naast Start: selecteer Automatisch in het vervolgkeuzemenu .
U kunt het luidsprekerpictogram verbergen tijdens de diavoorstelling als u dat wilt. Om dit te doen, klik op het luidsprekerpictogram . Ga vervolgens naar het tabblad Afspelen . Plaats een vinkje naast Verbergen tijdens show .
Om de audio over alle dia's in PowerPoint 2010 af te spelen, klikt u op het luidsprekerpictogram en gaat u naar het tabblad Afspelen . Naast de start: selecteer Dia's afspelen in het vervolgkeuzemenu .
Om hetzelfde te doen in PowerPoint 2013 en later, klik op het luidsprekerpictogram en ga naar het tabblad Afspelen en plaats een vinkje naast Spelen op dia's .
Als uw presentatie langer is dan de duur van de audiobestanden, moet u deze herhalen totdat de presentatie is voltooid. Klik hiertoe op het luidsprekerpictogram en ga naar het tabblad Afspelen en plaats een vinkje naast Loop tot gestopt .
Je hebt een leuke presentatie met je gewenste muziekeffect klaar.
PRO TIP: Als het probleem zich voordoet met uw computer of een laptop / notebook, kunt u proberen de Reimage Plus-software te gebruiken die de opslagplaatsen kan scannen en corrupte en ontbrekende bestanden kan vervangen. Dit werkt in de meeste gevallen, waar het probleem is ontstaan door een systeembeschadiging. U kunt Reimage Plus downloaden door hier te klikken