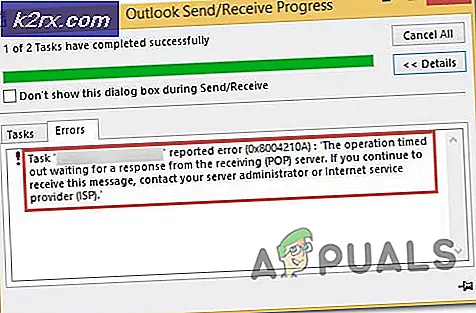Hoe meerdere bestanden in een Windows Firewall te blokkeren
Een firewall is software of hardware die informatie van internet of een netwerk controleert en vervolgens blokkeert of laat passeren naar uw computer, afhankelijk van de instellingen van uw firewall. Een firewall kan helpen voorkomen dat hackers of schadelijke software (zoals wormen) toegang tot uw computer krijgen via een netwerk of internet. Een firewall kan ook helpen voorkomen dat uw computer schadelijke software naar andere computers stuurt.
Hetzelfde gebeurt in Windows Firewall. Sommige applicaties moeten van tijd tot tijd verbinding maken met internet. De firewall heeft echter controle over welke .exe- en .dll-bestanden op uw pc verbinding met het netwerk kunnen maken, ongeacht of dit een domeinnetwerk, een openbaar netwerk of een particulier netwerk is. Standaard worden alle toepassingsbestanden van .exe en .dll op de firewall geblokkeerd. Als een .exe-bestand niet is toegestaan in de Windows-firewall, kan het niet communiceren via het netwerk. Dit omvat spellen die u via internet of via een netwerkverbinding kunt spelen. Om uw firewall-voorkeuren voor Windows in te stellen, kunt u: Druk op Windows-toets + R, typ firewall.cpl en druk op enter en vervolgens in het venster dat verschijnt, klikt u op een programma of functie toestaan via de Windows-firewall. Hier kunt u wijzigen welke programma's zijn toegestaan en nieuwe uitvoerbare bestanden toevoegen.
Wanneer u echter meer dan één .exe-bestand moet blokkeren of deblokkeren, en nog veel meer, op meer dan één pc (of als u een app ontwikkelt waarvoor firewalltoestemming vereist is), vindt u de herhalende werk energiezapping. In dit artikel laten we je zien hoe meerdere .exe-bestanden die zich in dezelfde map bevinden, worden geblokkeerd en gedeblokkeerd. Voor onze demonstratiedoeleinden gaan we ervan uit dat de map met programmabestanden onze doelmap is.
U wordt geadviseerd om eerst een back-up te maken van uw huidige Windows Firewall-beleid, voor het geval er iets fout gaat. Om dit te doen: Druk op Windows-toets + R om run te openen, typ wf.msc en druk op Enter om ' Windows Firewall met geavanceerde beveiliging ' te openen. Klik in het uiterst rechtse paneel op 'Exportbeleid' en sla het bestand op. Als er iets misgaat, kunt u dit beleid importeren.
Blokkeer en deblokkeer .exe-bestanden van de firewall met behulp van een batchbestand
Via netsh (een scriptingtool waarmee prompts van de opdrachtregel de netwerkinstellingen kunnen wijzigen), kunt u opdrachtregelprompts gebruiken om de instellingen van uw firewall te wijzigen, waardoor u .exe- of .dll-bestanden kunt blokkeren of deblokkeren. Omdat de firewall inkomende en uitgaande verbindingen dicteert, moeten we zowel de in- als uitwaartse richting voor onze bestanden uitschakelen. Om dit te doen:
PRO TIP: Als het probleem zich voordoet met uw computer of een laptop / notebook, kunt u proberen de Reimage Plus-software te gebruiken die de opslagplaatsen kan scannen en corrupte en ontbrekende bestanden kan vervangen. Dit werkt in de meeste gevallen, waar het probleem is ontstaan door een systeembeschadiging. U kunt Reimage Plus downloaden door hier te klikken- Open kladblok en kopieer de onderstaande scrip. Sla het op als een .bat extensiebestand.
- Dit is de basisscriptversie van het wijzigen van uw firewallinstellingen: u kunt uw doelmap dienovereenkomstig instellen. Vervang het pad C: \ Program Files (x86) \ Testmap \ met het pad waar de exe-bestanden zich bevinden. voor %% G in (C: \ Program Files (x86) \ Testmap \ *. exe) do ( netsh advfirewall firewall voeg regelnaam toe = Geblokkeerd met Batchfile %% G dir = in actie = blokprogramma = %% G enable = ja profiel = willekeurig
netsh advfirewall firewall add rule name = Geblokkeerd met Batchfile %% G dir = out actie = blokprogramma = %% G enable = ja profiel = any)
- De regelnaam is de naam die uw bestand zal weergeven in de firewall-instellingen die in dit geval is geblokkeerd met Batchfile
- U kunt ook dit geavanceerde script downloaden, dat naar exe-bestanden kan zoeken en ze aan de lijst met firewall-blokkades kan toevoegen. Plaats het gedownloade bestand in de map (bron) van waaruit de exe-bestanden moeten worden gescand en geblokkeerd.
- Klik met de rechtermuisknop op het script en klik op 'Uitvoeren als beheerder' of open de opdrachtprompt als beheerder, blader naar de map waarin het bestand zich bevindt en voer het uit door exeblocker.bat in te typen
- Uw exe-bestanden worden geblokkeerd in de Windows-firewall. U kunt dit controleren door naar het venster 'Windows Firewall met geavanceerde beveiliging' te gaan: houd Windows-toets + R ingedrukt, typ wf.msc en druk op Enter.
- Als u exe-bestanden via Windows Firewall wilt toestaan, zoekt u de woordgroep action = block in het script en vervangt u deze door action = allow.
- Als u .dll-bestanden wilt toestaan / blokkeren via Windows Firewall, zoekt u de zin * .exe in het script en vervangt u deze door * .dll
U kunt ook de opties van een externe toepassing verkennen om .exe- en .dll-bestanden toe te voegen; dit omvat Windows Firewall Controller die hier te downloaden is of TinyWall hier beschikbaar.
PRO TIP: Als het probleem zich voordoet met uw computer of een laptop / notebook, kunt u proberen de Reimage Plus-software te gebruiken die de opslagplaatsen kan scannen en corrupte en ontbrekende bestanden kan vervangen. Dit werkt in de meeste gevallen, waar het probleem is ontstaan door een systeembeschadiging. U kunt Reimage Plus downloaden door hier te klikken
![Windows 10 Store niet geïnstalleerd [FIXED]](http://k2rx.com/img/101437/windows-10-store-not-installed-fixed-101437.png)