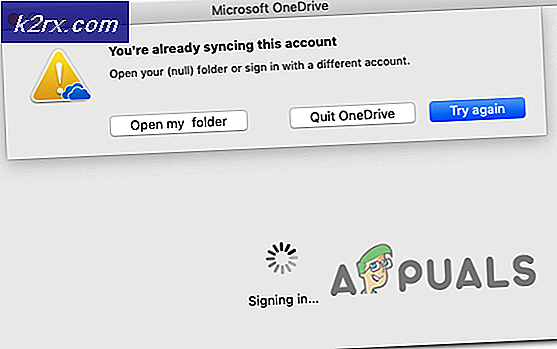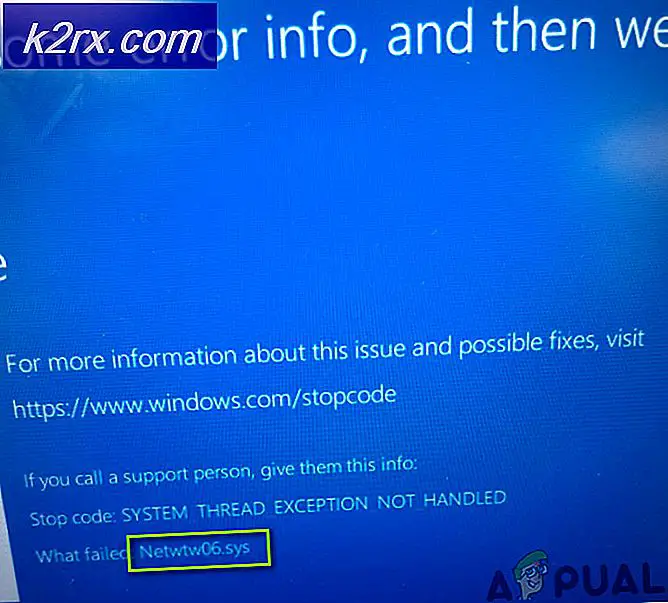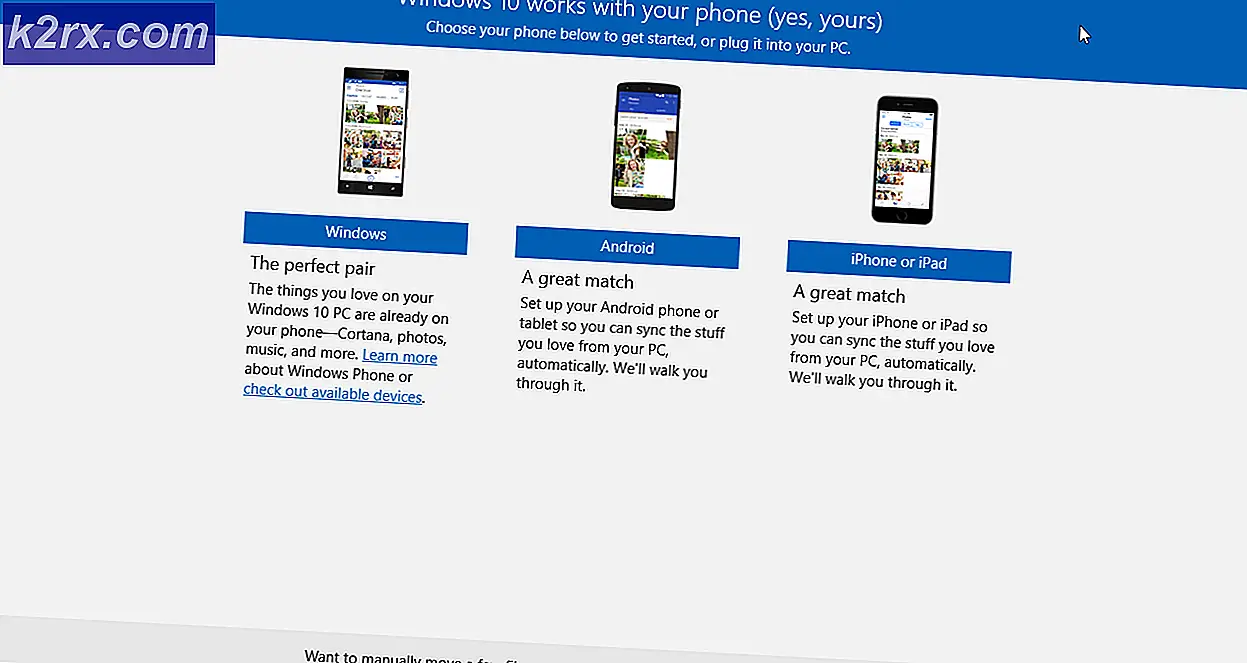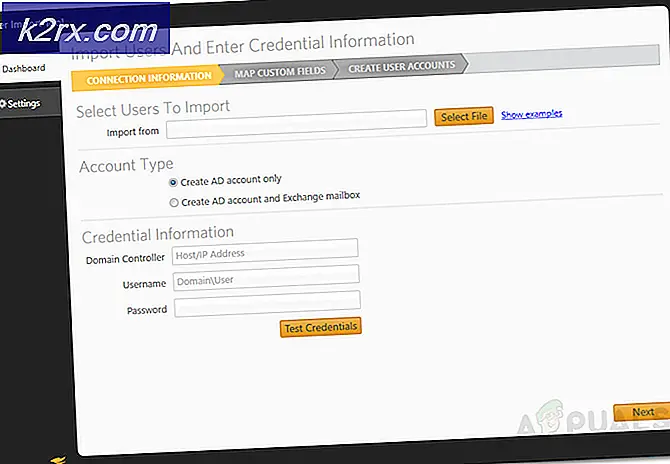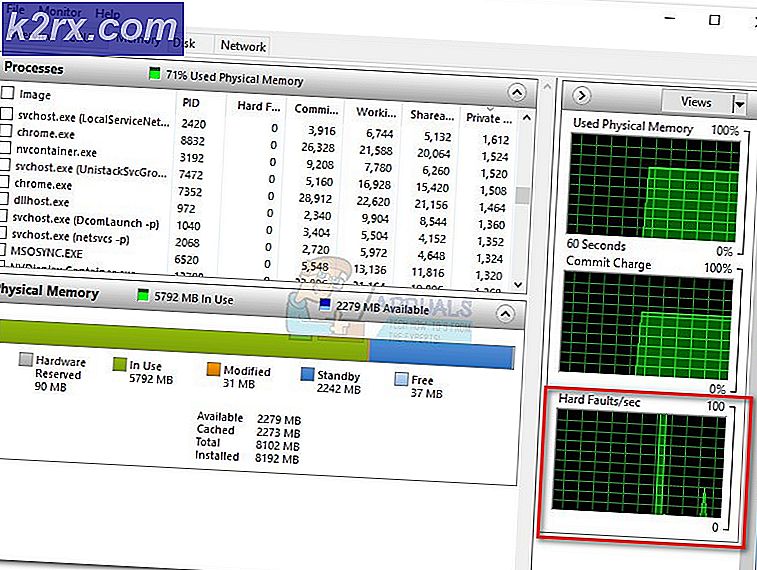Hoe Microsoft Office-foutcode 1058-4 te repareren?
Microsoft Office is een veelgebruikte software voor tekstverwerking en andere kantoorgerelateerde taken. Het is al heel lang bij ons en de meesten van ons hebben genoten van de nieuwe functies en het ontwerp dat het met elke nieuwere versie met zich meebrengt. De 2013-versie wordt nog steeds door veel gebruikers gebruikt vanwege de geweldige prestaties. Voor sommigen is het echter niet zo eenvoudig om de functies van Microsoft Office 2013 te gebruiken. Installatiefouten van Microsoft Office 2013 zijn generiek en kunnen gemakkelijk worden verholpen. Een van deze fouten is de foutcode 1058-4 die verschijnt terwijl u Microsoft Office 2013 op uw systeem probeert te installeren.
Deze fout kan verschillende redenen hebben, waaronder beschadigde systeembestanden, conflicten met software van derden en nog veel meer. We zullen de oorzaken van de fout hieronder in meer detail bespreken en later verschillende oplossingen opsommen die uw probleem zullen oplossen; dus blijf bij ons.
Wat veroorzaakt de Microsoft Office 2013-foutcode 1058-4?
Zoals we al zeiden, verschijnt de foutcode tijdens het installeren van Microsoft Office 2013. Het uiterlijk van de foutcode kan de volgende redenen hebben:
Dat gezegd hebbende, laten we ingaan op de oplossingen. Houd er rekening mee dat al deze oplossingen niet voor u werken, omdat de oorzaak van het probleem mogelijk niet overeenkomt met de oplossing. Zorg er daarom voor dat u alle oplossingen probeert om een oplossing te garanderen.
Oplossing 1: herstel uw Microsoft Office via het Configuratiescherm
Het eerste dat u kunt proberen, is om de MS Office-suite te repareren vanuit de "Program and Features-applet" van het configuratiescherm. Volg de gegeven instructies:
- Open het startmenu en typ "Programma's en functies” en open de eerste selectie.
- Zoek dan naar “Microsoft Office” in de lijst met geïnstalleerde programma's.
- Dubbelklik er vervolgens op en klik op "Reparatie” en klik vervolgens op De volgende.
- Het zal enige tijd duren, en als de fout werd veroorzaakt door een beschadigd Microsoft Office, zou het probleem voor u worden opgelost door het te repareren.
Oplossing 2: Microsoft Office Suite verwijderen en opnieuw installeren
De foutcode kan verschijnen vanwege de aanwezigheid van oude installatiebestanden van Microsoft Office of de resterende bestanden van een oudere versie. In dat geval moet u Office verwijderen met een hulpprogramma voor het verwijderen. Hier is hoe het te doen:
- Download de Ondersteuningshulpprogramma voor verwijderen van Office door te klikken hier.
- Voer het hulpprogramma uit nadat het is gedownload. Als u een installatieprompt krijgt, klikt u op Installeren.
- Selecteer de versie die u wilt verwijderen en klik vervolgens op De volgende.
- Doorloop de gevraagde aanwijzingen en start uw systeem opnieuw op wanneer daarom wordt gevraagd.
- Installeren Microsoft Office 2013 opnieuw.
Oplossing 3: Schakel uw antivirus uit
Een ander ding dat u kunt doen, is de antivirussoftware tijdelijk uitschakelen. De antivirussoftware die u gebruikt, kan deze fout veroorzaken door enkele functies van het MS Office-installatieprogramma te blokkeren, d.w.z. het niet toestaan om verbinding te maken met de server en de installatiebestanden te downloaden.
Als het de antivirus is die ervoor zorgt dat de installatie mislukt, zou u MS Office zonder problemen moeten kunnen installeren nadat u de antivirussoftware van derden hebt uitgeschakeld.
Oplossing 4: schakel Windows Firewall uit
Soms kan het hebben van een strikt firewallbeleid ook interfereren met de MS Office-installatie. Dit komt omdat een strikt firewallbeleid MS Office niet toestaat om bestanden van internet te downloaden voor installatie. De oplossing hier is om uw Windows-firewall tijdelijk uit te schakelen en de installatie opnieuw uit te voeren. Als u het kunt installeren nadat u uw firewall hebt uitgeschakeld, schakelt u het weer in nadat u klaar bent, aangezien het om veiligheidsredenen niet wordt aanbevolen om uw Windows-firewall permanent uit te schakelen.
- Uitschakelen Windows-firewall, ga naar Controlepaneel.
- Zoeken naar Windows Firewall.
- Klik dan op “Windows-firewall in- of uitschakelen”.
- Klik daarna op de optie Schakel Windows Defender Firewall uit voor Openbaar en Privaat netwerken.
- Klik OK.
Oplossing 5: voer een SFC-scan uit met behulp van de opdrachtprompt
U kunt ook een SFC-scan uitvoeren vanaf de opdrachtprompt om te zien of deze de fout voor u oplost. Dit zal uw systeem controleren op beschadigde bestanden en deze repareren. Ga hiervoor als volgt te werk:
- Open Start menu en typ cmd en open de eerste selectie met beheerdersrechten (om deze uit te voeren in beheerdersrechten, klik met de rechtermuisknop erop en klik op Als administrator uitvoeren).
- Typ vervolgens "sfc /scannow” in de opdrachtprompt zonder de aanhalingstekens.
- De scan begint nadat u de bovenstaande opdracht hebt getypt en het kan even duren. Nadat de scan is voltooid, kunt u de cmd verlaten en MS Office opnieuw proberen te installeren. Hopelijk lukt het dan.