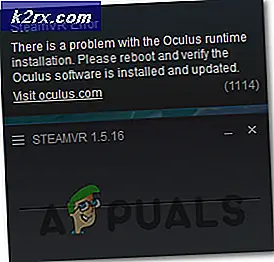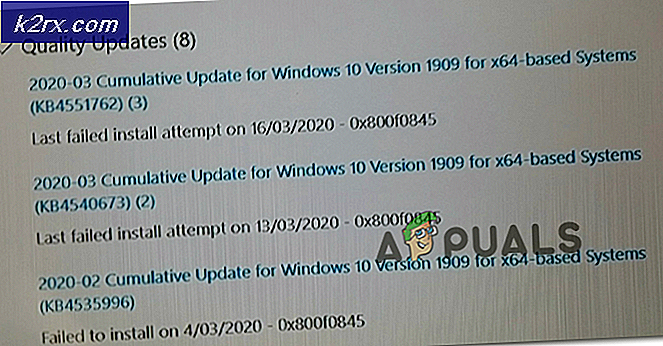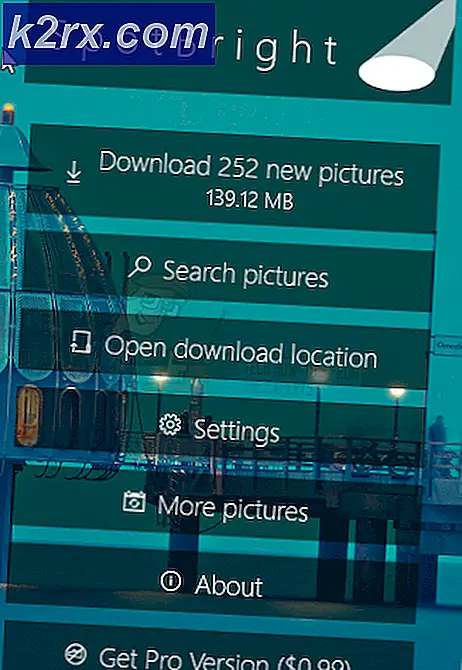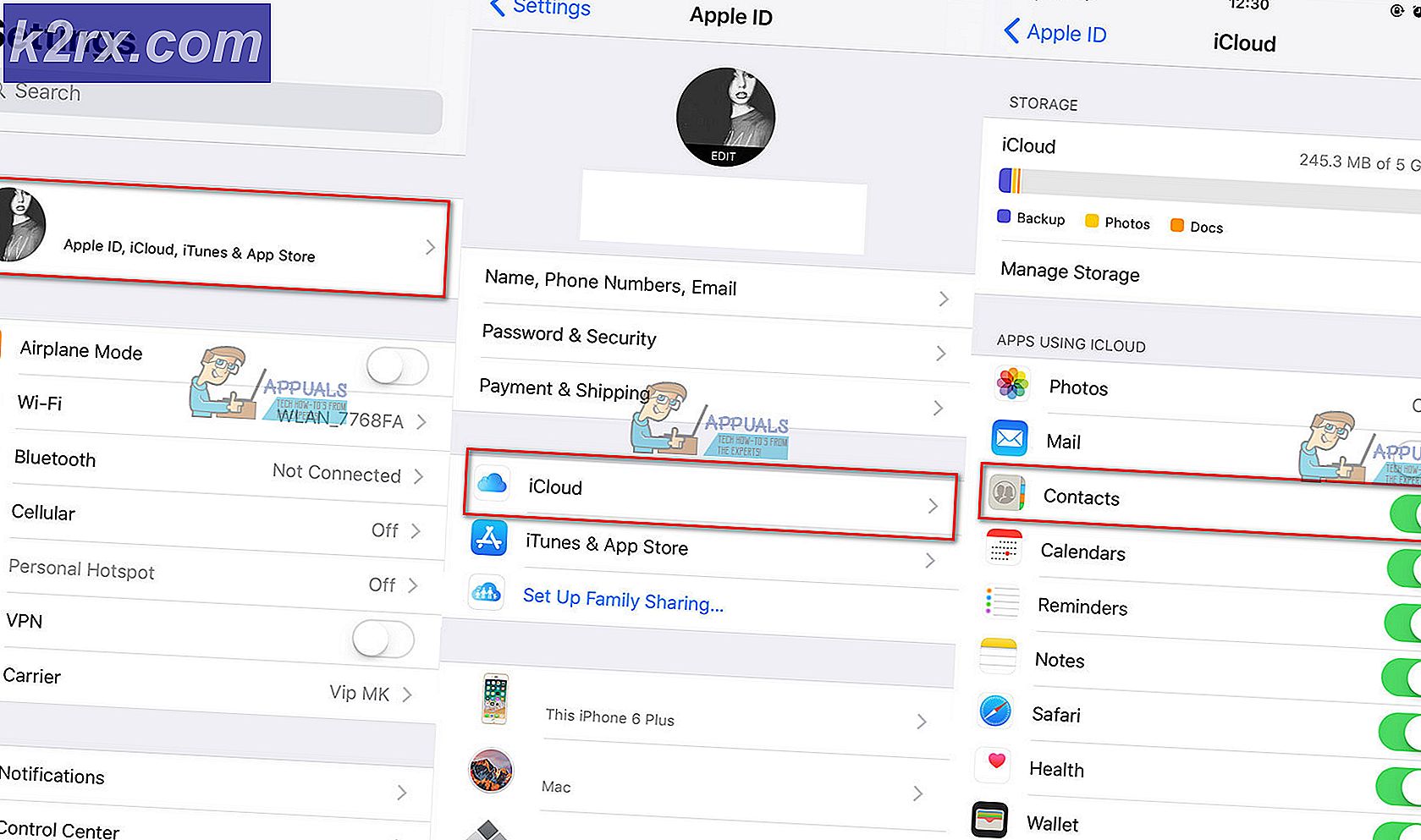Windows-software uitvoeren op een Chromebook
EENChromebook is een laptop of tablet met Chrome OS als besturingssysteem. Chrome OS is ontworpen door Google en gebaseerd op het Linux-kernelbesturingssysteem. Het is gebaseerd op gratis software Chromium OS en gebruikt de Google Chrome-webbrowser als de belangrijkste gebruikersinterface. Als gevolg hiervan ondersteunt Chrome OS webapplicaties, voornamelijk gegevens die zich in de cloud bevinden in plaats van op het systeem zelf. Sinds eind 2017 kunnen alle uitgebrachte Chromebooks ook Android-apps uitvoeren vanuit de PlayStore.
Google heeft zijn Chrome OS bijgewerkt met nieuwe functies sinds de release, maar het is nog lang niet in de buurt van Windows, Mac of zelfs sommige Linux-distributies.
Chromebooks gebruiken geen Windows-software, wat normaal gesproken het beste en slechtste van hen kan zijn. U kunt ongewenste Windows-applicaties vermijden, maar u kunt ook geen Adobe Photoshop, de volledige versie van MS Office of andere Windows-desktoptoepassingen installeren.
Gelukkig zijn er oplossingen om Windows-desktopprogramma's op een Chromebook te gebruiken: u kunt ze op afstand uitvoeren, via Android, via de ontwikkelaarsmodus of ze op uw Chromebook zelf uitvoeren.
Methode 1: Windows Online-apps
Als u alleen de Office-suite wilt gebruiken en u zich niets aantrekt van de andere apps die op Windows 10 worden aangeboden, is dit de gemakkelijkste optie die u via de Chrome-browser kunt doen.
- Start het Chrome-browser en navigeer naar de Microsoft Office-site.
- Klik op Gebruik gratis op Office.com
- Klik op Log in
- Voer uw Microsoft-account-ID en wachtwoord
- Nadat u zich heeft aangemeld, wordt u naar het office.com bladzijde
- Klik op de relevante applicatie die u wilt gebruiken en u wordt doorgestuurd naar de website van die specifieke applicatie en begint daar de gratis online applicatie te gebruiken.
Methode 2: Chrome Remote Desktop
De Chrome Remote Desktop is een extensie van Google Chrome waarmee u eenvoudig toegang hebt tot een ander bureaublad terwijl u uw Chrome-browser gebruikt, net als een virtuele machine. Het heeft een interface die een heel ander besturingssysteem laat zien dat u kunt gebruiken. De basis van deze methode is dat je een ander Windows 10-systeem nodig hebt dat is verbonden met internet, zodat je er een koppeling naar kunt maken. Dat is de manier waarop het zal werken. In sommige situaties is dit niet mogelijk, maar als u een Windows-computer in de buurt heeft, kan dit de meest effectieve oplossing zijn.
- Op je Chromebook Navigeren naar de Chrome Remote Desktop-website.
- Klik op Downloaden Knop
- U wordt doorgestuurd naar Chrome Remote Desktop Webwinkel pagina
- Klik op Toevoegen aan Chrome Knop
- Klik in het volgende scherm op Voeg extensie toe
- Chrome Remote Desktop wordt toegevoegd aan extensies en wordt naast de adresbalk weergegeven.
- Herhaal hetzelfde proces op uw Windows-pc.
- Aan Windows-pc u wordt gevraagd om een installatieprogramma te downloaden. Download dat installatieprogramma en klik op Accepteren en installeren
- Klik op Ja
- Het installatieprogramma wordt uitgevoerd en vervolgens wordt u gevraagd de naam van het apparaat in te voeren.
- Voer de in naam volgens uw gemak voor het apparaat, zodat u het gemakkelijk kunt onthouden en openen vanaf Chromebook.
- U wordt gevraagd om in te voeren 6 cijfers pin, voer de pincode in volgens uw gemak.
- Klik op start en u wordt doorgestuurd naar het toegangspagina, en uw apparaatnaam in het midden en de status zal enige tijd beginnen en dan worden online (als er geen probleem is). Ik heb het Mijn pc genoemd.
- Ga nu vanaf uw Chromebook naar de Chrome Remote Desktop-site.
- Klik op het tabblad Ondersteuning op afstand en in het Krijg ondersteuning Klik op de Genereer code.
- Ga op uw Windows-pc naar Chrome Remote Desktop Site.
- Klik op Tabblad Ondersteuning op afstand en in Give Support-sectie Voer de code in die in stap 15 is gegenereerd
- En nu hebt u toegang tot uw Windows-computer en kunt u uw favoriete Windows-applicaties gebruiken.
Methode 3: Emulators
Eenemulator is een hardware of software die één computersysteem mogelijk maakt (hetgastheer) om zich te gedragen als een ander computersysteem (genaamd degast). Het hostsysteem kan software draaien of randapparatuur gebruiken die is ontworpen voor het gastsysteem door middel van een emulator.
Met verschillende software-emulators kan Chromebook Windows draaien. Voorbeelden zijn CrossOver door CodeWeavers en Exagear door Eltechs die nu wordt stopgezet. Er worden de komende jaren meer Chromebook-emulators verwacht.
Dus voor nu moeten we voor CrossOver gaan. CodeWeavers ontwikkelde de CrossOver-app als een oplossing om Windows-apps op andere besturingssystemen uit te voeren. In recente updates kreeg CrossOver de mogelijkheid om Windows-apps op Chromebook uit te voeren. Houd er rekening mee dat de CrossOver Chrome OS-versie nog niet stabiel is en zich nog in een bètafase van ontwikkeling bevindt. Iets anders dat de diepte vergroot, zijn de softwarevereisten voor het gebruik van deze route.Het kan alleen worden uitgevoerd op een Intel-gebaseerde Chromebook. Alle Android-apps of -apparaten moeten ook compatibel zijn met Android 5.x (of later).
Er moet ook minimaal 2 GB RAM zijn geïnstalleerd en 200 MB vrije opslagruimte voor de installatie, plus eventuele extra ruimte die nodig is voor de apps die u wilt gebruiken. Google heeft een lijst gemaakt met Android-ondersteunende modellen, zoals Windows-apps werken op Chromebooks, dus controleer dit voordat u met een van de onderstaande stappen begint.
Sommige Chromebooks, vooral oudere, hebben mogelijk problemen met deze nieuwe app, aangezien CrossOver voor Chrome OS kan worden uitgevoerd een Intel-processor.
Je hebt gewoon een van de beste Chromebooks waarop Android-apps worden uitgevoerd voer de emulator uit zonder enige vertraging,
Installeer CrossOver voor Chrome OS
- Ga naar Profielfoto > Instellingen > Menu > Google Play Store
- Klik Aanzetten als het dat nog niet is geweest
- Open Play Store op uw Chromebook
- En downloaden CrossOver uit de Google Play Store
Bereid je voor op de installatie van het Windows-programma
De CrossOver haalt automatisch de installatie van bepaalde Windows-software voor je op. Maar voor de meeste programma's is het een goed idee om eerst het offline installatieprogramma van het gewenste programma te downloaden.
Of het nu gaat om Microsoft Office, Adobe Photoshop, of zelfs een klein programma zoals IrfanView, haal het volledige offline installatieprogramma van zijn site. Als je het niet kunt vinden, ga dan naar Zelfstandige offline installatieprogramma's en download het vanaf daar. Bewaar dat gedownloade installatieprogramma op een gemakkelijk te vinden locatie op uw Chromebook.
Installeer Windows-programma's op Chromebooks
- Voer CrossOver uit voor Chrome OS.
- Begin met het typen van de naam van uw gewenste app in de Toepassingen zoeken doos. De CrossOver zal namen voorstellen. Klik Installeren op de juiste om te beginnen.
- Afhankelijk van het programma haalt CrossOver nu de juiste bestanden online op om het te installeren.
- Doorloop de installatieprocedure zoals u bij elk Windows-programma zou doen.
- Verander de bestemmingsmap niet! Je hebt gelijk, Chrome OS heeft niet zoiets als "C: \ Program Files \ Paint.NET", maar verander de doelmap niet. Het wijzigen van de bestemmingsmap veroorzaakt regelmatig fouten in CrossOver.
- Tenslotte, Installatie voltooid wordt weergegeven zodra het hele proces is voltooid. Open de app nog niet, zelfs niet als u erom wordt gevraagd
Installeer niet-vermelde Windows-programma's op Chromebooks
Het eenvoudige proces dat in stap 4 wordt beschreven, werkt voor sommige games en software, maar niet voor alle. Zoals al opgemerkt, is het het beste als u een offline installatieprogramma hebt gedownload. In dat geval is de installatieprocedure iets anders.
- Voer CrossOver uit voor Chrome OS.
- Als CrossOver de naam in het zoekvak laat zien, installeer het dan, of klik op Installeer niet-vermelde applicatie wanneer CrossOver uw gewenste app niet kon vinden en u hierom vraagt.
- Voer de naam in van het programma dat u installeert en klik op Selecteer Installateur.
- Open op het volgende scherm de map waarin u het offline installatieprogramma op uw harde schijf hebt opgeslagen. De CrossOver zal alle Windows-installatieprogramma's in die map weergeven, dus zoek de juiste en klik Installeren.
- Volg opnieuw de installatieprocedure zoals u normaal zou doen, en verander de bestemmingsmap niet.
- Tenslotte, Installatie voltooid wordt weergegeven zodra het hele proces is voltooid. Start het programma nog niet, ook al ziet u er een prompt voor.
Voer Windows-programma's uit op Chromebook
- Na installatie van de app, sluit en herstart Oversteken.
- U ziet uw nieuwe programma's in Geïnstalleerde apps. Als u op het programma klikt, ziet u twee opties: Programma beheren of Programma starten.
- Start programma om de Windows-applicatie als een Chrome-app te gebruiken.
Beperkingen van CrossOver voor Chromebooks
CrossOver voor Chrome OS is in bèta, dus er kunnen dingen zijn die niet werken zoals geadverteerd en verwacht. En zelfs als ze dat doen, onthoud dan dat u in wezen Wine uitvoert met een virtuele Windows-omgeving die het uiterlijk en het gevoel van Windows-software behoudt.
Methode 4: Wine voor Android installeren
Als alle bovenstaande methoden niet voor u werken, is het tijd om naar diepe wateren te gaan. Chromebooks zijn niet 'zomaar een browser', ze zijn het wel Linux-laptopsAls gevolg hiervan kunt u samen met Chrome OS een volledige Linux-desktop installeren en tussen de twee schakelen.
Wijn is een open-source applicatie waarmee Windows applicaties op Linux en macOS kunnen draaien. Wine is desktopsoftware zonder specifieke versie van Wine die is ontworpen voor Chromebooks, maar er zijn oplossingen. Aangezien Chrome OS op Linux is gebaseerd, zijn er twee manieren om Wine op uw Chromebook uit te voeren: met de nieuwe Android-app voor wijn, of door te gebruiken Crouton om het onder Linux uit te voeren.
Onthoud dat Wine in Linux zou probleemloos werken op Intel Chromebooks, maar niet op ARM Chromebooks, en de Android-versie ondersteunt alleen Windows RT-apps.
Wine heeft ook een Android-app die momenteel nog in bèta is, maar als je een Chromebook hebt waarop Android-apps worden uitgevoerd, kun je Windows-programma's uitvoeren zonder Crouton te installeren. Het is nog niet beschikbaar in de Google Play Store, dus u moet 'Onbekende bronnen”. Dit werkt alleen Google Play en Android-apps worden ondersteund door uw Chromebook.
Als u Android gewend bent, weet u dat u de optie 'Onbekende bronnen' moet inschakelen om apps te installeren die niet beschikbaar zijn in Google Play. Maar in Chrome OS is deze optie normaal gesproken niet beschikbaar en verborgen.
Stap 1: Wijzig het releasekanaal in ontwikkelaar
Alle Chrome-installaties zijn standaard op het stabiele kanaal, inclusief browserinstallaties op Windows, Mac of Linux, evenals Chromebooks. En dat is logisch. Google wil dat iedereen direct buiten de deur de best mogelijke ervaring heeft.
Als je geen 'stabiel kanaal' bent, kun je toegang krijgen tot allerlei nieuwe dingen door over te schakelen naar een ander releasekanaal. Op dit moment zijn er drie primaire kanalen:
- Stal: Dit is de standaard kanaaloptie. Kies dit kanaal voor een rotsvaste betrouwbaarheid.
- Bèta:Biedt toegang tot nieuwere functies diebijna klaar om te worden opgenomen in het stabiele kanaal. Met het bètakanaal kun je nieuwe functies testen voordat ze naar de massa worden uitgerold, en het is nog steeds grotendeels stabiel in onze ervaring.
- Ontwikkelaar:Ontworpen voor ontwikkelaars om nieuwe functies te testen, dit is het meest onstabiele van de drie releasekanalen, maar het biedt ook de nieuwste functies sneller dan de andere. Gebruik dit kanaal alleen als je een beetje instabiliteit in je leven niet erg vindt.
Als je nog niet bang bent om van kanaal te wisselen, kun je als volgt van het stabiele kanaal naar iets ruigers springen.
Klik eerst op de "Aanpassen”-Knop (die met drie puntjes) in de rechterbovenhoek van het Chrome-venster, en kies vervolgens de optie“ Instellingen ”.
Op de "Instellingen"Venster, klik op de hoofdmenuknop, d.w.z. het pictogram met drie lijnen in de linkerbovenhoek, en kies vervolgens"Over Chrome OS.”
Zoek in het venster 'Over Chrome OS' naar 'Gedetailleerde build-informatie”En klik op deze knop.
Klik vervolgens op de "Verander van kanaal”-Knop, en kies vervolgens het kanaal naar de ontwikkelaar.
Stap 2: zet Chromebook in ontwikkelaarsmodus
Nu moet de "Ontwikkelaarsmodus" worden ingeschakeld op uw Chromebook. Chromebooks zijn om veiligheidsredenen vergrendeld en starten alleen op als het besturingssysteem correct is ondertekend nadat het besturingssysteem is gecontroleerd op manipulatie en om te voorkomen dat gebruikers en applicaties het Chrome OS wijzigen. In de ontwikkelaarsmodus kun je al deze beveiligingsfuncties uitschakelen, zodat je een laptop hebt om naar hartenlust te tweaken en te spelen.
Wanneer de ontwikkelaarsmodus is ingeschakeld, hebt u toegang tot een Linux-terminal in Chrome OS en kunt u doen wat u maar wilt.
Er zijn twee snelle waarschuwingen die u moet begrijpen:
- Door de ontwikkelaarsmodus in en uit te schakelen, worden gegevens op uw Chromebook gewist en gewist: Dus voor het inschakelen van de ontwikkelaarsmodus, wordt uw Chromebook 'powerwash'. Alle gebruikersaccounts, hun bestanden en gegevens worden van uw Chromebook verwijderd. De meeste van uw gegevens moeten natuurlijk online worden opgeslagen en daarna kunt u die gegevens openen door in te loggen op de Chromebook met hetzelfde Google-account.
- Google biedt geen ondersteuning voor de ontwikkelaarsmodus: Ontwikkelaarsmodus wordt niet officieel ondersteund door Google. Het is bedoeld voor gebruik door ontwikkelaars en ervaren gebruikers. Google biedt geen ondersteuning voor dit soort dingen. En de basiswaarschuwingen "Dit kan uw garantie ongeldig maken" zijn van toepassing, dus met andere woorden, in het geval van hardwarefouten in de ontwikkelaarsmodus, schakelt u de ontwikkelaarsmodus gewoon uit voordat u garantieondersteuning krijgt.
Om de ontwikkelaarsmodus op moderne Chromebooks in te schakelen, houdt u de Esc en Vernieuwen toetsen en tik op het Aanknop binnenkomen herstel modus. Op oudere Chromebooks waren er fysieke ontwikkelaarsschakelaars die u in plaats daarvan moet omschakelen.
Dus wanneer Druk op het herstelscherm op Ctrl + D om akkoord te gaan met de prompt, en u start op in de ontwikkelaarsmodus.
Wanneer u uw Chromebook nu opstart, wordt er een waarschuwingsscherm weergegeven. Om door te gaan met opstarten, moet je ofwel op Ctrl + D drukken of 30 seconden wachten, zodat de waarschuwing kan verdwijnen.
Dit waarschuwingsscherm is bedoeld om de gebruiker te waarschuwen dat de Chromebook zich in de ontwikkelaarsmodus bevindt en dat de normale beveiligingsmaatregelen niet intact zijn.
Stap 3: Schakel onbekende bronnen in
Nu apps van "Onbekende bronnen'Wordt ingeschakeld door het Chrome OS-instellingenscherm te openen en de'App instellingen”Link onder Android Apps en klik erop.
Er wordt een nieuw venster geopend met het instellingenscherm van Android op uw Chromebook. Klik of tik op de "Veiligheid" keuze.
Schakel de “Onbekende bronnen”Optie onder Device Administration. Nu verschijnt er een waarschuwing die u vertelt om voorzichtig te zijn met wat u installeert.
Wat moet ik doen als de optie Onbekende bronnen niet verschijnt? uw Chromebook staat niet in de ontwikkelaarsmodus. Deze optie wordt hier alleen weergegeven als uw Chromebook zich in de ontwikkelaarsmodus bevindt, dus probeer stap één opnieuw te doorlopen.
Stap 4: Installatie van het APK-bestand
Nu kan een app worden geïnstalleerd vanuit een APK-bestand. Download eerst de relevante versie van het APK-bestand en sla het op in uw map Downloads.
Je zou verwachten dat je gewoon kunt dubbelklikken of een APK-bestand kunt laden vanuit de Chrome-app Bestanden, maar dat werkt niet. U krijgt alleen een foutmelding te zien met de tekst "Dit bestandstype wordt niet ondersteund".
Je hebt een Android-bestandsbeheer app om APK's te installeren. Open Google Play en installeer een van de bestandsbeheer-apps. We houden van Solid Explorer, maar er zijn veel andere opties. (Om de een of andere reden kun je met de ingebouwde app voor bestandsbeheer van Android geen APK-bestanden openen en installeren.)
Open uw gedownloade app voor bestandsbeheer, open uw "Downloaden”Map via deze app en open het APK het dossier. Selecteer de "Pakket installateur”Optie in de app en u wordt gevraagd om de APK te installeren.
Stap 5: Linux-gebruik
Nadat de installatie van Wine is voltooid, opent u de app zoals normaal om toegang te krijgen tot een minimale, geëmuleerde versie van Windows. Het is nog in bèta, dus de gebruikerservaring is misschien niet perfect. Dat gezegd hebbende, zou ik aanraden om deze optie op zijn minst te proberen voordat je de moeite neemt om Crouton op te zetten, als je alleen maar van plan bent om het voor Wine te gebruiken.
Je hebt nu een traditionele Linux-desktop. Al die traditionele Linux-software is slechts een goed idee om weg te komen in de softwarebronnen van Ubuntu. Linux-terminalhulpprogramma's die u misschien wilt, zoals grafische hulpprogramma's, lokale afbeeldingseditors, teksteditors, kantoorsuites en ontwikkeltools, enz. Zijn eenvoudig te installeren.
Er is echter een addertje onder het gras. Op ARM Chromebooks ben je een beetje beperkt in wat je kunt doen. Sommige programma's draaien niet op ARM - in principe kunt u geen closed-source toepassingen uitvoeren die niet zijn gecompileerd voor ARM Linux. U hebt nu toegang tot meerdere open-sourcehulpprogramma's en desktoptoepassingen die opnieuw kunnen worden gecompileerd voor ARM, maar closed-source-applicaties werken niet, meestal op deze machines.
Terwijl je veel meer vrijheid geniet op een Intel Chromebook waar Steam voor Linux, Minecraft, Dropbox en alle typische applicaties geïnstalleerd zouden kunnen worden die normaal op de Linux desktop werken.
Je kunt niet elke Windows-applicatie van Wine draaien, omdat Wine niet perfect is. U mag sommige toepassingen niet uitvoeren zonder handmatige aanpassingen. U moet de Wine-toepassingsdatabase raadplegen voor gedetailleerde informatie over toepassingen en tweaks die worden ondersteund.
Methode 5: Gebruik de ontwikkelaarsmodus en installeer Wine voor Crouton
Het installeren van Linux op uw Chromebook is niet zo eenvoudig als het installeren van het standaard Ubuntu-systeem, althans op dit moment niet. U moet een project kiezen dat speciaal voor Chromebooks is ontwikkeld. Er zijn twee populaire opties:
- ChrUbuntu: ChrUbuntu is een Ubuntu-systeem dat is gebouwd voor Chromebooks. Het werkt als een traditioneel dual-boot-systeem. U moet uw Chromebook opnieuw opstarten om tijdens het opstarten te wisselen tussen Chrome OS en Ubuntu. U kunt ChrUbuntu installeren op de interne opslag van Chromebook, het USB-apparaat of de SD-kaart.
- Crouton: Crouton gebruikt in principe een "chroot" -omgeving om zowel Ubuntu als Chrome OS tegelijkertijd uit te voeren. Ubuntu werkt samen met Chrome OS en u kunt met een sneltoets schakelen tussen Chrome OS en Linux-desktopomgeving. U kunt van beide omgevingen profiteren zonder uw systeem opnieuw op te starten.
Google heeft native ondersteuning voor Linux-apps rechtstreeks aan Chrome OS toegevoegd, en deze functie is beschikbaar op veel Chromebooks. U hebt Crouton niet meer nodig om Linux-software uit te voeren als dit wordt ondersteund door uw Chromebook.
Als uw Chromebook geen native ondersteuning biedt voor Android-apps, gebruiken we hiervoor Crouton. Het maakt gebruik van het Linux-systeem dat ten grondslag ligt aan Chrome OS om beide omgevingen tegelijk uit te voeren en is een veel geliktere ervaring dan traditioneel dual-booting. Met Crouton maakte u zich geen zorgen over de stuurprogramma's van uw hardware, aangezien deze standaardstuurprogramma's gebruikt voor de hardware van uw Chromebook.
Met Crouton draai je slechts één besturingssysteem, d.w.z. Linux, maar je gebruikt twee omgevingen bovenop het besturingssysteem, namelijk Chrome OS en een traditionele Linux-desktop.
Stap 1: Ontwikkelaarsmodus inschakelen:
Schakel de ontwikkelaarsmodus in zoals uitgelegd in methode 4 van dit artikel.
Stap 2: Download en installeer Crouton
Vervolgens is het tijd om Crouton te downloaden
- Open een shell nadat het downloaden is voltooid
(Ctrl + Alt + T, typ shell en druk op Enter).
Dit werkt alleen als de Chromebook zich in de ontwikkelaarsmodus bevindt.
- Voer de volgende opdracht uit om het installatieprogramma naar een uitvoerbare plaats te kopiëren
"Sudo install -Dt / usr / local / bin -m 755 ~ / Downloads / crouton"
- Nu het uitvoerbaar is, voert u het installatieprogramma zelf uit:
sudo crouton -t xfce
- Voer de volgende opdracht uit om Crouton op een gemakkelijke manier te installeren. Hiermee wordt Crouton geïnstalleerd met de Xfce-desktop samen met een gecodeerde chroot voor beveiliging.
sudo sh ~ / Downloads / crouton -e -t xfce
Het installatieproces zal binnen een tijdje worden voltooid.
Stap 3: Gebruik van Crouton
- Nadat het installatieproces is voltooid, kan een van de volgende opdrachten worden uitgevoerd om uw Crouton-sessie te openen (indien Crouton geïnstalleerd met Xfce):
sudo enter-chroot startxfce4sudo startxfce4
Stap 4: Schakelen tussen omgevingen
Gebruik de volgende sneltoetsen om te schakelen tussen Chrome OS en uw Linux-desktopomgeving:
- Voor een ARM Chromebook die in de meerderheid zijn: Ctrl + Alt + Shift + Terug en Ctrl + Alt + Shift + Vooruit.Opmerking: navigatieknoppen terug en vooruit op de bovenste rij, niet de pijltjestoetsen.
- Voor een Intel x86 / AMD64 Chromebook: Ctrl+Alt+Back en Ctrl+Alt+Forward plus Ctrl+Alt+Refresh
Als u de chroot wilt verlaten, logt u gewoon uit (met de optie "uitloggen") van de Xfce-desktop (of de Unity-desktop, als u die gebruikt) - u mag de "shutdown" niet gebruiken omdat u niet wordt uitgelogd, maar de Chromebook in feite wordt uitgeschakeld. U moet dan de bovenstaande opdracht sudo startxfce4 uitvoeren om de chroot opnieuw in te voeren.
Als je liever de Unity-desktop van Ubuntu installeert, gebruik dan -t unit in plaats van -t xfce in de bovenstaande opdracht. Het is vermeldenswaard dat Unity niet zo soepel werkt op de beperkte hardware van de meeste Chromebooks. Voer de volgende opdracht uit om de lijst met installatietypen te zien, zelfs installaties zonder een grafisch bureaublad:
sh -e ~ / Downloads / crouton
Methode 6: Linux-software uitvoeren in ontwikkelaarsmodus
De gebruiker van Chromebook hoeft helemaal geen Windows-programma uit te voeren, aangezien Windows-programma's hun eigen Linux-versies hebben en op een Chromebook kunnen worden uitgevoerd met behulp van Croutons Linux-desktop, bijv. Als je games op een Chromebook wilt draaien, biedt Steam voor Linux veel games en de catalogus wordt voortdurend uitgebreid. Dus technisch gezien gebruik je geen Windows-software, maar in sommige gevallen is het net zo goed.
Houd er rekening mee dat veel Linux-programma's, zoals Minecraft, Skype en Steam, alleen beschikbaar zijn voor Intel x86-processors en niet kunnen worden uitgevoerd op apparaten met ARM-processors.
Methode 7: gebruik de ontwikkelaarsmodus en installeer een virtuele machine
Als Wine niet jouw fluitje van een cent is, kun je met Crouton ook een virtuele Windows-machine vanaf de Linux-desktop draaien. Net als de hierboven besproken optie,
- Schakel de ontwikkelaarsmodus in.
- Installeer Crouton om een Linux-desktop naast je Chrome OS te krijgen.
- Installeer een virtualisatieprogramma zoals VirtualBox.
- Installeer Windows in VirtualBox zoals normaal
- Nu met een sneltoets kun je heen en weer schakelen tussen je Chrome-desktop en Linux-desktop.
Belangrijk: Veel virtuele machine-applicaties zoals VirtualBox zouden niet draaien op ARM Chromebooks en zullen draaien op een Intel-gebaseerde Chromebook om dit uit te proberen.
Virtuele machines zijn de zwaarste manier om dit te doen en u hebt een krachtige Chromebook nodig om de virtuele machinesoftware, Windows en desktoptoepassingen aan te sturen. Nieuwere Chromebooks met moderne en snelle processors kunnen dit mogelijk aan. Virtuele machines nemen veel schijfruimte in beslag en Chromebooks hebben dat niet vaak, dus geen goede combinatie.