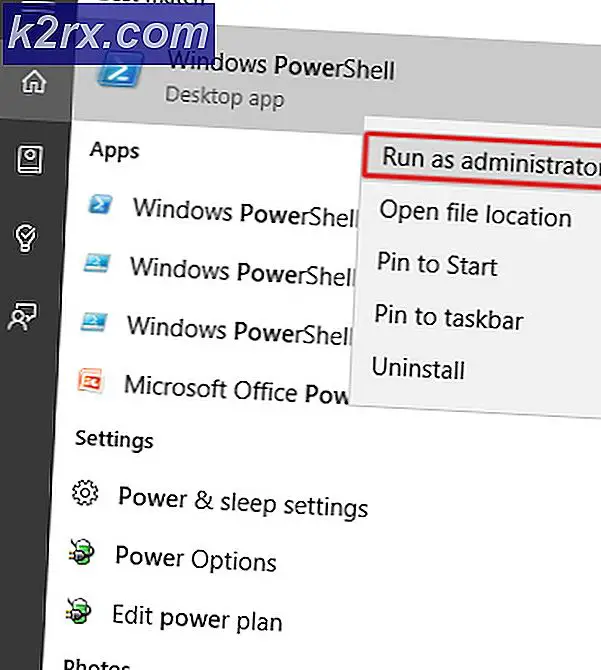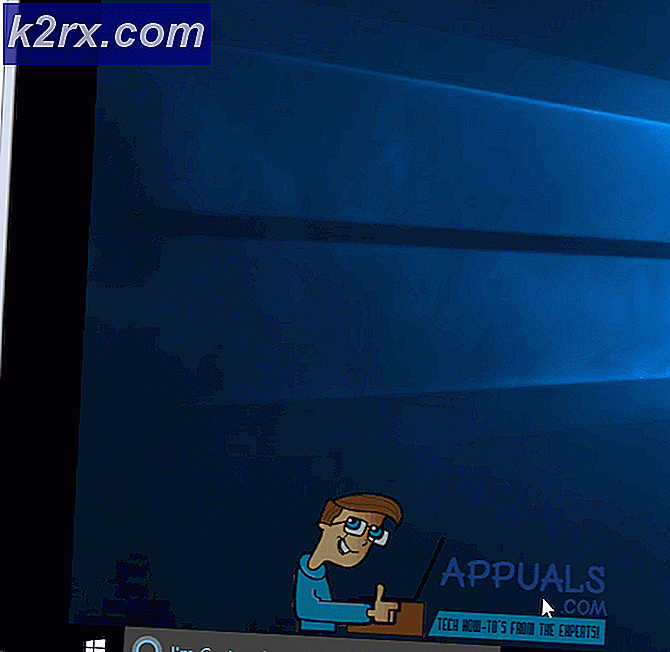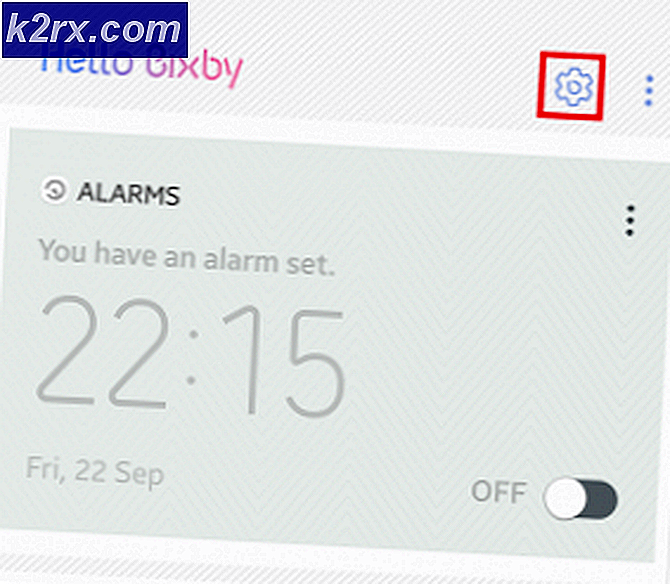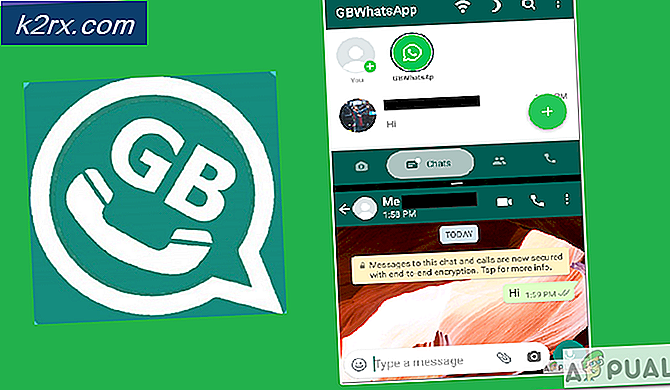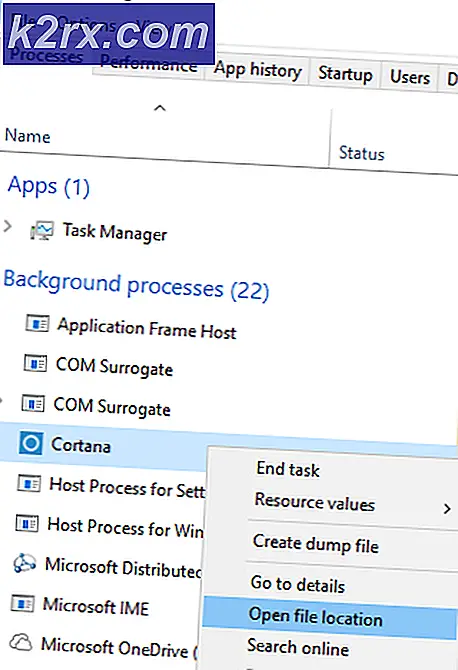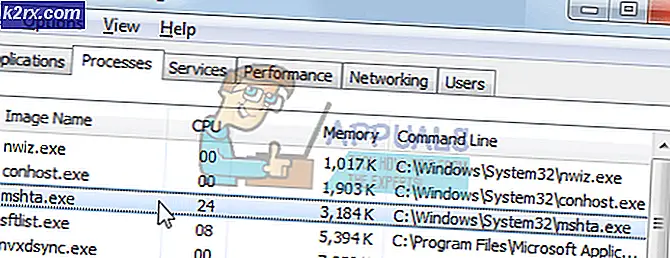Gedistribueerde Link Tracking Client uitschakelen
Externe harde schijven en andere apparaten bieden een geweldige manier om onze persoonlijke bestanden te delen of back-ups te maken. U hebt waarschijnlijk een optie voor veilig verwijderen (in de rechter benedenhoek) in uw pictogramvak opgemerkt wanneer u uw externe schijfeenheden op de computer aansluit. Het doel van deze optie is om te controleren of er een toepassing is die toegang heeft tot de gegevens van uw schijf of niet. Als een toepassing nog steeds een handvat open heeft staan voor uw externe schijf, geeft Windows u een waarschuwing voordat u de schijf uitwerpt. Dit alles is alleen maar om ervoor te zorgen dat uw gegevens veilig zijn. Meestal, als u dit bericht krijgt wanneer u op de optie USB veilig verwijderen klikt, kunt u eenvoudig alle toepassingen sluiten en kunt u uw schijf veilig uitwerpen. In sommige gevallen blijft u echter het waarschuwingsbericht zien en staat Windows niet toe dat u uw externe schijf verwijdert. Dit kan nogal problematisch zijn, omdat er in deze situatie niets zal zijn dat u kunt doen. U kunt de Windows-waarschuwing negeren, maar u hebt een grote kans op gegevensverlies.
Dit probleem wordt veroorzaakt door een service met de naam Distributed Link Tracking Client. Deze service houdt een handvat open voor de verborgen map met systeemvolume-informatie en het bestand tracking.log. Omdat deze service de hendel open houdt met uw externe schijf, kunt u uw externe schijf niet veilig verwijderen.
Methode 1: Gedistribueerde Link Tracking Client uitschakelen
De meest gebruikelijke oplossing voor dit probleem is het eenvoudigweg uitschakelen van de service die dit probleem veroorzaakt. Volg de onderstaande stappen om de service Distributed Link Tracking Client uit te schakelen
Opmerking: Voordat u de onderstaande stappen volgt, moet u er rekening mee houden dat systeemservices er niet voor niets zijn. Het uitschakelen van de systeemservice kan ernstige problemen veroorzaken, zowel op het moment van uitschakelen als later. Vaak doet een dienst meer dan wat we weten of wat de documentatie zegt. Schakel deze service dus uit op uw risico. Als u wilt weten wat de verantwoordelijkheden van deze service zijn, hebben we dat aan het einde van deze methode besproken.
- Houd de Windows-toets ingedrukt en druk op R
- Typ services.msc en druk op Enter
- Zoek de service met de naam Distributed Link Tracking Client en dubbelklik erop
- Selecteer Uitgeschakeld in het vervolgkeuzemenu in Opstarttype
- Klik op Stoppen als de servicestatus actief is
- Klik op Toepassen en selecteer vervolgens OK
Uw probleem moet worden opgelost als u klaar bent met de bovenstaande stap.
Wat doet Distributed Link Tracking Client?
Er zijn een paar dingen die deze service doet. Maar zoals eerder vermeld, is dit misschien niet de volledige lijst met verantwoordelijkheden van deze service.
De hoofdverantwoordelijkheid van deze service is het onderhouden van koppelingen met NTFS-bestanden op uw computer of in een domein. Het betekent simpelweg dat deze service de originele bestanden en hun snelkoppelingen bijhoudt. Als u bijvoorbeeld uw oorspronkelijke bestand naar een nieuwer pad verplaatst, werkt deze service ook het pad van de snelkoppeling bij. Op deze manier wordt de link niet verbroken en blijft alles werken. Aan de andere kant, als u deze service uitschakelt, kan het verplaatsen van de originele bestanden uw bestandssnelkoppelingen doorbreken. Dus je zult daar ook mee te maken krijgen.
Een ander ding waar het voor wordt gebruikt, is met de AVG-antivirustoepassing. Deze toepassing gebruikt de Distributed Link Tracking Client-service om bestanden en mappen te scannen. Dus, als u een AVG-antivirustoepassing hebt, moet u opnieuw overwegen deze dienst uit te schakelen.
Methode 2: Windows Update
Als u niet het risico wilt nemen om de service Distributed Link Tracking Client uit te schakelen, kunt u wachten op Windows Updates. Of, als u Windows niet hebt bijgewerkt, installeer de nieuwste Windows-updates als u uw systeem niet hebt bijgewerkt. Veel gebruikers hebben gemerkt dat dit probleem is opgelost na de Windows Update.
Dus installeer de nieuwste Windows-updates op uw systeem als u dat nog niet hebt gedaan.
PRO TIP: Als het probleem zich voordoet met uw computer of een laptop / notebook, kunt u proberen de Reimage Plus-software te gebruiken die de opslagplaatsen kan scannen en corrupte en ontbrekende bestanden kan vervangen. Dit werkt in de meeste gevallen, waar het probleem is ontstaan door een systeembeschadiging. U kunt Reimage Plus downloaden door hier te klikken