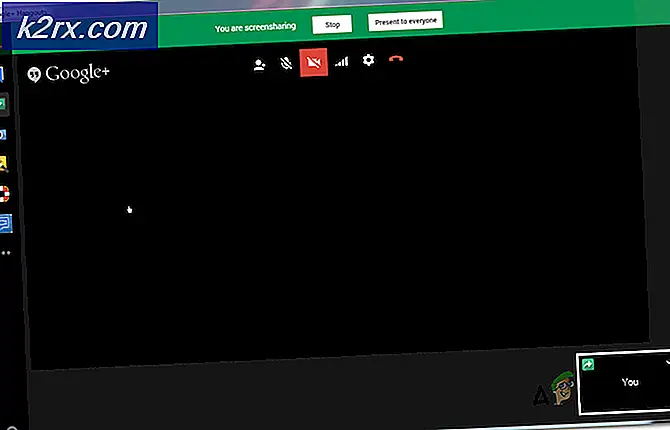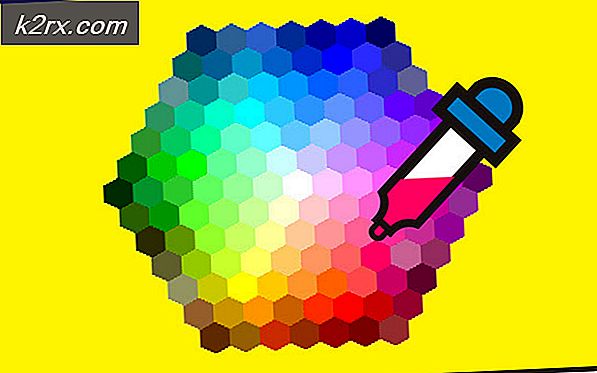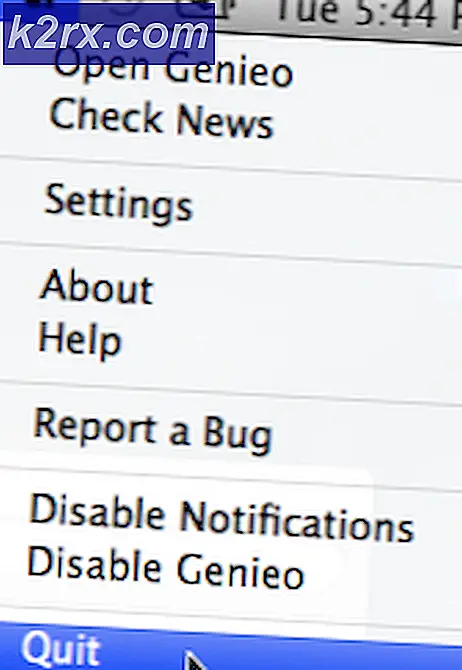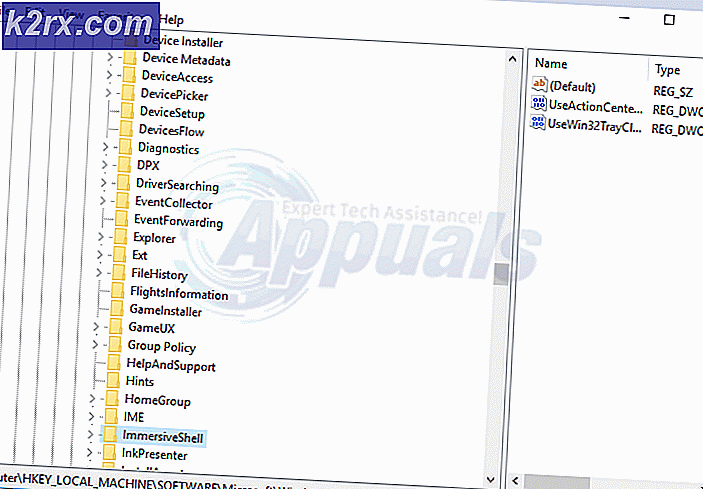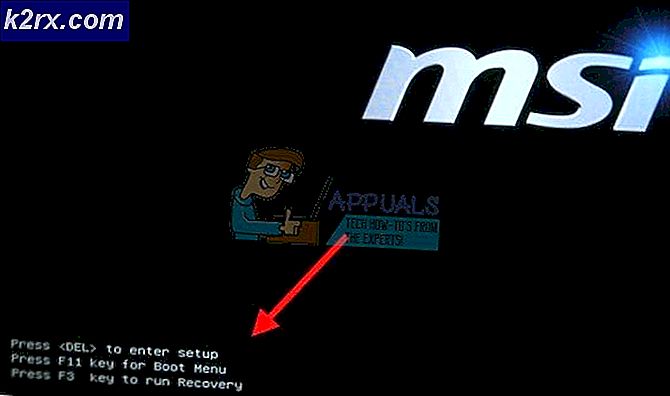Fix: Security Essentials Error 0x8050800d
Microsoft heeft een behoorlijk handig antivirusprogramma in Windows meegeleverd dat helpt de pc te beschermen tegen schadelijke spyware, zoals Windows Defender . Het voorkomt ook dat gebruikers een antivirusprogramma van derden installeren dat in een aantal gevallen moet worden gekocht. En het belangrijkste is dat Windows Defender dezelfde functionaliteit biedt als andere betaalde antivirusprogramma's.
Een aantal gebruikers heeft deze foutmelding gekregen tijdens het scannen door Windows Defender en zei: Uw pc kon niet worden gescand of Security Essentials kon uw pc niet scannen ; of sommige geschiedenisbestanden konden niet worden weergegeven . Wacht een paar minuten en probeer het opnieuw. Als dat niet werkt, wis dan de geschiedenis en probeer het opnieuw. Het geeft ook een foutcode 0x8050800d weer die de gebruikers vraagt om het programma te sluiten. Deze fout is behoorlijk vervelend voor die gebruikers die meestal vertrouwen op Windows Defender.
Redenen achter deze fout 0x8050800d:
De meest mogelijke reden voor deze fout om de Windows-verdediger te infecteren, is een conflict tussen Windows Defender en een antivirusprogramma van derden dat momenteel of eerder op een pc is geïnstalleerd. Deze conflicten leiden dus tot dit foutbericht tijdens het scannen van de pc.
Oplossingen om deze fout 0x8050800d te herstellen:
Ik weet dat dit probleem voor jou een nachtmerrie is. Dus, hier zijn enkele van de methoden die nuttig zouden blijken te zijn. U moet ervoor zorgen dat de beveiligingssoftware van derden moet worden uitgeschakeld of verwijderd.
Methode 1: Windows Defender uitschakelen en opnieuw inschakelen:
Deze methode is erg handig als de foutmelding 0x8050800d in Windows 8 of Windows 10 wordt weergegeven.
Volg deze stappen op de juiste manier.
1. Allereerst moet u de restanten van de eerder geïnstalleerde beveiligingssoftware verwijderen. U kunt deze programma's handmatig verwijderen of u kunt dit hulpprogramma Revo Uninstaller ook gebruiken om de programma's automatisch te vinden en de-installeren.
2. Schakel Windows Defender uit door deze stappen uit te voeren op Windows 8 en Windows 10.
3. Open de Editor voor lokaal groepsbeleid door ernaar te zoeken in het zoekveld van Windows.
4. Navigeer in het linkerdeelvenster naar de volgende map met behulp van de hieronder vermelde hiërarchiestructuur.
PRO TIP: Als het probleem zich voordoet met uw computer of een laptop / notebook, kunt u proberen de Reimage Plus-software te gebruiken die de opslagplaatsen kan scannen en corrupte en ontbrekende bestanden kan vervangen. Dit werkt in de meeste gevallen, waar het probleem is ontstaan door een systeembeschadiging. U kunt Reimage Plus downloaden door hier te klikken Computerconfiguratie / Beheersjablonen / Windows-onderdelen / Windows Defender5. Zoek Windows Defender uit in het linkerdeelvenster en dubbelklik erop om een nieuw venster te openen.
6. Kies in het volgende venster het keuzerondje Ingeschakeld in de linkerbovenhoek van het venster en klik achteraf op Toepassen en OK .
7. Ga na het uitschakelen van de Windows-verdediger naar de volgende map en verwijder deze. U moet de verborgen bestanden zichtbaar maken om toegang te krijgen tot deze map.
C: \ ProgramData \ Microsoft \ Windows Defender \ Scans8. Schakel na het verwijderen van de map Scans het Windows Defender-programma opnieuw in met behulp van dezelfde procedure als hierboven vermeld. Het moet het benodigde bestand automatisch maken en uw probleem zal worden opgelost.
Methode # 2: voer de controle van de systeembestandencontrole uit
Als, om wat voor redenen dan ook, de bovenstaande methode de fout van uw Windows Defender-programma niet repareert, moet u een systeembestandscontrole uitvoeren om te controleren op beschadigde of ontbrekende systeembestanden en deze te herstellen / herstellen in hun normale toestand.
Om SFC Scan uit te voeren, klikt u op de volgende link en volgt u de instructies. Aan het einde van dit proces kunt u deze fout oplossen.
PRO TIP: Als het probleem zich voordoet met uw computer of een laptop / notebook, kunt u proberen de Reimage Plus-software te gebruiken die de opslagplaatsen kan scannen en corrupte en ontbrekende bestanden kan vervangen. Dit werkt in de meeste gevallen, waar het probleem is ontstaan door een systeembeschadiging. U kunt Reimage Plus downloaden door hier te klikken