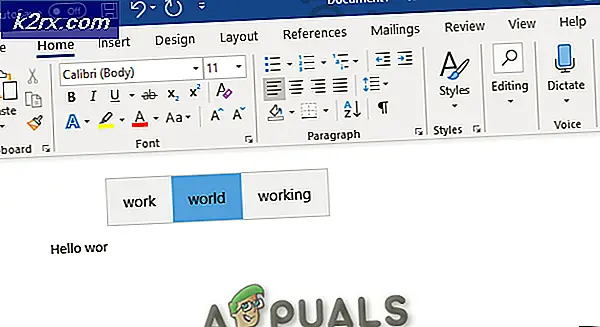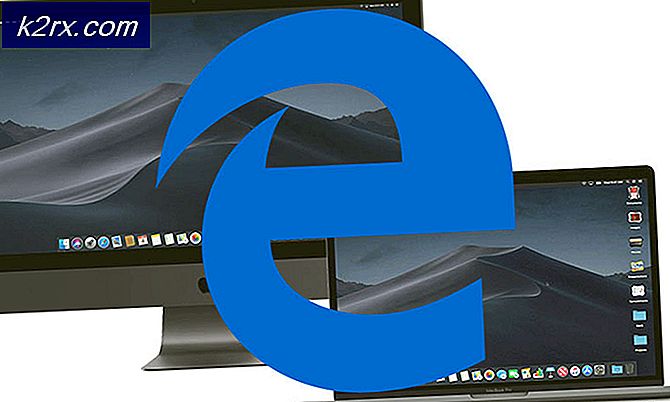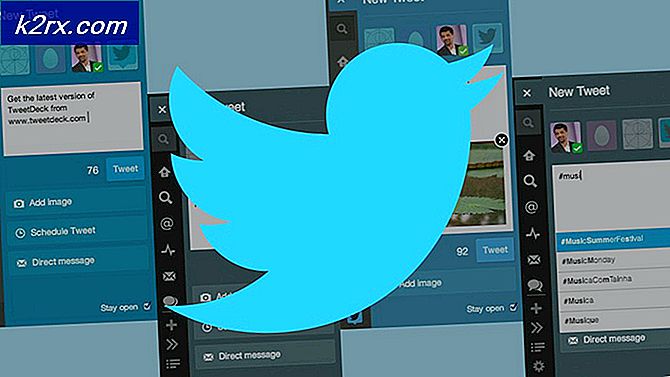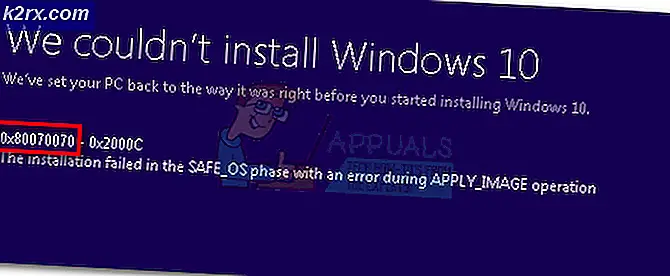Hoe een Mac-station (HFS + en APFS) op pc te lezen
Helaas is Windows standaard niet in staat om drives in de Mac-indeling te lezen. Als je uiteindelijk een Mac-geformatteerd station op je pc zou aansluiten, bood Windows waarschijnlijk aan om het volledig te wissen door het opnieuw te formatteren om bruikbaar te worden. Maar het hoeft niet zo te zijn.
Er zijn hulpmiddelen van derden die u kunt gebruiken om dit ongemak te omzeilen en toegang te krijgen tot de MAC-geformatteerde schijven op Windows - ongeacht of dit HFS + of APFS zijn .
HFS + vs APFS
Tot voor kort was HFS + het enige bestandssysteem dat werd ondersteund door macOS en OS X. Met de lancering van de nieuwste macOS High Sierra introduceerde Apple echter een nieuw stationstype genaamd Apple File System (APFS) .
HFS +
HFS + werd voor het eerst geïntroduceerd in 1998 met de lancering van Mac OS 8.1 terug toen Apple de overstap naar op Intel gebaseerde processors maakte. Hoewel HFS + wordt ondersteund in alle versies van Mac OS X en macOS, staat het geen gelijktijdige toegang tot het bestandssysteem toe en heeft het geen ondersteuning voor datums na 6 februari 2040.
APFS
APFS is het nieuwere bestandssysteem dat in 2017 voor het grote publiek werd vrijgegeven met de lancering van macOS High Sierra. APFS is de norm voor een upgrade of een nieuwe installatie, tenzij de gebruiker aangeeft dat hij het oudere bestandssysteem nodig heeft.
De belangrijkste voordelen van het gebruik van APFS zijn de exponentiële toename van lees- en schrijfsnelheden op solid-state drives (SSD's) en de toename van de maximaal ondersteunde opslagruimte.
Een Mac-station lezen vanuit Windows
Omdat Windows niet is uitgerust om Apple's bestandssystemen te begrijpen, zal het proberen ze om te zetten naar een bruikbaar bestandssysteem. Maar voordat u op de knop Schijf formatteren klikt en alle inhoud van het station in Mac-indeling wist, overweeg dan de alternatieven.
Gelukkig zijn er veel hulpprogramma's van derden waarmee u Mac HFS + - en APFS-schijven kunt lezen vanaf een Windows-pc. Om u de moeite te besparen om er zelf naar op zoek te gaan, hebben we een lijst met de allerbeste samengesteld. Neem een keuze en kies de software die beter is toegerust om te verwerken wat u wilt bereiken.
MacDrive (HFS + en APFS)
MacDrive is betrouwbaar en veelzijdig, in staat zowel de bestandsindelingen van zowel HFS + als APFS-systemen te lezen. Maar het grootste voordeel van het gebruik van MacDrive is dat het extreem intuïtief is. Nadat u het hebt geïnstalleerd, zal MacDrive een achtergrondproces geopend houden en zal elke HFS + of APFS geformatteerde schijf zichtbaar maken elke keer dat u verbinding maakt met uw pc.
Sterker nog, u kunt bladeren door de inhoud van de HFS + of APFS geformatteerde schijven met Windows File Explorer of een andere locatiegebaseerde browser. Anders dan dat je Mac-geformatteerde schijven kunt gebruiken, is MacDrive ook uitgerust met een behoorlijk solide reparatiefunctie die erin zal slagen om enkele corruptieproblemen met je schijven te verhelpen.
Als u besluit om MacDrive te proberen, kunt u een gratis proefversie van 5 dagen aanvragen via deze link ( hier ). Deze proefperiode zou genoeg moeten zijn om te redden wat u nodig heeft van de Mac-geformatteerde schijf. Als je het voor een langere periode nodig hebt, moet je $ 50 betalen voor de standaardeditie.
UFS Explorer (HFS + en APFS)
UFS Explorer is een programma dat toegangsgegevens op virtuele schijven en complexe overvalsystemen kan verwerken. Het is echter ook in staat om op te treden als een HFS + en APFS-viewer, waardoor u gegevens van de drive in Mac-indeling kunt extraheren.
Hoewel het niet zal toestaan dat u de Mac-geformatteerde drive in File Explorer opent, heeft het een eenvoudige interface met een paar basisopdrachten waarmee u elk bestand kunt redden. Als u veel inhoud op de schijf hebt, kunt u de zoekfunctie gebruiken om het gewenste bestand gemakkelijker te vinden. Zodra u het hebt gevonden, klikt u met de rechtermuisknop en kiest u Dit object opslaan naar en kiest u vervolgens het juiste pad om de overdracht te starten.
UFS Explorer heeft een gratis versie (je kunt het hier downloaden), maar je hebt maar een beperkt aantal functies. De standaardlicentie van USF Explorer kost ongeveer $ 25.
PRO TIP: Als het probleem zich voordoet met uw computer of een laptop / notebook, kunt u proberen de Reimage Plus-software te gebruiken die de opslagplaatsen kan scannen en corrupte en ontbrekende bestanden kan vervangen. Dit werkt in de meeste gevallen, waar het probleem is ontstaan door een systeembeschadiging. U kunt Reimage Plus downloaden door hier te klikkenParagon HFS + (alleen HFS +)
Een uiterst toegankelijke software waarmee u een HFS + -station kunt schrijven en lezen, is Paragon HFS +. De software werkt als een systeemstuurprogramma dat Windows Disk Management gebruikt om de HFS + -partities te mounten.
Paragon HFS + is uitgerust met een opstartproces dat voortdurend HFS +-geformatteerde schijven automatisch opnieuw aankoppelt die het vindt. U kunt deze software gebruiken om documenten en andere soorten bestanden over te zetten die worden ondersteund onder Windows.
Nadat het opstartproces uw HFS + -drive heeft gekoppeld, hebt u toegang tot het station via Verkenner of andere mapviewersoftware die u mogelijk gebruikt. Aangezien de drive bruikbaar wordt in Verkenner, kunt u deze slepen & neerzetten en kopiëren en plakken, net als bij native Windows-schijven.
Houd er rekening mee dat Paragon HFS + APFS niet ondersteunt. Als u een APFS-schijf onder Windows wilt openen, gebruikt u een ander programma in deze lijst.
Paragon HFS + is beschikbaar in een gratis proefversie (hier). Als je het hele pakket wilt, kun je de standaardversie kopen voor iets meer dan $ 20.
APFS voor Windows van Paragon (alleen APFS)
Als je hield van de interface en functionaliteit van Paragon HFS + maar je moet een APFS-schijf op je pc mounten, zoek dan niet verder dan APFS voor Windows. Dit stuk software maakt gebruik van dezelfde interface waarmee u bestanden van een APFS-geformatteerde schijf kunt openen en uitpakken.
Nadat u de toepassing hebt geïnstalleerd, scant en monitort het achtergrondproces elk APFS-station dat op dat moment op uw machine is aangesloten. Dit alles gebeurt automatisch, zodat u niets hoeft aan te klikken. Zodra alles op zijn plaats is, wordt de APFS-schijf toegankelijk via de bestandsverkenner of een ander locatiebrowserprogramma.
Opmerking: houd er rekening mee dat u alleen leesrechten op de gekoppelde APFS-schijven hebt. Dit betekent dat u bestanden van het APFS-station naar andere NTFS32- of FAT32-stations kunt kopiëren, maar dat u geen bestanden kunt bewerken of verwijderen die zijn opgeslagen op het APFS-station.
Paragon HFS + is gratis en heeft geen betaalde versie - u kunt het downloaden via deze link (hier) . Nadat u de software hebt geïnstalleerd, worden alle APFS-schijven automatisch gekoppeld en via Verkenner toegankelijk gemaakt zodra u ze aansluit.
HFS Explorer (alleen HFS +)
Als u slechts een paar bestanden van een HFS + geformatteerd station hoeft te redden, moet u niet verder gaan dan HFS Explorer. Deze software is volledig gratis, maar verwacht niets te luxe.
Je hebt niet veel functies tot je beschikking en je kunt het niet gebruiken om te schrijven op drives in Mac-indeling. Nog meer, in tegenstelling tot de meeste andere opties in dit artikel, zal HFS Explorer geen systeemstuurprogramma gebruiken dat het station zal integreren met Verkenner.
Je kunt het echter gebruiken om een HFS-geformatteerd station te lezen en er zonder veel moeite (en zonder iets te betalen) bestanden van te kopiëren naar je Windows-pc-station. Sterker nog, je kunt de software ook gebruiken om .dmg disk images te mounten en bestanden van ze op te halen.
Opmerking: HFS Explorer heeft Java nodig om te kunnen worden uitgevoerd. De kans is groot dat je Jave al op je systeem hebt geïnstalleerd. Maar als u dat niet doet, kunt u het downloaden via deze link ( hier ).
Om HFS Explorer te gebruiken, verbindt u uw Mac-geformatteerde drive met uw pc en gaat u naar Bestand> Load File System From Device . De software zal de aangesloten schijf automatisch voor u lokaliseren en laden. U ziet dan de inhoud van de HFS + -drive in een nieuw grafisch venster. Als u mappen van een bestand wilt kopiëren, selecteert u deze en klikt u op de knop Uitnemen .
PRO TIP: Als het probleem zich voordoet met uw computer of een laptop / notebook, kunt u proberen de Reimage Plus-software te gebruiken die de opslagplaatsen kan scannen en corrupte en ontbrekende bestanden kan vervangen. Dit werkt in de meeste gevallen, waar het probleem is ontstaan door een systeembeschadiging. U kunt Reimage Plus downloaden door hier te klikken