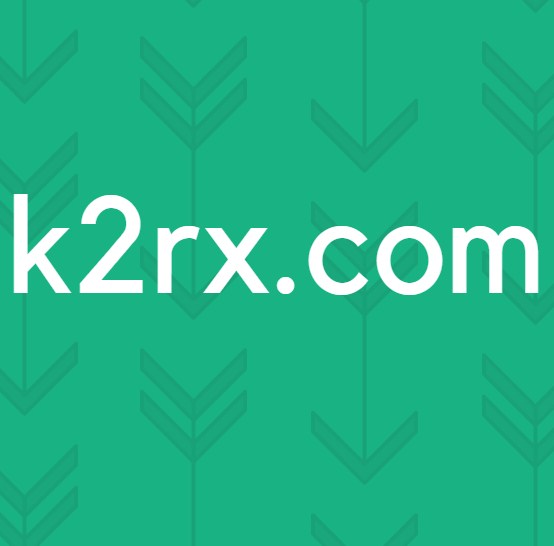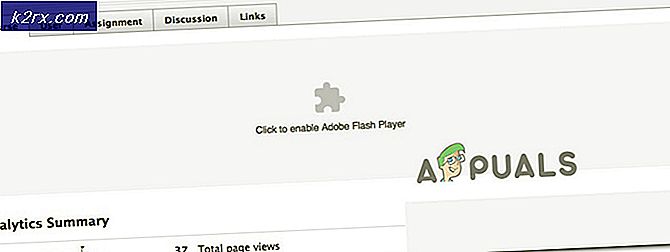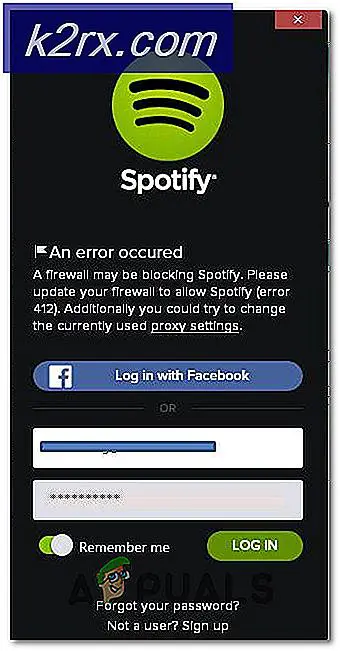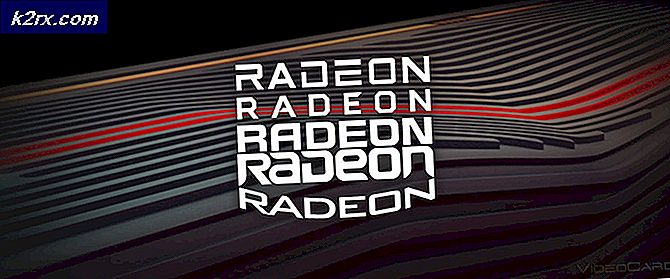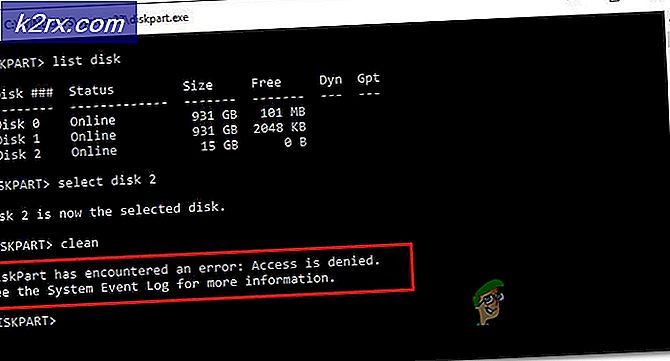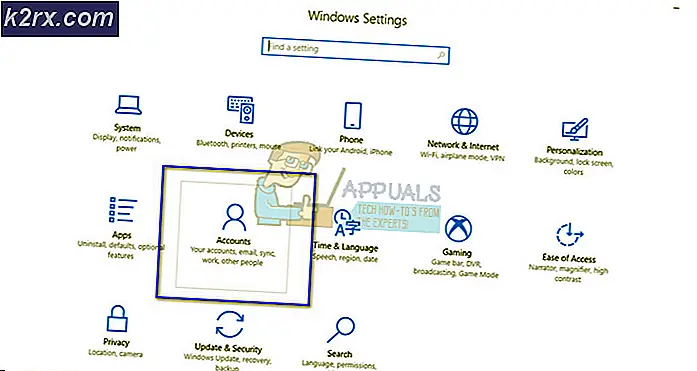Fix: Fortnite Crashing
Fortnite is een coöp-survivalgame die is ontwikkeld door Epic Games en medio 2017 is uitgekomen. Sindsdien heeft het de krantenkoppen gehaald en veel gamers over de hele wereld aangetrokken. Het is een van de trending games van 2018.
Zoals alle nieuwe games is Fortnite niet zonder problemen. Een van de problemen die gebruikers ervaren is dat de game willekeurig crasht tijdens het spelen van de game. Beide games crashen ze elke keer wanneer ze worden geladen of met tussenpozen na 3 tot 4 spellen. Dit gedrag komt vrij veel voor en is gemakkelijk oplosbaar door de onderstaande oplossingen.
Oplossing 1: grafische instellingen verlagen en overklokken uitschakelen
Een van de eenvoudigste oplossingen die werden gezien, was het verlagen van de grafische instellingen op de computer. Hogere grafische instellingen vragen meer van de kernmotor van de game en van de computer zelf. Deze hoge instellingen staan erom bekend dat ze problemen veroorzaken, aangezien het spel erg jong is en er niet veel ontwikkeling is, ook niet door het bedrijf.
Verlaag uw grafische instellingen in het spel en schakel ook allerlei overklokken uit op uw CPU en GPU. Overklokken is ook bekend om discrepanties in het spel te veroorzaken en het spel te laten crashen. Nadat u de nodige wijzigingen hebt aangebracht, start u de computer opnieuw op en controleert u of het probleem is opgelost.
Oplossing 2: het spel opnieuw installeren
Als de game slechte bestanden of slechte configuraties bevat, kunnen deze worden opgelost door de game opnieuw te installeren. Deze oplossing werkt niet alleen voor pc-gebruikers, maar ook voor Xbox-spelers. Zoals we eerder al zeiden, Fortnite is eerder een nieuw spel en als er slechte bestanden zijn (die er mogelijk zijn), is het het beste om het hele pakket opnieuw te downloaden en het spel opnieuw te installeren.
Het downloaden van het hele pakket kan enige tijd duren. Wees geduldig en laat het downloaden. Zodra het is gedownload, verwijdert u de game met behulp van de onderstaande stappen en installeert u het pakket daarna.
- Druk op Windows + R, typ appwiz. cpl in het dialoogvenster en druk op Enter.
- Hier worden alle toepassingen weergegeven. Ga er doorheen totdat je Fortnite vindt. Klik er met de rechtermuisknop op en selecteer Installatie ongedaan maken .
- Start uw computer opnieuw op en installeer het nieuwe pakket en controleer of het probleem bij de hand is opgelost.
Tip: mogelijk moet u ook de Epic Games-client verwijderen voordat u doorgaat met het ongedaan maken van de installatie.
Oplossing 3: Spelinstellingen wijzigen
Elke game heeft meestal een doc bestand dat alle instellingen bevat. Nadat de game is opgestart, gebruikt deze deze resource om de vereiste instellingen te laden en wordt de gameclient volgens deze methode gestart. We kunnen deze instellingen wijzigen (resolutie wijzigen etc.) en kijken of deze het doen. U kunt altijd een reservekopie maken van het instellingenbestand zodat u het kunt vervangen als er iets misgaat. Vergeet niet om in te stellen en enkele instellingen zelf te wijzigen, omdat elke computer anders is.
- Druk op Windows + E om de verkenner te starten. Selecteer nu het tabblad Weergave en selecteer Verborgen items . Bewaar aanpassingen en sluit.
- Navigeer naar de volgende map:
C: \ Users \ Strix \ AppData \ Local \ FortniteGame \ Opgeslagen \ Config \ WindowsClient
Hier is het bestand GameUserSettings aanwezig. Kopieer het bestand en plak het ergens toegankelijk. Zodra u een reservekopie hebt, opent u het bestand voor bewerking in Kladblok.
- Verander nu de volgende instellingen in het Kladblok:
LastUserConfirmedResolutionSizeX = 1280 LastUserConfirmedResolutionSizeY = 720 FrameRateLimit = 60.000000
Navigeer naar ' ScalabilityGroups' en zet alle toetsen op '0' behalve ResolutionQuality .
PRO TIP: Als het probleem zich voordoet met uw computer of een laptop / notebook, kunt u proberen de Reimage Plus-software te gebruiken die de opslagplaatsen kan scannen en corrupte en ontbrekende bestanden kan vervangen. Dit werkt in de meeste gevallen, waar het probleem is ontstaan door een systeembeschadiging. U kunt Reimage Plus downloaden door hier te klikken- Sla al uw wijzigingen op en sluit af. Start de computer opnieuw op en controleer of het probleem is opgelost.
Oplossing 4: Intel grafische kaart uitschakelen en DirectX uitvoeren
Een ander probleem was te zien bij systemen waarbij meer dan één grafische kaart operationeel was. Als er meerdere grafische opties aanwezig zijn (zoals NVIDIA en Intel HD etc.), moet het spel beslissen welke grafische hardware moet worden gebruikt en welke niet moet worden gebruikt. Er zijn berichten dat dit problemen veroorzaakt met de meeste games die is opgelost door de Intel Graphics-kaart uit te schakelen.
- Druk op Windows + R, typ devmgmt. msc in het dialoogvenster en druk op Enter.
- Eenmaal in Apparaatbeheer opent u de Display-adapters, klikt u met de rechtermuisknop op Intel HD-afbeeldingen en selecteert u Apparaat uitschakelen .
- Wacht nu tot de wijzigingen zijn doorgevoerd en laat uw huidige grafische kaart het systeem vol belasten. Als je klaar bent, probeer dan het spel en controleer of je kunt spelen zonder te crashen.
Oplossing 5: een registersleutel (TDR) toevoegen
TDR controleert periodiek of uw grafische hardware reageert zoals verwacht. Als de grafische hardware niet binnen twee seconden op TDR reageert, gaat Windows automatisch ervan uit dat de hardware is opgehangen en moet deze zichzelf opnieuw initialiseren. Dit wordt gedaan om te voorkomen dat de hele computer zichzelf bevriest zoals in het verleden.
We kunnen proberen een nieuwe waarde toe te voegen in uw register met betrekking tot TDR en controleren of dit het probleem bij de hand heeft opgelost. Als dit niet het geval is, kunt u de wijzigingen ongedaan maken door de sleutel te verwijderen.
Opmerking: de register-editor is een krachtig hulpmiddel. Het wijzigen van sleutels waarvan u geen weet heeft, kan de prestaties van uw computer belemmeren of zelfs onbruikbaar maken. Maak een back-up van je register voordat je doorgaat met de oplossing voor het geval dat.
- Druk op Windows + R, typ regedit en druk op Enter.
- Navigeer naar het volgende pad met behulp van het linkernavigatievenster:
HKEY_LOCAL_MACHINE> SYSTEEM> CurrentControlSet> Besturing> Grafische stuurprogramma's
- Klik, eenmaal op de doellocatie, met de rechtermuisknop op een lege ruimte aan de rechterkant van het scherm en selecteer ' Nieuw> DWORD (32-bit) waarde '. U kunt ook QWORD (64-bit) -waarde selecteren.
- Stel de nieuwe naam in als TdrLevel en stel de waarde in op 0 . Druk op OK om de wijzigingen op te slaan en af te sluiten.
- Start de computer opnieuw op en controleer of Fortuite hierdoor vastloopt.
Oplossing 6: Server crasht controleren
Als alle bovenstaande methoden niet werken, is het waarschijnlijk dat er verschillende crashes aan het eind van het spel zijn en is er vrijwel niets dat u kunt doen, behalve controleren wanneer het probleem is opgelost. Servers kunnen crashen vanwege verschillende redenen, zoals vroegtijdig onderhoud, serveroverbelastingen, enzovoort.
Zoek naar officiële correspondentie op Twitter of je kunt kanalen van derden gebruiken en zien of er meldingen van Fortnite zijn. Van daaruit kunt u een idee krijgen of de servers niet werken of normaal werken.
Naast deze oplossingen kunt u ook het volgende proberen:
- Installeer DirectX op uw computer of installeer het opnieuw als u het al hebt.
- Fortnite in de venstermodus draaien en ervoor zorgen dat Epic-spellen op de achtergrond worden uitgevoerd.
- Grafische stuurprogramma's opnieuw installeren of terugdraaien als een update is gestart waardoor de problemen zijn veroorzaakt.
- Ervoor zorgen dat alle nieuwste patches in het spel zijn geïnstalleerd.
- Zorg ervoor dat er geen achtergrondprogramma's actief zijn die mogelijk bronnen verbruiken.
PRO TIP: Als het probleem zich voordoet met uw computer of een laptop / notebook, kunt u proberen de Reimage Plus-software te gebruiken die de opslagplaatsen kan scannen en corrupte en ontbrekende bestanden kan vervangen. Dit werkt in de meeste gevallen, waar het probleem is ontstaan door een systeembeschadiging. U kunt Reimage Plus downloaden door hier te klikken