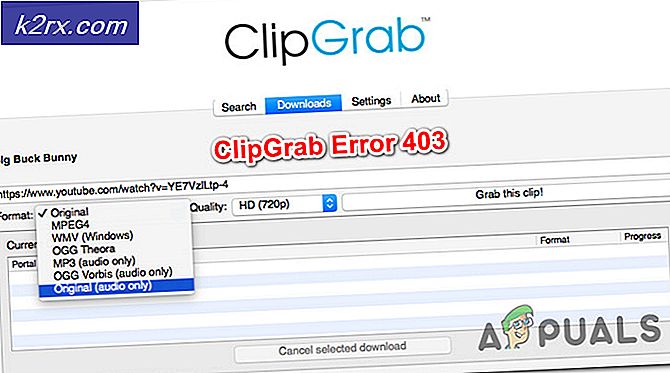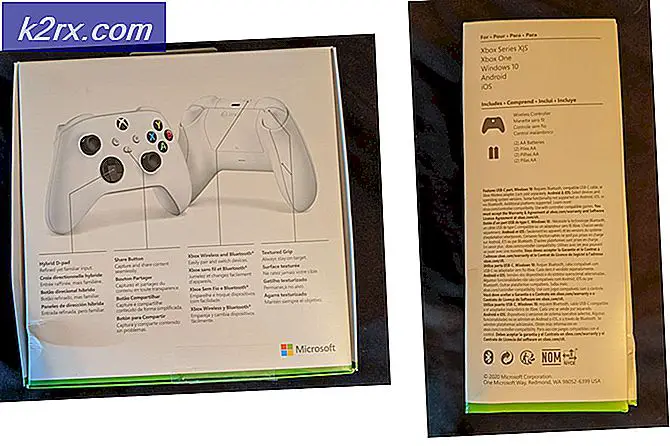Hoe IMG-bestanden in Linux te monitoren
ISO-images worden vaak gebruikt om CD-ROM- of DVD-gegevens te bevatten, maar Linux-gebruikers zullen af en toe merken dat ze werken met IMG-bestanden. Deze bevatten directe schijfafbeeldingen, waarmee op een vergelijkbare manier kan worden gewerkt. Op een gegeven moment werden deze over het algemeen gebruikt om een volledig bestandssysteem rechtstreeks naar een discrete diskette te schrijven, maar in de wereld van vandaag zouden maar weinig mensen dat ooit willen doen. Er zijn echter twee belangrijke redenen waarom moderne Linux-gebruikers met hen zouden moeten werken. Een daarvan is als een IMG-bestand werd gebruikt om een stuurprogramma of ander onderdeel van een besturingssysteem te distribueren dat moest worden hersteld. Het IMG-bestand kan worden aangekoppeld en het individuele bestand van binnen uit het ingesloten systeem kan vervolgens worden gekopieerd naar een gestopte bestandsstructuur. De andere reden, die enorm populair wordt, is voor het werken met virtuele machines en andere vormen van hardwarevirtualisatie.
Linux biedt verschillende manieren om met deze ingesloten structuren te werken. Afhankelijk van uw distributie, kunt u mogelijk met hen werken in een puur grafische omgeving. Met dezelfde CLI-hulpmiddelen die ISO-afbeeldingen koppelen, kan IMG ook worden geactiveerd als dit voor u echter niet mogelijk is.
Methode 1: koppelen met grafische menu's
Als u PCManFM of een ander bestandsbeheerprogramma gebruikt dat ondersteuning biedt voor het rechtstreeks monteren van een afbeelding via de map / media met een menu-gestuurd systeem, zoals sommige versies van Nautilus, moet u uw manager starten om te starten. U moet dit ofwel starten vanuit het paneelmenu in LXDE of vanuit het menu Toepassingen in GNOME. Als u eenmaal bent geopend, navigeert u naar de map Downloads door op de koppeling in het linkerdeelvenster te klikken en vervolgens met de rechtermuisknop op de schijfimage te klikken die u hebt gedownload. Het is over het algemeen slim om ervoor te zorgen dat uw browser geen malware heeft gedetecteerd voordat u doorgaat.
Zodra het contextmenu verschijnt, selecteert u de optie mount disk image. Het label voor deze opdracht zal veranderen afhankelijk van uw specifieke distributie. De afbeelding wordt automatisch gekoppeld op / media / USERNAME / disk, waarbij USERNAME wordt vervangen door uw echte gebruikersnaam. Klik op het linkerdeelvenster van Bestandsbeheer waar het de grootte van de afbeelding in kwestie aangeeft. In ons voorbeeld gebruikten we een afbeelding van een oudere Linux-distributie met de naam tomsrtbt (uitgesproken als Tom's Root Boot), die een volledig besturingssysteem in minder dan drie megabytes past. Daarom verwijst het 2, 9 MB volumelabel naar de afbeelding in kwestie.
PRO TIP: Als het probleem zich voordoet met uw computer of een laptop / notebook, kunt u proberen de Reimage Plus-software te gebruiken die de opslagplaatsen kan scannen en corrupte en ontbrekende bestanden kan vervangen. Dit werkt in de meeste gevallen, waar het probleem is ontstaan door een systeembeschadiging. U kunt Reimage Plus downloaden door hier te klikkenU kunt nu een van deze bestanden naar een ander gedeelte van uw bestandssysteem slepen of met de rechtermuisknop klikken en kopiëren voor bewaring. Wanneer u klaar bent, kunt u op het X-logo naast het label klikken om het te sluiten. Als u een bestandsbeheerder gebruikt die deze methode voor het verwijderen van een afbeelding niet ondersteunt, start u het hulpprogramma GNOME Disks vanuit het deelvenstermenu of het tabblad Toepassingen. Klik op het apparaat met dezelfde naam als het label in Bestandsbeheer en klik vervolgens op de vierkante stopknop om het bestandssysteem te sluiten.
Methode 2: Via het Loopback-apparaat
Schijfafbeeldingen kunnen ook op het loopback-apparaat worden gemonteerd, op dezelfde manier als ISO-afbeeldingen kunnen zijn. Deze techniek is nodig als u Thunar, Konqueror of een ander bestandsbeheerprogramma gebruikt dat directe montage via grafische technieken niet ondersteunt. Als u een afbeelding niet grafisch hebt kunnen mounten, houdt u tegelijkertijd CTRL, ALT en T ingedrukt. Type ls / mnt om ervoor te zorgen dat uw / mnt map leeg is. Als dit niet het geval is of als u zich niet comfortabel voelt om het rechtstreeks te gebruiken, dan kunt u sudo mkdir / mnt / toms gebruiken om een te koppelen directory te maken. Je zou in theorie de map kunnen bellen, wat je maar wilt. Typ sudo mount -o loop tomsrtbt-2.0.103.ElTorito.288.img / mnt en druk op enter. U wordt gevraagd om uw wachtwoord in te voeren, wat u moet doen. De / mnt-map kan dan worden verkend via de CLI of de bestandsbeheerder van uw voorkeur. Natuurlijk moet u tomsrtbt-2.0.103.ElTorito.288.img vervangen door de afbeelding die u gebruikt en / mnt met het directoryboomsegment dat u gebruikt.
Houd CTRL en E ingedrukt om uw grafische manager te openen of te starten vanuit het menu Toepassingen of Whisker, afhankelijk van de bureaubladomgeving die u gebruikt. Selecteer de optie Bestandssysteem vanuit de pijn links, navigeer naar / mnt en selecteer vervolgens de map / mnt. U kunt nu de inhoud van het afbeeldingsbestand bekijken.
Bij het CLI-type sudo umount / mnt en druk op enter om de afbeelding te monteren. Je zou het mount point dat je gebruikte voor / mnt moeten vervangen als je dit doet.
PRO TIP: Als het probleem zich voordoet met uw computer of een laptop / notebook, kunt u proberen de Reimage Plus-software te gebruiken die de opslagplaatsen kan scannen en corrupte en ontbrekende bestanden kan vervangen. Dit werkt in de meeste gevallen, waar het probleem is ontstaan door een systeembeschadiging. U kunt Reimage Plus downloaden door hier te klikken