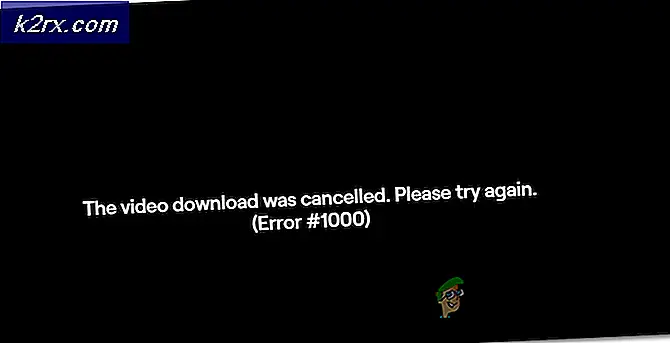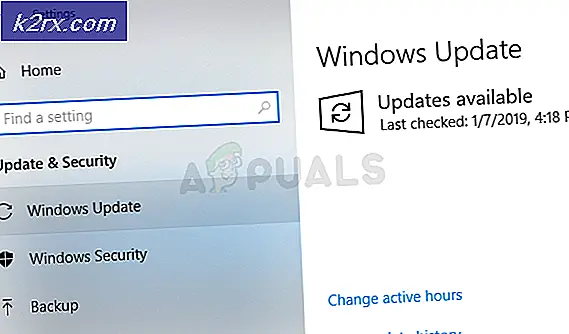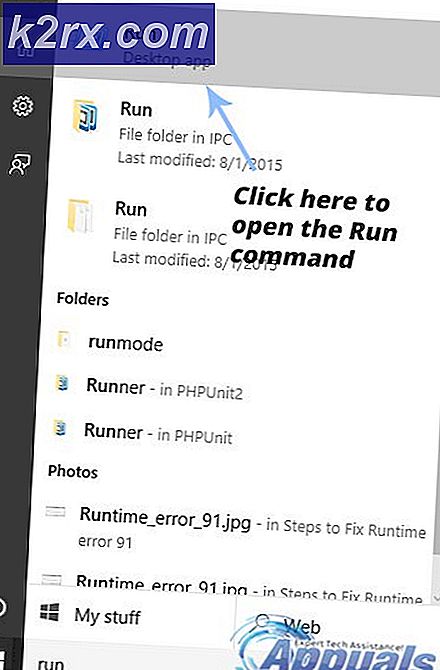Tekstvoorspelling in- of uitschakelen voor een Windows 10-toetsenbord
Windows 10 Tekstvoorspelling kan niet alleen op tablets of het schermtoetsenbord worden in- of uitgeschakeld, maar kan ook worden in- of uitgeschakeld voor het fysieke toetsenbord. Bovenal is de functie voor tekstvoorspelling belangrijk voor het controleren en corrigeren van spellingen. Het kan worden gebruikt om snel te typen.
Mensen lijken te vergeten hoe ze bepaalde woorden moeten opschrijven. In deze situaties kan tekstvoorspelling een nuttige methode zijn. Blijkbaar helpt het door de woorden voor te stellen die u wilt schrijven. Daarom kan het snel (autocorrectie) woorden corrigeren die u tijdens het typen verkeerd hebt gespeld. Tekstvoorspelling is mogelijk in- / uitgeschakeld zonder uw toestemming (of is vaak standaard toegestaan). Tot slot, als u het probeert uit te schakelen of in te schakelen op Windows 10, dan is dit artikel voor u bedoeld.
Schakel de tekstvoorspelling voor een hardwaretoetsenbord in of uit
U kunt de tekstvoorspelling in- of uitschakelen voor een hardware toetsenbord in Windows 10. U moet de onderstaande stappen echter regel voor regel volgen.
- Typ eerst ‘Instellingen’ in de 'Zoekbalk'. Klik daarna op het ‘Instellingen’ app. Open het om verder te gaan.
- Klik op ‘Apparaten’.
- Tik op 'Typen' weergegeven aan de linkerkant.
- Ten tweede, scrol omlaag om het punt met de naam te bereiken ‘Hardware-toetsenbord’.
- Naar inschakelen tekstvoorspelling, zet u de schakelknop met de naam aan ‘Tekstsuggesties weergeven terwijl ik typ’. Schakel op dezelfde manier de schakelknop met de naam in ‘Autocorrectie van verkeerd gespelde woorden die ik typ’ om autocorrectie uit te schakelen.OF
- Naar uitschakelen tekstvoorspelling, zet u de schakelknop met de naam uit ‘Tekstsuggesties weergeven terwijl ik typ’. Schakel op dezelfde manier de schakelknop met de naam uit ‘Autocorrectie van verkeerd gespelde woorden die ik typ’ om autocorrectie uit te schakelen.
Bovendien kunt u controleren of tekstvoorspelling correct werkt of niet. Voer de volgende eenvoudige stappen uit.
- druk op ‘Windows-toets + R’. Type 'Kladblok' in het dialoogvenster. Klik daarna op het 'Kladblok' app om het te openen. Probeer er eindelijk iets op te schrijven. Als laatste kunt u tekstsuggesties zien.
Schakel de tekstvoorspelling voor een schermtoetsenbord in of uit
Het blijkt dat u de tekstvoorspelling voor een schermtoetsenbord in Windows 10 kunt in- / uitschakelen. Voer de onderstaande stappen een voor een uit:
- Druk eerst op ‘Windows-toets + R’. Type ‘Osk’ in het dialoogvenster. Tik daarna op het 'OK'knop. U ziet een schermtoetsenbord op uw scherm.
- Klik op de ‘Opties’ knop.
- Ten tweede, ga naar het ‘Tekstvoorspelling’ tabblad.
- Naar uitschakelen tekstvoorspelling, laten staan het selectievakje met de naam ‘Tekstvoorspelling gebruiken’ niet aangevinkt. Klik daarna op het 'OK' knop om verder te gaan.
OF
- Naar inschakelen tekstvoorspelling, Mark het selectievakje met de naam ‘Tekstvoorspelling gebruiken’ gecontroleerd. Klik op dezelfde manier op het 'OK' knop om verder te gaan.