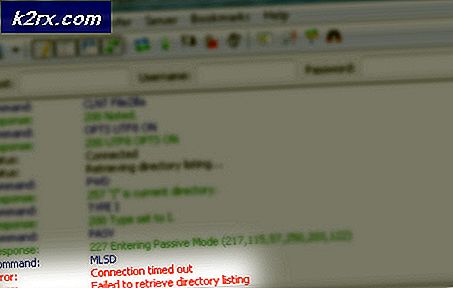Hoe Windows 10 productsleutel te herstellen met behulp van ProduKey of ShowKeyPlus
Om uw exemplaar van Windows-besturingssysteem te registreren en activeren, heeft u uw productcode nodig. Zonder activering kunt u geen externe Windows-ondersteuningsservices en -updates krijgen, ondanks dat uw systeem werkt. Een Windows-productsleutel is een 25 tekensleutel die uniek is voor uw pc of uw standaardversie van Windows-producten.
Als uw Windows 7 (of eerder) computer met een vooraf geïnstalleerde OEM-versie (original equipment manufacturer) van Windows was geleverd, moet uw productsleutel beschikbaar zijn op een sticker aan de achterkant van uw pc of aan de binnenkant waar u uw batterij aansluit. Voor Windows 8 en 10 zijn de productsleutels en OEM-licentiemodel gewijzigd. Als u een vooraf geïnstalleerde Windows 8.1- of Windows 10-computer koopt, ziet u niet langer een sticker op de achterkant of de bovenkant van het apparaat waarop een productsleutel is afgedrukt. In het geval van Windows 8 en 10 OEM's, is de originele productcode ingebed in het BIOS van de computer. Als u uw versie van Windows hebt gekocht in een winkel, moet de productcode op een sticker in of bovenop uw productomslag zitten.
Bij het installeren van een nieuwe versie van Windows moet je je productcode opnieuw invoeren om Windows te kunnen activeren. Als u de fysiek beschikbare kopie van uw productsleutel bent kwijtgeraakt of de sticker is nu te oud en onzichtbaar, dan is er een manier om uw vorige productsleutel op te halen die u gebruikte voordat u een nieuw besturingssysteem ging upgraden of installeren. In dit artikel laten we u zien hoe u uw productcode kunt ophalen uit de oude bestanden van uw vorige Windows-installatie.
Hoe Windows Product Keys worden opgeslagen
Wanneer u uw product activeert, worden de sleutels meestal opgeslagen in het register. Uw productcode van Windows was ook ingepakt in een bestand in de Windows-map. U kunt uw productcode bekijken via de systeemeigenschappen door naar Configuratiescherm> Systeem en beveiliging> Systeem te gaan. De productsleutels worden ook opgeslagen in de registercompensatiebestanden in C: \ Windows \ System32 \ config \ . De 'Software'-component bevat informatie over het Windows-besturingssysteem en de productsleutel.
Wanneer u schoonmaakt, installeer een nieuwe versie van Windows op een partitie met een bestaand besturingssysteem, maakt Windows een map die uw oude besturingssysteem samen met de programmabestanden en persoonlijke gegevens archiveert in een map met de naam Windows.old. U kunt daarom uw Windows-productcodes op de volgende manieren ophalen. We gaan ervan uit dat je je Windows.old-map nog niet hebt verwijderd.
Methode 1: Gebruik het hulpprogramma Nirsoft ProduKey om uw productcode te bekijken
Met ProduKey kunt u uw systeemmap of een specifiek registercomponentbestand scannen om uw productcodes te vinden. U kunt vervolgens kiezen om de resultaten op te slaan als een tekstbestand. U kunt deze methode ook gebruiken om productsleutels op te halen van andere harde schijven.
- Download hier ProduKey vanaf hier (we raden aan de portable zip-versie te downloaden die u gemakkelijk kunt gebruiken zonder hem op uw systeem te hoeven installeren)
- Pak het ZIP-bestand uit of dubbelklik om het te openen
- Dubbelklik op de toepassing produkey.exe om deze te openen
- ProduKey wordt gestart en geeft onmiddellijk uw productsleutels weer in het huidige besturingssysteem, inclusief MS Office-sleutels
- Om naar uw oude Windows Keys te gaan, klikt u op Bestand> Bron selecteren
- Kies in het pop-upvenster 'Laad de productsleutels uit de externe Windows-map'
- Klik op 'bladeren' en navigeren om C: \ Windows.old te besturen (navigeer alleen naar de map met hoofdvensters)
- Als u direct naar uw registercomponent wilt gaan, klikt u op Bestand> Bron selecteren
- Selecteer 'Laad de productsleutels uit de externe software-registercomponent'
- Navigeer naar C: /Windows.old/Sytem32/Config/Software waarbij software de naam van uw bestand is en niet een map. U kunt dit pad ook invoeren als u het niet kunt zien.
- Klik OK. Je oude Windows-sleutels worden geladen
Methode 2: Gebruik Magical Jelly Bean Keyfinder om uw productcode te bekijken
In tegenstelling tot ProduKey scant Keyfinder alleen de Windows-systeemmap voor uw bijenkorfbestanden en geeft het uw productcodes weer. De systeemmappen moeten het juiste directorypad weergeven, anders worden uw registercomponentbestanden niet gevonden.
- Download en installeer Keyfinder vanaf hier
- Start Keyfinder. Klik in het menu Extra op Plaats laden.
- Navigeer door uw offline Windows-map zoals C: / Windows.oud. De directorystructuur moet intact zijn, omdat KeyFinder u niet toestaat de SOFTWARE-registercomponent rechtstreeks te selecteren.
- Klik op OK en wacht totdat Keyfinder scant en uw sleutels vindt
Methode 2: Gebruik het ShowKeyPlus-hulpprogramma om uw productcode te bekijken
ShowKeyPlus scant de volledige map in uw systeemschijf en geeft de toetsen weer. Uw oude Windows-productcode wordt weergegeven zonder dat u ernaar hoeft te zoeken of leidt het hulpprogramma naar de registercomponent.
- Download de nieuwste versie van de ShowKeyPlus- software van hier (het is een gratis software en een draagbaar hulpprogramma)
- Pak het gedownloade zipbestand uit om het uitvoerbare bestand te krijgen.
- Zodra de app wordt gestart, worden de huidige productsleutel, de geïnstalleerde versie en editie van Windows weergegeven. Het haalt ook automatisch de productcode uit de map Windows.old op en geeft deze weer als de Original-sleutel als de map Windows.old zich bevindt in de hoofdmap van het station waar het Windows-besturingssysteem is geïnstalleerd.
- Als u de map Windows.old hebt verplaatst, klikt u op de optie Knop Ophalen uit back-up en gaat u naar de map Windows \ System32 \ Config in uw map Windows.old.
- Selecteer het bestand met de naam Software en klik vervolgens op de knop Openen om de productcode te bekijken.
Als u deze hulpprogramma's naar uw huidige registersleutelbestanden voor besturingssystemen van het besturingssysteem in C: / Windows.old/Sytem32/Config/Software leidt, kan er een conflict optreden omdat deze bestanden actief worden gebruikt door het systeemregister en ze daarom mogelijk niet alles terug weergeven.
PRO TIP: Als het probleem zich voordoet met uw computer of een laptop / notebook, kunt u proberen de Reimage Plus-software te gebruiken die de opslagplaatsen kan scannen en corrupte en ontbrekende bestanden kan vervangen. Dit werkt in de meeste gevallen, waar het probleem is ontstaan door een systeembeschadiging. U kunt Reimage Plus downloaden door hier te klikken