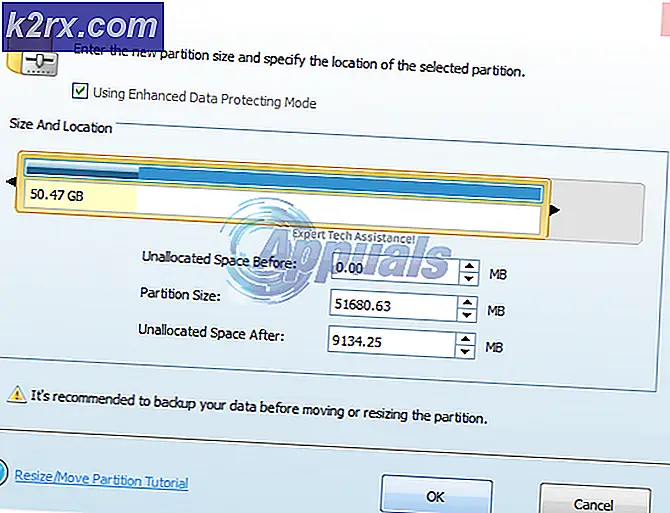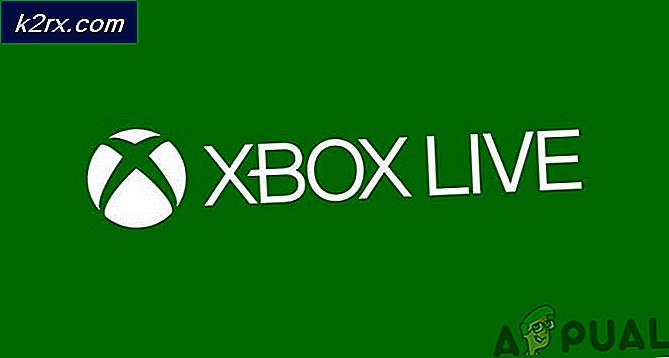Hoe de Cast to Device-optie uit het contextmenu in Windows 10 te verwijderen
In Windows 10, wanneer u met de rechtermuisknop op een bestand klikt, heeft het contextmenu dat verschijnt een specifieke vermelding met de naam Cast to device waarmee gebruikers het bestand kunnen exporteren naar een apparaat dat op hun computer is aangesloten. Hoe nuttig deze functie ook lijkt te zijn, er zijn maar een paar Windows 10-gebruikers die deze functie daadwerkelijk gebruiken en er zijn veel Windows 10-gebruikers die de Cast to device- optie daadwerkelijk willen verwijderen uit hun contextmenu met de rechtermuisknop om ze op te ruimen het contextmenu een beetje omhoog.
Welnu, de Cast to device- optie kan zeker worden verwijderd uit het contextmenu met de rechtermuisknop in Windows 10, en de volgende zijn de twee verschillende methoden die u kunt gebruiken om dit te doen:
Methode 1: Gebruik een REG-bestand dat speciaal voor dit doel is ontworpen
De eenvoudigste manier om de Cast to device- optie te verwijderen uit uw contextmenu met de rechtermuisknop in Windows 10 is om een eenvoudig REGR-bestand te maken en te gebruiken dat speciaal voor dit doel is ontworpen. Om dit te doen, moet je:
Open het Startmenu .
Zoek naar Kladblok en klik vervolgens op het zoekresultaat getiteld Kladblok .
Typ de volgende tekst in het lege Kladblok- document:
Windows Register-editor versie 5.00
[HKEY_LOCAL_MACHINE \ SOFTWARE \ Microsoft \ Windows \ CurrentVersion \ Shell Extensions \ Blocked]
{7AD84985-87B4-4a16-BE58-8B72A5B390F7} = Play To menu
Druk op Ctrl + S om het bestand op te slaan .
Open het vervolgkeuzemenu voor Opslaan als type en selecteer Alle bestanden .
U kunt het bestand elke gewenste naam geven zolang u het een REG-extensie geeft. Bijvoorbeeld, het benoemen van het bestand reg doet het prima.
Blader naar de gewenste locatie voor het bestand en klik op Opslaan .
Navigeer naar de map waar u het .REG-bestand hebt opgeslagen en dubbelklik erop om het te starten.
Wanneer het bestand u om toestemming vraagt om uw register te bewerken, geeft u het de benodigde toestemming.
PRO TIP: Als het probleem zich voordoet met uw computer of een laptop / notebook, kunt u proberen de Reimage Plus-software te gebruiken die de opslagplaatsen kan scannen en corrupte en ontbrekende bestanden kan vervangen. Dit werkt in de meeste gevallen, waar het probleem is ontstaan door een systeembeschadiging. U kunt Reimage Plus downloaden door hier te klikkenStart de computer opnieuw op en u ziet het item Casten naar apparaat niet meer in uw contextmenu. U kunt het .REG-bestand verwijderen zodra u klaar bent.
Methode 2: Gebruik ShellExView om de shell-extensie van het item uit te schakelen
Als Methode 1 niet voor u werkt of als u simpelweg niet met zoiets delicaats als het register van uw computer wilt spelen, is er een andere methode die u kunt gebruiken, een methode waarbij een toepassing van een derde partij wordt gebruikt die bekend staat als ShellExView . ShellExView is een programma waarmee u alle shell-extensies die op uw computer zijn geïnstalleerd kunt bekijken en deze naar wens kunt activeren / deactiveren. Als u deze methode wilt gebruiken om het item Cast to device uit het contextmenu in Windows 10 te verwijderen, moet u het volgende doen:
Klik hier om ShellExView te downloaden.
Pak de ShellExView.ZIP- map uit in een nieuwe map met een compressieprogramma zoals WinRAR.
Open de pas ongecomprimeerde ShellExView
Start ShellExView door op de applicatie genaamd shexview te klikken .
U krijgt een lijst met alle shell-extensies die op uw computer zijn geïnstalleerd zodra het programma klaar is met het compileren ervan. Zoek in deze lijst en klik met de rechtermuisknop op een shell-extensie met de naam PlayTo .
Klik in het contextmenu op Geselecteerde items uitschakelen .
Sluit ShellExView af en start uw computer opnieuw op en u zou de Cast to device- optie in het contextmenu niet meer moeten zien als deze eenmaal opgestart is.
Zodra u klaar bent met ShellExView, kunt u het van uw computer verwijderen. Om de Cast-naar-apparaat- invoer opnieuw in te schakelen, herhaalt u eenvoudigweg de hierboven genoemde stappen, maar deze keer klikt u op Geselecteerde items inschakelen nadat u met de rechtermuisknop op de PlayTo- shell-extensie hebt geklikt .
PRO TIP: Als het probleem zich voordoet met uw computer of een laptop / notebook, kunt u proberen de Reimage Plus-software te gebruiken die de opslagplaatsen kan scannen en corrupte en ontbrekende bestanden kan vervangen. Dit werkt in de meeste gevallen, waar het probleem is ontstaan door een systeembeschadiging. U kunt Reimage Plus downloaden door hier te klikken