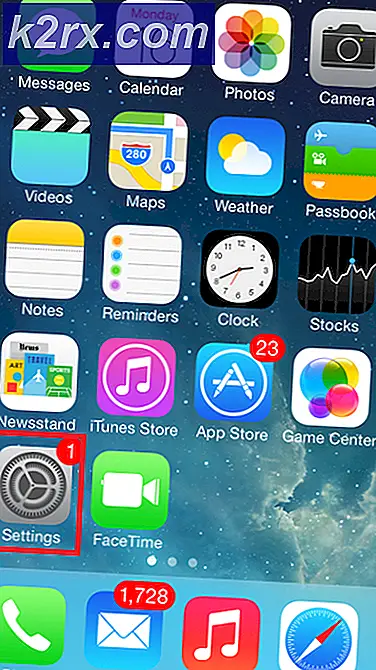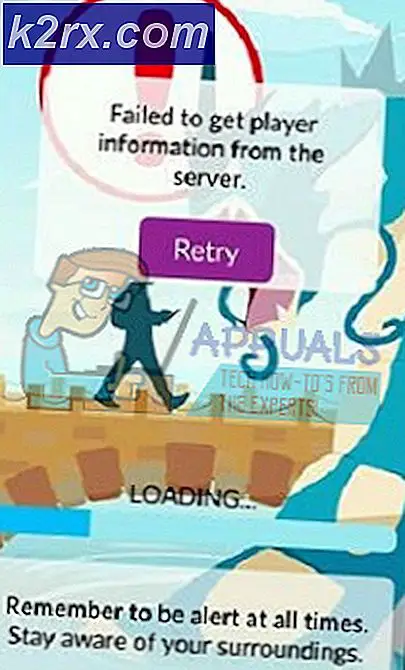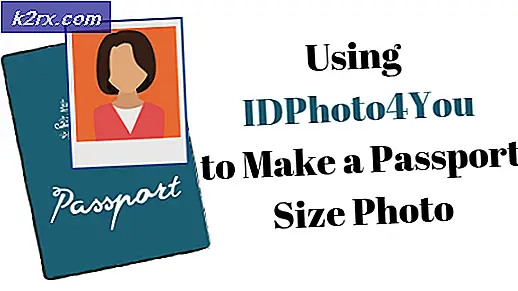Hoe te om Fout 0xc00000e9 op Vensters 7, 8 en 10 te bevestigen
Fout 0xc00000e9 wordt meestal veroorzaakt door een defecte of een slechte harde schijf. Dat zal het definitieve oordeel zijn als niets anders werkt dan de mogelijke oplossingen die hieronder worden gegeven.
Als in het geval dat de harde schijf is mislukt, kunt u deze naar een herstelbedrijf sturen om uw gegevens te herstellen, is dit een probleem, maar als u nog nooit een back-up hebt gemaakt, is dit het moment waarop u begint met het maken van een les .
Methode 1: Ontkoppel alle randapparatuur / externe apparaten
Schakel uw laptop / desktop uit en verwijder alle externe randapparaten die erop zijn aangesloten, zoals (externe harde schijf, usb-schijf, printer, draadloze muis, alles op het toetsenbord) - u hoeft alleen de monitor aangesloten te hebben zodat u de status op het scherm kunt zien . Koppel alle apparaten los en zet het systeem aan en kijk of het probleem daarmee is opgelost.
Als dit het geval is, herhaalt u het proces door uw externe apparaten één voor één aan te sluiten tot u de oorzaak vindt die de fout veroorzaakt. Het kan mogelijk zijn dat met het loskoppelen van alle externe apparaten en nadat ze allemaal opnieuw zijn aangesloten, deze zonder problemen kan werken.
Methode 2: Gebruik Hiriets BootCD om schijffouten te controleren en op te lossen
Deze methode is een beetje gecompliceerd voor beginners, maar ik zal proberen het op te schrijven in de eenvoudigste bewoordingen. Als je het niet kunt volgen of vragen hebt, kun je me dit stellen door hieronder een reactie te plaatsen.
We moeten een opstartbare cd of een usb maken om onze pc op te starten met Hirens BootCD. Hiervoor hebben we toegang tot een tweede computer nodig, waarop we HBCD downloaden en vervolgens op een USB of CD branden. Eenmaal klaar, zullen we ons BIOS veranderen om op te starten vanaf deze CD / USB. Dat is de algemene samenvatting. Laten we beginnen
Download Hirens BootCD Download Hiren's Boot CD door hier te klikken.
Na het downloaden, open het en pak het uit op je harde schijf. Vergeet niet waar je het hebt uitgepakt. Als u het bestand niet kunt openen, haalt u WinZIP op via http://www.winzip.com/win/en/index.htm. Download en installeer het, nadat het is geïnstalleerd, wordt het HirensBootCD-pictogram aanklikbaar, zodat u het kunt openen en uitpakken.
Als je klaar bent, heb je een ISO-brander nodig, zoals MagicISO, die goed werkt. Je kunt het downloaden door hier te klikken
Brand het op een CD of USB met MagicISO. Als u klaar bent, plaatst u het medium in uw computer of sluit u het aan en start u het op, zorg ervoor dat u de opstartvolgorde in het BIOS hebt gewijzigd.
Nadat het is opgestart, selecteert u de optie Dos-programma's
Selecteer vervolgens optie 6, dit zijn de hulpmiddelen voor de harde schijf
Kies nu optie 1 die HDAT2 4.53 is (Test / reparatie van slechte sectoren).
PRO TIP: Als het probleem zich voordoet met uw computer of een laptop / notebook, kunt u proberen de Reimage Plus-software te gebruiken die de opslagplaatsen kan scannen en corrupte en ontbrekende bestanden kan vervangen. Dit werkt in de meeste gevallen, waar het probleem is ontstaan door een systeembeschadiging. U kunt Reimage Plus downloaden door hier te klikkenNu verschijnt het schijfmenu. Kies je DISK in dit menu. Als u niet weet welke apparaten van u zijn, is de eenvoudigste manier om naar de laatste kolom te kijken die Capaciteit weergeeft, als uw harde schijf 20.02 GB was, dan zou dat u vertellen welke opties voor uw schijf zijn.
Kies nu in het Device Test Menu de optie Bad Sectors controleren en repareren
Nu zal het herstelproces beginnen. Het kan enkele minuten tot uren duren. Je moet wachten tot het klaar is. Nadat het klaar is, zet je je schijf terug naar wat het was in de bios (opstartvolgorde) en verwijder je de Hirsen BootCD media. Als u nog steeds de 0xc00000e9-fout krijgt, is de schijf helaas defect en moet deze worden vervangen.
MAAR, als u gegevens op deze schijf had dan kan die worden hersteld - dus geen zorgen. Je hebt hier twee keuzes, probeer jezelf geen garanties te geven als je succesvol bent of stuur het naar een herstellend bedrijf.
Methode 3: Controleer uw SATA-kabels
Als dit op een desktopcomputer gebeurt, hebben sommige gebruikers ondervonden dat het gebruik van een oudere SATA-kabel, zoals een SATA II-kabel met een SATA III-poort en harde schijf soms onvoldoende gegevensoverdrachtsnelheid biedt. In deze situatie kan het besturingssysteem niet communiceren met de harde schijf, wat resulteert in deze fout.
- Schakel uw pc uit.
- Open uw case en zoek de harde schijf en de SATA-poort waarmee hij verbonden is.
- Vervang je kabel door een nieuwere, als je een SATA II-kabel hebt, kijk dan of je een SATA III van een vriend kunt lenen, gewoon om te zien of het werkt.
- Als dit werkt, weet je dat je alleen een nieuwe SATA-kabel nodig hebt, die redelijk goedkoop zou moeten zijn.
Methode 4: Stel uw harde schijf in als het eerste opstartapparaat
Als u uw harde schijf instelt als het primaire opstartapparaat in het BIOS / UEFI, kan het probleem soms ook worden verholpen.
- Voer je BIOS in. Dit wordt gedaan door op een vooraf gedefinieerde knop van de fabrikant te drukken tijdens het POST-scherm. Die knop kan ESC, F2, F12, Backspace enz. Zijn en je zult het op het POST-scherm vinden voordat Windows opstart. Druk er snel op om het BIOS / UEFI-hulpprogramma te openen.
- Eenmaal binnen, zoek naar de opstartopties. De meeste, zo niet alle BIOS / UEFI-hulpprogramma's hebben instructies voor navigatie aan de onder- of rechterkant van het scherm. Gebruik deze om naar het menu te gaan.
- Kijk in de opstartopties naar de opstartprioriteit. U moet ervoor zorgen dat het eerste opstartapparaat uw harde schijf is. Gebruik de navigatie-instructies om dit te bereiken en plaats de harde schijf boven aan de lijst met opstartapparaten.
- Sluit af met het opslaan van uw wijzigingen en start uw apparaat opnieuw op. Dit zou je probleem moeten oplossen.
PRO TIP: Als het probleem zich voordoet met uw computer of een laptop / notebook, kunt u proberen de Reimage Plus-software te gebruiken die de opslagplaatsen kan scannen en corrupte en ontbrekende bestanden kan vervangen. Dit werkt in de meeste gevallen, waar het probleem is ontstaan door een systeembeschadiging. U kunt Reimage Plus downloaden door hier te klikken