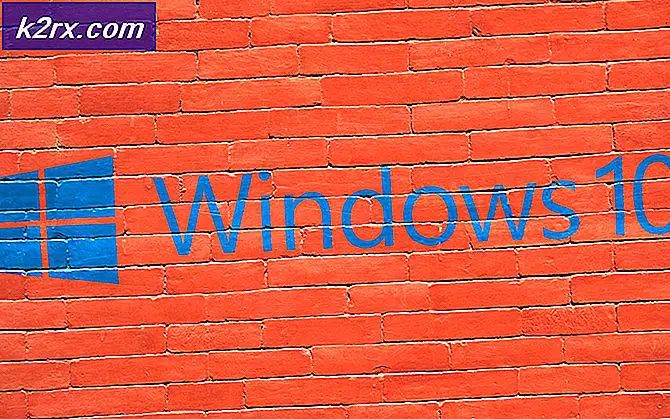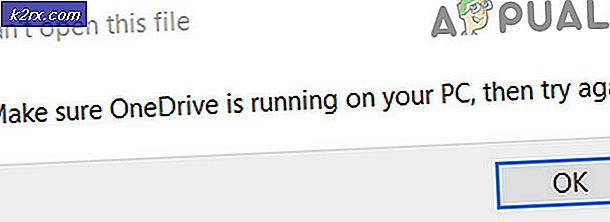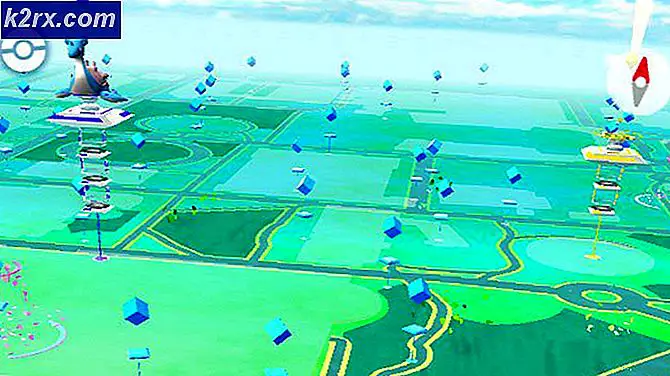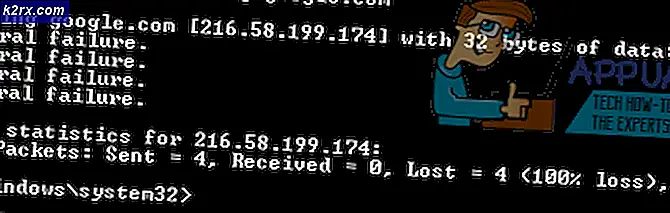Hoe kan ik een fout oplossen die is opgetreden in Spotify Web Player?
Spotify biedt een van de beste mediastreamingservices. Het heeft zowel de functies, een webspeler als een desktop-app die op uw computer moet worden geïnstalleerd. De webspeler is een van de meest bezochte sites omdat deze u muziek en entertainment van hoge kwaliteit biedt. Er kunnen echter bepaalde problemen optreden wanneer u de Spotify Web Player probeert te gebruiken. Een van deze problemen is de ‘Er is een fout opgetreden’Fout gevolgd door‘Er is iets fout gegaan. Probeer de pagina opnieuw te laden.’Bericht. Dit bericht is te zien wanneer u probeert toegang te krijgen tot de webplayer.
Er zijn een paar oorzaken van de foutmelding en deze kan variëren afhankelijk van uw scenario. Voor sommigen kan dit te wijten zijn aan de webbrowser die ze gebruiken, terwijl dit voor anderen te wijten kan zijn aan de browsercache of cookies. Desalniettemin is de fout aanwezig en hebt u een oplossing nodig om ermee om te gaan. In dit artikel zullen we de oorzaken van het foutbericht noemen en vervolgens enkele oplossingen opsommen die voor andere gebruikers hebben gewerkt.
Wat veroorzaakt het bericht 'Er is een fout opgetreden' in Spotify Web Player?
Aangezien de foutmelding verschijnt wanneer u de Spotify Web Player bezoekt, kan dit verschillende redenen hebben. Hiervoor moet u eerst controleren of de webplayer op andere apparaten in uw netwerk werkt of niet. Als dit het geval is en het probleem is beperkt tot alleen uw apparaat, dan is dat goed nieuws en kan het probleem te wijten zijn aan de onderstaande oorzaken. Als dit niet het geval is, moet u contact opnemen met uw internetprovider.
Nu de oorzaken van het probleem zijn genoemd, gaan we in op de oplossingen die u kunnen helpen uw probleem op te lossen.
Oplossing 1: zorg ervoor dat u een ondersteunde browser gebruikt
Het eerste dat u moet doen, als u Firefox of Google Chrome niet gebruikt, wanneer u de foutmelding krijgt, is ervoor te zorgen dat u een browser gebruikt die wordt ondersteund door Spotify. Als u een Mac-gebruiker bent en de standaard Safari-webbrowser gebruikt, is er slecht nieuws voor u. De Safari-webbrowser wordt niet langer ondersteund door Spotify en u moet Firefox of Google Chrome downloaden om toegang te krijgen tot de webplayer of u kunt gewoon de desktopversie van Spotify downloaden.
Hier is een lijst van webbrowsers die worden ondersteund door Spotify.
Oplossing 2: werk uw browser bij
Als u een verouderde versie van uw webbrowser gebruikt, werken veel sites niet voor u, met name mediastreaming zoals Spotify. Dit komt (onder andere) doordat de verouderde versie van uw webbrowser niet alle inhoud ondersteunt die op een website wordt weergegeven. Zorg er daarom voor dat u de laatste versie heeft van de webbrowser die u gebruikt. Ga als volgt te werk om Firefox en Google Chrome bij te werken:
Mozilla Firefox:
- open doen Mozilla Firefox. Klik op de menu knop in de rechterbovenhoek en selecteer Opties.
- Scrol omlaag naar het Firefox-updates sectie.
- Klik daar op Controleer op updates.
- Installeer de updates en probeer vervolgens de webplayer te gebruiken.
Google Chrome:
- Lancering Google Chrome en klik op de knop Meer in de rechterbovenhoek.
- Als er een update beschikbaar is, wordt de knop meer gekleurd weergegeven en ziet u ‘Google Chrome bijwerken' in de lijst.
- Klik erop en wacht tot het voltooid is.
Oplossing 3: wis browsercache en cookie
Ten slotte is het laatste dat u kunt doen om het probleem op te lossen, de browsercache en cookies wissen. Een cache zijn de tijdelijke bestanden die op uw computer worden opgeslagen wanneer u websites bezoekt om ze sneller te laden. Cookies worden opgeslagen door de websites die u op uw computer bezoekt en bevatten nuttige informatie over uw sessie op de website. Hier leest u hoe u de browsercache en cookies wist:
Mozilla Firefox:
- Lancering Mozilla Firefox, Klik op de Menu knop en selecteer vervolgens Opties.
- Schakel over naar de Privacy en beveiliging gedeelte aan de linkerkant.
- Scroll naar beneden Cookies en sitegegevens.
- Klik Verwijder gegevens en dan hit Doorzichtig.
Google Chrome:
- open doen Google Chrome. Klik op de Meer -knop, ga naar Meer tools en selecteer vervolgens Browsergeschiedenis verwijderen.
- Kies nu bovenaan een tijdbereik. Selecteer voor de zekerheid Altijd.
- Klik Doorzichtig gegevens.
- Probeer de webplayer opnieuw te gebruiken.